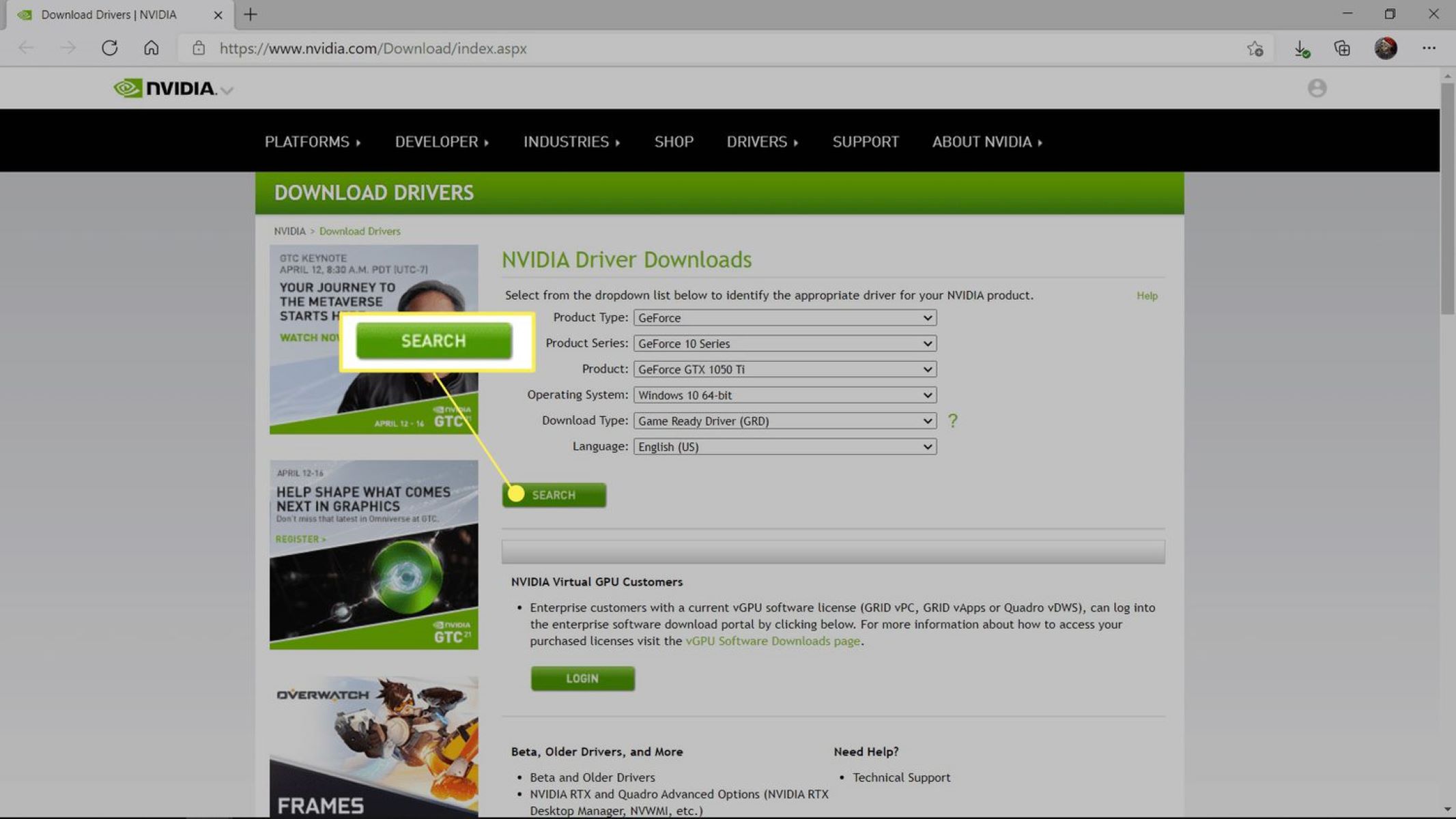Reasons to Update Nvidia Drivers
Updating your Nvidia drivers is essential for a smooth and optimal gaming experience. These drivers serve as vital software components that enable communication between your Nvidia graphics card and your operating system. Regularly updating your Nvidia drivers provides several benefits:
- Performance Enhancements: Nvidia continuously releases driver updates that include performance optimizations and bug fixes. These updates can enhance the overall performance of your graphics card, making your games run smoother and ensuring you get the best possible gaming experience.
- Compatibility: Game developers often release new games with the latest graphical technologies. Updating your Nvidia drivers ensures that your graphics card is compatible with these new games and their advanced features. Without the latest drivers, you may encounter compatibility issues, frame rate drops, or graphical glitches.
- Security Patches: Nvidia driver updates also address security vulnerabilities that might be present in older driver versions. By keeping your drivers up to date, you ensure that your system is protected from any potential security threats.
- Stability and Reliability: Outdated drivers can lead to system instability, crashes, or blue screen errors. Updating your Nvidia drivers can resolve these issues and provide a more stable and reliable gaming environment.
- New Features: Nvidia often introduces new features and improvements in driver updates. These may include enhanced graphical settings, support for new technologies, or additional customization options. By updating your drivers, you can take advantage of these new features and enjoy an enhanced gaming experience.
Overall, updating your Nvidia drivers is crucial to ensure optimal performance, compatibility, security, stability, and access to new features. It’s best practice to regularly check for driver updates and install them to get the most out of your Nvidia graphics card.
Checking Compatible Nvidia Driver Versions
Before updating your Nvidia drivers, it is important to verify the compatible driver version for your specific graphics card and operating system. Nvidia provides a user-friendly tool called the Nvidia Driver Search, which allows you to easily identify the compatible driver for your system. Here’s how you can check the compatible Nvidia driver versions:
- Visit the Nvidia Driver Search page: Open your web browser and go to the Nvidia Driver Search page.
- Select your product type: Choose the product type that matches your Nvidia graphics card. You can select options like GeForce, Quadro, or Tesla.
- Choose your product series: Select the product series that corresponds to your graphics card model. For example, if you have an Nvidia GeForce GTX 1660 Ti, choose the GeForce 16 Series.
- Select your operating system: Choose the operating system that you are using, such as Windows, macOS, or Linux.
- Choose the language: Select the language in which you want to view the available drivers.
- Click on “Start Search”: After selecting all the necessary options, click on the “Start Search” button to begin the search.
- View the compatible drivers: The search results will display the compatible Nvidia drivers for your graphics card and operating system. You can view the driver versions and release dates.
Keep in mind that Nvidia releases driver updates regularly, so it is advisable to check for updates periodically. By checking the compatible Nvidia driver versions, you ensure that you install the correct driver for your specific hardware and operating system.
Downloading the Latest Nvidia Driver
Once you have determined the compatible Nvidia driver version for your graphics card and operating system, you can proceed to download the latest driver. Nvidia provides a convenient way to download drivers through their official website. Follow these steps to download the latest Nvidia driver:
- Visit the Nvidia Driver Downloads page: Open your web browser and go to the Nvidia Driver Downloads page.
- Manually search for your driver: If you know the exact driver version you need, you can manually search using the drop-down menus for product type, product series, operating system, and language. Once selected, click on the “Search” button to proceed.
- Automatic driver detection: Alternatively, you can use the “Automatic Driver Updates” tool provided by Nvidia. This tool automatically detects your graphics card and recommends the latest driver for your system. Click on the “Download Now” button under the “Automatic Driver Updates” section.
- Start the download: After selecting the driver manually or using the automatic detection tool, click on the “Download” button to start the download process.
- Save the file: Choose a location on your computer where you want to save the downloaded driver file. It is recommended to save it in an easily accessible location for future installation.
- Wait for the download to complete: The download time may vary depending on your internet connection speed and the size of the driver package. Ensure that you have a stable internet connection and wait for the download to finish.
Once the download is complete, you are ready to install the latest Nvidia driver on your system. Following the correct installation process is crucial to ensure a successful driver update and the best performance for your Nvidia graphics card.
Installing Nvidia Drivers Using GeForce Experience
Nvidia provides a user-friendly software called GeForce Experience, which simplifies the process of installing and updating Nvidia drivers. If you have GeForce Experience installed on your computer, you can easily update your Nvidia drivers by following these steps:
- Open GeForce Experience: Launch the GeForce Experience application on your computer. If you don’t have it installed, you can download it from the Nvidia website and follow the installation instructions.
- Check for updates: Once GeForce Experience is open, it will automatically scan your system for installed Nvidia drivers and check for any available updates. If an update is available, you will see a notification indicating the availability of the new driver version.
- Click on “Download”: To begin the driver installation process, click on the “Download” button next to the available driver update.
- Choose your preferences: During the installation process, GeForce Experience will prompt you to select your preferences. You can choose to perform a clean installation, which removes any previous driver files, or customize the installation according to your requirements.
- Wait for the installation: Once you have selected your preferences, the driver installation process will begin. It may take a few minutes to complete, depending on your system’s performance and the size of the driver update.
- Restart your computer: After the driver installation is complete, you will be prompted to restart your computer. It is essential to restart your system to ensure that the new driver takes effect and functions properly.
By using GeForce Experience to install Nvidia drivers, you can conveniently keep your graphics card up to date and benefit from the latest optimizations and features. Additionally, GeForce Experience also provides options for optimizing game settings, capturing gameplay recordings, and accessing other Nvidia-related features.
Updating Nvidia Drivers Manually
If you prefer to update your Nvidia drivers manually rather than using GeForce Experience, you can follow these steps to ensure a successful manual driver update:
- Identify your graphics card model: Before proceeding, it’s important to know the exact model of your Nvidia graphics card. You can find this information in the Device Manager on Windows or the System Information on macOS.
- Visit the Nvidia Driver Downloads page: Open your web browser and go to the Nvidia Driver Downloads page on the Nvidia website.
- Manually search for your driver: Use the drop-down menus on the Nvidia Driver Downloads page to select the product type, product series, operating system, and language that correspond to your graphics card and system configuration.
- Choose the driver version: Review the list of available driver versions and select the one that matches your graphics card model and operating system. Take note of the driver version number and release date.
- Download the driver: Click on the “Download” button next to the selected driver version to initiate the download. Save the driver file to a location on your computer that is easily accessible.
- Uninstall the old driver: Open the Control Panel on Windows or the System Preferences on macOS. Locate the “Programs and Features” or “Applications” section, respectively, and uninstall the existing Nvidia graphics driver. Follow the on-screen instructions to complete the uninstallation process.
- Install the new driver: Locate the downloaded driver file on your computer and double-click on it to start the installation process. Follow the on-screen instructions to install the new driver. It may be necessary to restart your computer after the installation is complete.
- Verify the driver installation: After restarting your computer, ensure that the new Nvidia driver is successfully installed. You can check this through the Device Manager on Windows or the System Information on macOS.
Manually updating Nvidia drivers gives you more control over the process and allows you to choose the specific driver version that best suits your needs. It is important to uninstall the old driver before installing the new one to avoid any conflicts or issues. By following these steps, you can successfully update your Nvidia drivers manually and ensure optimal performance for your graphics card.
Uninstalling Previous Versions of Nvidia Drivers
Before updating your Nvidia drivers, it is crucial to uninstall any previous versions of the drivers that are installed on your system. Removing the old drivers ensures a clean installation and helps avoid conflicts or compatibility issues. Here’s how you can uninstall previous versions of Nvidia drivers:
- Open the Control Panel: On Windows, click on the Start menu and search for “Control Panel.” Once the Control Panel opens, select the “Programs” or “Programs and Features” option.
- Locate the Nvidia drivers: In the Programs or Programs and Features section, you will find a list of installed programs on your computer. Look for any entries related to Nvidia drivers, such as Nvidia Graphics Driver or Nvidia Display Driver.
- Uninstall the Nvidia drivers: Right-click on the Nvidia driver entry and select “Uninstall” or “Change/Uninstall.” Follow the on-screen instructions to complete the uninstallation process. It may take a few moments to uninstall the drivers completely.
- Restart your computer: After uninstalling the Nvidia drivers, it is recommended to restart your computer. This ensures that any remaining files or settings related to the old drivers are removed from your system.
- Clean up residual files: In some cases, there may still be residual files and folders related to the old Nvidia drivers. To ensure a clean installation of the new drivers, it’s advisable to use a specialized utility like “Display Driver Uninstaller” (DDU) to remove any leftover files. DDU can be downloaded from reputable sources on the internet and provides a straightforward interface for removing residual Nvidia driver files.
Uninstalling previous versions of Nvidia drivers is a crucial step in the driver update process. It ensures a clean installation of the latest drivers, reduces the chances of compatibility issues, and helps maintain system stability and performance. By following these steps and removing any old Nvidia drivers properly, you can ensure a smooth and successful update of your graphics card drivers.
Fixing Common Issues After Updating Nvidia Drivers
After updating your Nvidia drivers, you may encounter certain issues or problems. Here are some common issues that can occur after a driver update and steps to fix them:
- Driver conflicts: In rare cases, conflicts may arise between the newly updated Nvidia driver and other software or drivers on your system. To fix this, try reinstalling the affected software or updating other drivers that may be causing the conflict.
- Performance or stability issues: If you experience performance or stability issues after updating Nvidia drivers, you can try the following troubleshooting steps:
- Restart your computer to ensure the new driver settings take effect.
- Verify that your system meets the minimum requirements for the updated drivers.
- Ensure that your computer is not running any resource-intensive applications or processes that could affect performance.
- Roll back to a previous Nvidia driver version by using the Driver Rollback feature in the Device Manager.
- Perform a clean install of the Nvidia drivers by using tools like GeForce Experience or the manual installation method.
- Check for any available updates for your operating system and install them.
- Screen flickering or artifacts: If you notice screen flickering or artifacts after updating Nvidia drivers, you can try the following steps:
- Adjust the refresh rate of your monitor to its native frequency or a lower value.
- Update or reinstall the Nvidia driver again to ensure the installation was successful.
- Check the cable connections between your graphics card and monitor and ensure they are secure.
- Perform a clean install of the Nvidia drivers to eliminate any conflicting settings or files.
- If the issue persists, contact Nvidia support for further assistance.
- Compatibility issues with specific games or applications: If you are experiencing compatibility issues after updating Nvidia drivers, try the following solutions:
- Update your games or applications to their latest versions, as they may include specific patches for compatibility with the updated Nvidia drivers.
- Check the game or application forums or support websites for any known issues related to the updated drivers and possible workarounds.
- Contact the game or application developers for assistance or updates regarding compatibility with the latest Nvidia drivers.
- If necessary, roll back to a previous driver version that was compatible with the problematic game or application.
Remember that troubleshooting steps may vary depending on the specific issue and system configuration. If the above solutions do not resolve the problem, consider seeking help from Nvidia support or the community forums for further assistance.
Troubleshooting Nvidia Driver Update Problems
While updating Nvidia drivers is generally a smooth process, there may be instances where you encounter problems during the update. Here are some common Nvidia driver update problems and troubleshooting steps to help resolve them:
- Installation errors: If the driver installation fails or encounters errors, follow these steps:
- Ensure that you have downloaded the correct driver for your graphics card model and operating system.
- Temporarily disable any antivirus software or firewall settings that may be interfering with the installation process.
- Run the driver installation file as an administrator by right-clicking on it and selecting “Run as administrator.”
- Clean uninstall any previous Nvidia drivers and perform a fresh installation.
- Try installing the drivers in Safe Mode to bypass any conflicting software.
- Check for any Windows updates that may be required for the successful installation of the Nvidia drivers.
- Driver update stuck or taking too long: If the driver update is stuck or is taking an unusually long time, try the following steps:
- Ensure that your internet connection is stable and not experiencing any interruptions.
- Restart your computer and attempt the driver update again.
- If using GeForce Experience, close the application and restart it to see if the update continues.
- If necessary, manually download the latest Nvidia driver from the Nvidia website and install it.
- If the problem persists, consider using DDU (Display Driver Uninstaller) to completely remove the outdated drivers and perform a clean installation.
- Contact Nvidia support if the issue continues to seek further assistance.
- Black screen or no display after the driver update: If you encounter a black screen or no display after updating Nvidia drivers, try the following troubleshooting steps:
- Restart your computer and check if the display returns to normal.
- If you have multiple display outputs on your graphics card, try connecting your display to a different output port.
- If possible, try connecting your display to a different computer or device to verify if the issue lies with the display itself.
- Boot your computer into Safe Mode and uninstall the Nvidia drivers. Restart your computer to allow Windows to install the default drivers, and then attempt the Nvidia driver update again.
- If the issue persists, contact Nvidia support for further assistance.
Keep in mind that these troubleshooting steps may not resolve all driver update problems, as individual system configurations and issues can vary. If you encounter persistent problems, it is advisable to seek assistance from Nvidia support or consult with the community forums for additional guidance.
Updating Nvidia Drivers on Different Operating Systems
Updating Nvidia drivers may involve slightly different steps based on the operating system you are using. Here’s how you can update Nvidia drivers on different operating systems:
Windows
- Visit the Nvidia Driver Downloads page: Open your web browser and go to the Nvidia Driver Downloads page on the Nvidia website.
- Select your graphics card details: Use the drop-down menus to choose your product type, product series, operating system, and language preferences.
- Download the driver: Click on the “Download” button to initiate the download of the Nvidia driver package. Save the file to an easily accessible location on your computer.
- Run the driver installer: Locate the downloaded driver file, double-click on it, and follow the on-screen instructions to run the installer. It will guide you through the installation process.
- Reboot your computer: After the installation is complete, restart your computer to ensure that the new Nvidia driver is fully activated.
macOS
- Visit the Nvidia Driver Downloads page: Open your web browser and go to the Nvidia Driver Downloads page on the Nvidia website.
- Select the appropriate driver: Choose the correct graphics card details, including the product series, operating system version, and language.
- Download the driver: Click on the “Download” button to begin downloading the Nvidia driver package. Save the file to a location on your Mac.
- Open the driver package: Locate the downloaded driver file and double-click on it to open the package. Follow the on-screen instructions to install the Nvidia driver.
- Restart your Mac: After the installation is complete, restart your Mac to ensure the changes take effect and the new Nvidia driver is fully utilized.
Linux
- Use the package manager: Most Linux distributions offer Nvidia drivers through their package managers. Open the package manager, search for Nvidia drivers, and select the appropriate driver package for your graphics card.
- Install the driver package: Follow the on-screen instructions provided by your package manager to install the Nvidia driver package.
- Restart your computer: After the installation is complete, restart your computer to ensure that the new Nvidia driver is loaded and functioning correctly.
Keep in mind that the steps provided are general guidelines, and the specific process may vary slightly depending on the version of the operating system and the Nvidia driver package. It is always recommended to refer to the Nvidia documentation or support resources for detailed instructions specific to your operating system.
Benefits of Keeping Nvidia Drivers Updated
Keeping your Nvidia drivers updated offers several significant benefits, ensuring optimal performance, compatibility, and stability for your Nvidia graphics card. Here are the key advantages of regularly updating your Nvidia drivers:
- Optimized Performance: Nvidia releases regular driver updates that often include performance optimizations for popular games and applications. By updating your drivers, you can benefit from these optimizations, allowing your graphics card to deliver improved performance and smoother gameplay.
- Enhanced Compatibility: New games and software often incorporate advanced graphical technologies or specific features that require up-to-date drivers. By keeping your Nvidia drivers updated, you ensure compatibility with the latest games and software, preventing compatibility issues, crashes, or performance problems.
- Bug Fixes and Stability: Driver updates often include bug fixes and stability improvements, addressing known issues and potential conflicts with the operating system or other software components. Updating your Nvidia drivers helps avoid unexpected crashes, system instability, or graphical glitches during gaming or other demanding tasks.
- Security Patches: Nvidia periodically releases driver updates that include security patches to address any vulnerabilities that may arise. Maintaining up-to-date Nvidia drivers ensures that your system remains protected against potential security threats, providing a safer computing environment.
- New Features and Enhancements: Nvidia introduces new features, optimizations, and additional functionality in their driver updates. These may include advanced graphical settings, improved performance, or customizability options. By updating your drivers, you gain access to these new features, enhancing your overall gaming experience.
- Support for New Hardware: Nvidia drivers often include support for new graphics cards and hardware releases. Updating your drivers ensures that your system can take full advantage of the capabilities offered by the latest Nvidia hardware, such as improved graphical processing or advanced features like ray-tracing.
Overall, regularly updating your Nvidia drivers is essential to ensure optimal performance, compatibility, stability, and security for your Nvidia graphics card. It is recommended to check for driver updates periodically and install them as soon as they become available to fully enjoy the benefits and enhancements offered by Nvidia’s driver updates.