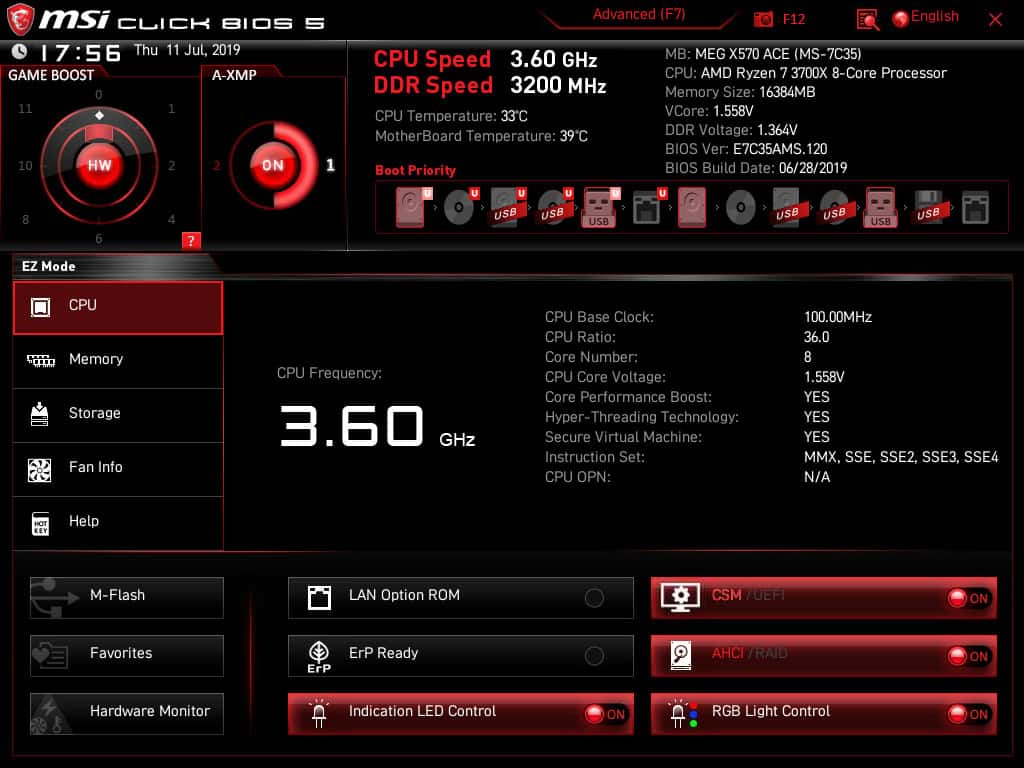What is BIOS?
The Basic Input/Output System (BIOS) is a firmware program that is stored on a computer’s motherboard. It is responsible for initializing hardware components and booting up the operating system. BIOS acts as a bridge between the hardware and software of a computer system, allowing them to communicate and work together.
When you turn on your computer, the BIOS performs a Power-On Self-Test (POST), which checks the hardware for any issues. It then locates the boot device, such as the hard drive or solid-state drive, and loads the operating system into the computer’s memory. In addition to the initial booting process, the BIOS also provides a set of low-level functions and settings that can be modified to optimize system performance.
BIOS is often referred to as the “firmware” of a computer, as it is embedded on a chip on the motherboard. This makes it independent of the operating system, enabling it to control the hardware even before the operating system is loaded. While modern systems use a more advanced firmware called Unified Extensible Firmware Interface (UEFI), the term “BIOS” is still commonly used to refer to this essential system component.
The BIOS settings can be accessed via a special key, such as Del, F2, or F10, during the computer’s boot process. This allows users to modify various system parameters, including the boot order, CPU settings, and memory configurations. These settings are stored in a small amount of non-volatile memory called Complementary Metal-Oxide-Semiconductor (CMOS), which retains the information even when the computer is powered off.
Overall, BIOS plays a crucial role in ensuring the proper functioning of a computer system. It enables hardware recognition, provides an interface for configuration, and allows for the loading of the operating system. As technology advances, the BIOS firmware continues to evolve to support new features and enhancements, improving system performance and compatibility.
Why should you update BIOS?
Updating the BIOS (Basic Input/Output System) is an essential task that computer users should consider for optimal system performance and compatibility. Here are several reasons why you should stay up-to-date with the latest BIOS version:
1. Improved System Stability and Compatibility: BIOS updates often include bug fixes and performance improvements that address known issues with hardware and software compatibility. By updating the BIOS, you can ensure that your computer is compatible with the latest technologies and components, reducing the risk of system crashes or instability.
2. Enhanced Hardware Support: BIOS updates frequently introduce support for new hardware technologies and peripherals. If you’ve recently added new hardware components to your computer, such as a new graphics card or storage device, updating the BIOS can help ensure that the hardware functions properly and takes full advantage of its capabilities.
3. Security Enhancements: BIOS updates can also include security patches and fixes. As technology evolves, new vulnerabilities may be discovered, and updating the BIOS helps mitigate these risks by patching any known security flaws. This is particularly important for protecting your system from potential exploits and unauthorized access.
4. Performance Optimization: BIOS updates can offer performance enhancements by optimizing system settings and improving system stability. Updates may include improvements in memory management, CPU performance, and overall system efficiency. These optimizations can lead to faster boot times, smoother multitasking, and better overall system responsiveness.
5. Support for New Features: Upgrading the BIOS can unlock additional features or functionalities that were not available in the previous version. These enhancements can include new BIOS configuration options, advanced power management settings, and compatibility with newer operating systems. Updating the BIOS ensures that you can take advantage of the latest features and improvements available for your system.
6. Manufacturer Recommendations: Computer manufacturers regularly release BIOS updates to address hardware and software issues or to provide enhancements. Keeping your BIOS up to date ensures that you stay in line with the manufacturer’s recommended updates, maintaining the best possible performance and compatibility.
Overall, updating the BIOS is essential for maintaining system stability, improving hardware compatibility, enhancing security, optimizing performance, and taking advantage of new features. However, it is crucial to proceed with caution when updating the BIOS and follow the manufacturer’s instructions carefully to avoid any potential risks or complications.
How to check your current BIOS version
Checking the current BIOS version of your computer is a straightforward process and can be done using one of the following methods:
- Check the BIOS Version During Boot: When you turn on your computer, the BIOS version is usually displayed on the initial BIOS splash screen. The screen typically provides details about the manufacturer and the current BIOS version. Take note of this information for future reference.
- Use System Information Utility: On Windows operating systems, you can use the System Information utility to check the BIOS version. To access this utility, press the “Windows” key and “R” simultaneously to open the Run dialog box. Type “msinfo32” and press Enter. In the System Information window, navigate to the “BIOS Version/Date” field, which will display the current BIOS version.
- Check BIOS Version in the UEFI Settings: For systems that use UEFI (Unified Extensible Firmware Interface), you can access the UEFI settings to check the BIOS version. Restart your computer and repeatedly press the appropriate key (such as Del, F2, or F10) during the boot process to enter the UEFI settings. In the UEFI settings, look for the BIOS or firmware version information, usually located in the “Main” or “System Information” section.
- Check with Manufacturer’s Website: If you are unable to find the BIOS version using the methods above, you can visit the manufacturer’s website and search for your computer model. The manufacturer’s website usually provides BIOS updates, along with information about the different BIOS versions. Look for the latest BIOS version and compare it to the version displayed during boot or in the System Information utility.
Knowing the current BIOS version is essential when updating the BIOS. It ensures that you download and install the correct and most recent BIOS update. Keep in mind that the process of checking the BIOS version may vary slightly depending on your computer’s manufacturer and the operating system you are using.
How to download the latest BIOS update
Downloading the latest BIOS update for your computer is crucial to ensure that you have the most recent firmware version. Follow these steps to download the latest BIOS update:
- Identify your computer model: Determine the exact model of your computer. This information can usually be found on the manufacturer’s website or on the computer itself (e.g., on a label or in the system’s documentation).
- Visit the manufacturer’s support website: Once you have identified your computer model, go to the support website of the manufacturer. Most manufacturers provide a dedicated support section where you can find drivers, firmware updates, and BIOS downloads.
- Locate the BIOS downloads: Navigate through the support website to find the BIOS download section. This section may be labeled differently depending on the manufacturer, but it usually contains “Drivers” or “Downloads” options. Look for the BIOS or firmware updates within this section.
- Select the correct BIOS update: Locate the BIOS update that matches your computer model and the current BIOS version. It is essential to download the correct update to prevent compatibility issues or potential damage to your system.
- Read the instructions and release notes: Before downloading the BIOS update, carefully read the provided instructions and release notes. It is important to understand any specific requirements, installation steps, or precautions mentioned by the manufacturer.
- Download the BIOS update file: Once you have reviewed the instructions and release notes, click on the download link or button to start the download process. Save the BIOS update file to a location on your computer that is easily accessible, such as the desktop or a designated downloads folder.
- Check the file integrity: After the download is complete, verify the integrity of the BIOS update file. Some manufacturers provide checksum or hash information that you can compare to ensure the file has not been tampered with during the download process.
- Keep a backup: Before proceeding with the BIOS update, it is recommended to create a backup of your important files and data. This serves as a precautionary measure in case anything goes wrong during the update process.
Remember, updating the BIOS is a sensitive process, and if not done correctly, it can lead to system issues. Always follow the manufacturer’s instructions closely and ensure that you have chosen the correct BIOS update for your specific model. Take necessary precautions and backup your data to safeguard against potential risks.
Before you update BIOS
Updating the BIOS (Basic Input/Output System) is an important task that should be approached with caution. Before you proceed with the BIOS update, consider the following factors to ensure a smooth and successful update process:
- Check manufacturer’s recommendations: Visit the manufacturer’s website and review their guidelines and instructions regarding BIOS updates. Look for any specific recommendations or prerequisites for updating the BIOS on your particular model.
- Verify power source: Ensure that your computer is connected to a reliable power source during the BIOS update process. Interrupted power supply or unexpected power loss during the update can lead to irreversible damage or a partially updated BIOS, resulting in system instability.
- Take note of current BIOS settings: Before updating the BIOS, make a record of your current BIOS settings. This includes elements such as boot order, device configurations, and any custom settings you may have configured. This step is essential to revert to your preferred settings after the update.
- Confirm compatibility: Verify that the BIOS update you plan to download is compatible with your computer model and the current version of the BIOS installed. Using an incompatible update can cause system issues or may render your computer inoperable.
- Create a BIOS backup: Some manufacturers provide utilities to create a backup of your current BIOS image before performing an update. This backup serves as a safety net in case you encounter any problems during the update process and need to restore your previous working BIOS version.
- Check for specific update instructions: Pay attention to any specific instructions or steps mentioned by the manufacturer for the BIOS update. Some updates may require additional tools, firmware updates, or specific settings adjustments to be made beforehand.
- Close background applications: To prevent any potential conflicts or interruptions during the update process, close all unnecessary applications and ensure that no critical processes are running in the background. This helps maintain system stability and reduces the risk of data corruption.
- Use a reliable internet connection: If you are downloading the BIOS update directly from the manufacturer’s website, ensure that you are connected to a stable and reliable internet connection. A disrupted or unreliable internet connection can lead to incomplete or corrupted downloads.
- Stay patient and follow instructions carefully: The BIOS update process may take several minutes to complete. It is important to be patient and allow the update to finish without interruption. Follow the manufacturer’s instructions step by step, ensuring that you perform each action accurately and in the correct order.
By considering these factors and taking the necessary precautions, you can increase the likelihood of a successful BIOS update and minimize the chances of encountering any issues during the process. If you have any doubts or concerns, it is advisable to seek assistance from the manufacturer’s support or consult with a qualified technician.
Updating BIOS from Windows
Updating the BIOS from within the Windows operating system is a convenient and straightforward method. Follow these steps to update the BIOS on your computer:
- Download the BIOS update: Visit the manufacturer’s website and navigate to the support section for your computer model. Locate the BIOS update that corresponds to your specific model and the current BIOS version. Download the BIOS update file to a location on your computer.
- Close all running applications: Ensure that all applications, including antivirus software and system monitoring tools, are closed. This prevents any potential conflicts during the BIOS update process and ensures that the update proceeds smoothly.
- Run the BIOS update utility: Locate the downloaded BIOS update file and double-click on it to run the update utility. Follow any on-screen prompts or instructions provided by the utility. The update utility may vary depending on the manufacturer, but it typically has a user-friendly interface.
- Backup your current BIOS: Some BIOS update utilities offer the option to create a backup of your current BIOS before proceeding with the update. It is recommended to take advantage of this feature to have a backup in case of any unforeseen issues during the update process.
- Start the BIOS update: Once you are ready, initiate the BIOS update process. Be patient and avoid interrupting the process. Avoid shutting down or restarting the computer until the update is completed, as this can lead to irreversible damage to the BIOS or system instability.
- Restart your computer: After the BIOS update is complete, the computer will typically prompt you to restart. Follow the on-screen instructions and restart the computer.
- Check BIOS version: Once your computer has restarted, check the BIOS version to ensure that the update was successful. You can use the previously mentioned methods, such as the BIOS splash screen or the System Information utility, to verify the new BIOS version.
- Restore BIOS settings: If necessary, access the BIOS settings and restore your preferred settings from the backup you created before the update. This step ensures that your system is configured according to your preferences.
- Test system stability: After updating the BIOS, test your computer’s stability and functionality to ensure that everything is working as expected. Verify that all hardware components are recognized and functioning properly, and check for any unusual behavior or errors.
Updating the BIOS from within Windows is a convenient method, but it is crucial to follow the manufacturer’s instructions and exercise caution. Remember that a successful BIOS update can enhance system performance and compatibility, but an incorrect or interrupted update can result in system issues. If you are unsure or encounter any complications, seek assistance from the manufacturer’s support or consult with a professional.
Updating BIOS from a USB drive
Updating the BIOS from a USB drive is an alternative method to update the firmware. Here are the steps to update the BIOS using a USB drive:
- Prepare the USB drive: Insert a USB flash drive into your computer that has enough storage capacity to hold the BIOS update file. Format the USB drive using the FAT32 file system to ensure compatibility with the update process.
- Download the BIOS update: Visit the manufacturer’s website and locate the BIOS update file for your specific computer model. Download the update file and save it to your computer.
- Create a bootable USB drive: Use a utility provided by the manufacturer or a third-party software to create a bootable USB drive. Follow the instructions provided by the utility to create the bootable drive, ensuring that the BIOS update file is included in the drive.
- Restart your computer: Restart your computer and access the BIOS settings. The process to access the BIOS may vary depending on the manufacturer, but it usually involves pressing a specific key (such as Del, F2, or F10) during the boot process.
- Change the boot order: In the BIOS settings, navigate to the “Boot” or “Boot Order” section. Modify the boot order to prioritize the USB drive as the first boot device. This ensures that the computer boots from the USB drive rather than the internal storage.
- Save changes and exit: Save the changes in the BIOS settings and exit the BIOS. The computer will restart and boot from the USB drive, initiating the BIOS update process.
- Follow on-screen instructions: The BIOS update utility will launch automatically from the USB drive. Follow the on-screen instructions and prompts provided by the utility to complete the update process. Avoid interrupting or powering off the computer during the update.
- Restart your computer: After the update is complete, the computer will prompt you to restart. Restart the computer and remove the USB drive. The computer will boot normally from the internal storage.
- Verify the updated BIOS: Once your computer has restarted, verify that the BIOS update was successful. You can check the BIOS version through the BIOS splash screen or using the System Information utility.
Updating the BIOS from a USB drive offers flexibility and convenience, especially if you encounter difficulties updating from within the operating system. However, it is crucial to carefully follow the manufacturer’s instructions and ensure the BIOS update file is compatible with your computer model. If you are unsure or encounter any issues, consult the manufacturer’s documentation or seek assistance from technical support.
Updating BIOS from a CD or DVD
Updating the BIOS from a CD or DVD is another method that allows you to update your computer’s firmware. Follow these steps to update the BIOS using a CD or DVD:
- Download the BIOS update: Visit the manufacturer’s website and locate the BIOS update file for your specific computer model. Download the update file and save it to your computer.
- Create a bootable CD/DVD: Using CD/DVD burning software, create a bootable CD or DVD with the BIOS update file. Follow the instructions provided by the burning software to ensure that the CD/DVD is properly created.
- Insert the bootable CD or DVD: Insert the bootable CD or DVD into the CD/DVD drive of your computer.
- Restart your computer: Restart your computer and access the BIOS settings. The process to access the BIOS may vary depending on the manufacturer, but it typically involves pressing a specific key (such as Del, F2, or F10) during the boot process.
- Change the boot order: In the BIOS settings, navigate to the “Boot” or “Boot Order” section. Modify the boot order to prioritize the CD/DVD drive as the first boot device. This ensures that the computer boots from the CD or DVD rather than the internal storage.
- Save changes and exit: Save the changes in the BIOS settings and exit the BIOS. The computer will restart and boot from the CD or DVD, initiating the BIOS update process.
- Follow on-screen instructions: The BIOS update utility will launch automatically from the CD or DVD. Follow the on-screen instructions and prompts provided by the utility to complete the update process. Avoid interrupting or powering off the computer during the update.
- Restart your computer: After the update is complete, the computer will prompt you to restart. Restart the computer and remove the bootable CD or DVD. The computer will boot normally from the internal storage.
- Verify the updated BIOS: Once your computer has restarted, verify that the BIOS update was successful. You can check the BIOS version through the BIOS splash screen or using the System Information utility.
Updating the BIOS from a CD or DVD can be a reliable method, especially if you encounter difficulties updating from within the operating system. However, it is crucial to ensure the BIOS update file is compatible with your computer model and to follow the manufacturer’s instructions carefully. If you are unsure or encounter any issues, consult the manufacturer’s documentation or seek assistance from technical support.
Updating BIOS from a floppy disk (if applicable)
Note: Updating the BIOS from a floppy disk is an older method that may not be applicable to modern computer systems. Floppy disks are now considered outdated, and most modern computers do not have floppy disk drives. Nevertheless, if your computer still has a floppy disk drive and supports BIOS updates via this method, follow these steps:
- Download the BIOS update: Visit the manufacturer’s website and locate the appropriate BIOS update file for your computer model. Download the update file and save it to your computer.
- Prepare a bootable floppy disk: Insert a blank floppy disk into the floppy disk drive of your computer. Use third-party software or the manufacturer’s provided utility to create a bootable floppy disk. Follow the instructions provided by the software to create the bootable disk.
- Copy the BIOS update to the floppy disk: Once the bootable floppy disk is created, copy the BIOS update file onto the floppy disk. Ensure that the update file is in the correct format and follows any specific naming or folder structure specified by the manufacturer.
- Restart your computer: Restart your computer and access the BIOS settings. The process to access the BIOS may vary depending on the manufacturer, but it usually involves pressing a specific key (such as Del, F2, or F10) during the boot process.
- Change the boot order: In the BIOS settings, navigate to the “Boot” or “Boot Order” section. Modify the boot order to prioritize the floppy disk drive as the first boot device. This ensures that the computer boots from the floppy disk rather than the internal storage.
- Save changes and exit: Save the changes in the BIOS settings and exit the BIOS. The computer will restart and boot from the floppy disk, initiating the BIOS update process.
- Follow on-screen instructions: The BIOS update utility will launch automatically from the floppy disk. Follow the on-screen instructions and prompts provided by the utility to complete the update process. Avoid interrupting or powering off the computer during the update.
- Restart your computer: After the update is complete, the computer will prompt you to restart. Restart the computer and remove the bootable floppy disk. The computer will boot normally from the internal storage.
- Verify the updated BIOS: Once your computer has restarted, verify that the BIOS update was successful. You can check the BIOS version through the BIOS splash screen or using the System Information utility.
Again, please note that updating the BIOS from a floppy disk is no longer a common method and may not be applicable to modern computer systems. If your computer does not have a floppy disk drive, it is recommended to use alternative methods for updating the BIOS, such as using a USB drive or updating from within the operating system.
Troubleshooting BIOS update issues
While updating the BIOS is generally a straightforward process, issues can arise that may hinder a successful update. Here are some common troubleshooting steps to help resolve BIOS update issues:
- Double-check compatibility: Ensure that you have downloaded the correct BIOS update file for your specific computer model and the current BIOS version. Using an incompatible update can lead to errors and instability.
- Disable antivirus software: Temporarily disable any antivirus software or security tools that may interfere with the BIOS update process. These programs might mistakenly flag the BIOS update utility as malicious and prevent it from running properly.
- Check storage device format: Make sure that the USB drive or CD/DVD containing the BIOS update file is formatted correctly (e.g., FAT32) and that the file itself is not corrupted. Try using a different storage device or re-downloading the update file if necessary.
- Restore BIOS defaults: If you are experiencing issues during the update process, reset the BIOS settings to their default values. This can help eliminate any conflicts or incompatible settings that may be hindering the update.
- Perform a power cycle: Shut down your computer completely, disconnect the power cord, and remove the CMOS battery (if applicable). Wait for a few minutes, then reconnect the power cord and battery. This can help reset the BIOS and resolve update issues.
- Use a different USB port: If you are updating the BIOS from a USB drive, try using a different USB port on your computer. Some USB ports may have compatibility issues, and switching to a different port can help resolve connectivity problems.
- Consult manufacturer support: If you are still experiencing difficulties, reach out to the manufacturer’s support team or consult their online forums. They may have specific troubleshooting steps or recommendations based on your computer model.
- Seek professional assistance: If all else fails, consider consulting a professional technician with experience in BIOS updates. They can provide expert guidance and help diagnose and resolve any complex issues that may be impeding the update process.
It is important to approach troubleshooting BIOS update issues with caution, as an incorrect or interrupted update can lead to system errors or instability. Following the manufacturer’s instructions carefully, conducting thorough research, and seeking assistance when needed will increase the chances of a successful resolution to any BIOS update problems.
Frequently asked questions about updating BIOS
Updating the BIOS can be a complex topic, and it is common for users to have questions about the process. Here are some frequently asked questions (FAQs) related to updating the BIOS:
- 1. Is it necessary to update the BIOS?
It is not always necessary to update the BIOS unless you are experiencing specific issues or if the manufacturer recommends an update for compatibility or security reasons. If your computer is running smoothly without any problems, updating the BIOS may not be required.
- 2. Can updating the BIOS improve performance?
Yes, updating the BIOS can potentially improve system performance. BIOS updates may include optimizations and bug fixes that enhance hardware compatibility and system stability. However, the impact on performance can vary depending on the specific update and your computer’s configuration.
- 3. Can a failed BIOS update brick my computer?
In rare cases, a failed BIOS update can lead to a non-functional or “bricked” computer. This can happen if the update is interrupted or if an incorrect BIOS file is used. That’s why it’s important to follow the manufacturer’s instructions carefully and ensure the correct BIOS update is used.
- 4. How long does a BIOS update take?
The time it takes to update the BIOS can vary depending on various factors, such as the computer model, the size of the update, and the speed of the storage device. In general, it can take a few minutes, but it’s essential to be patient and avoid interrupting the update process.
- 5. Can I revert to the previous BIOS version?
In some cases, it is possible to revert to the previous BIOS version if you encounter issues or are unsatisfied with the new version. However, not all motherboards support reverting to previous versions, and it’s important to check with the manufacturer for specific instructions.
- 6. Do I need to update the BIOS before installing a new operating system?
It is generally not necessary to update the BIOS before installing a new operating system. However, if the new operating system requires specific firmware updates for compatibility, it is advisable to follow the manufacturer’s recommendations and update the BIOS if required.
- 7. Can I update the BIOS on a laptop?
Yes, it is possible to update the BIOS on a laptop. The process is generally similar to updating the BIOS on a desktop computer, but it may vary slightly depending on the laptop model and manufacturer. Refer to the laptop’s user manual or the manufacturer’s support website for specific instructions.
- 8. Can a power outage during a BIOS update damage my computer?
A power outage during a BIOS update can potentially damage your computer or render it inoperable. It is crucial to ensure that your computer is connected to a reliable power supply during the update process to avoid any interruptions.
- 9. Can I update the BIOS myself, or do I need professional help?
You can update the BIOS yourself by following the manufacturer’s instructions carefully. Most updates can be performed by users with basic technical knowledge. However, if you feel unsure or encounter any difficulties during the process, it is advisable to seek professional help from a technician experienced in BIOS updates.
These FAQs aim to address common concerns and provide general guidance. However, it’s important to note that specific situations may require different approaches, so always refer to the manufacturer’s documentation and support resources for accurate and up-to-date information regarding BIOS updates.