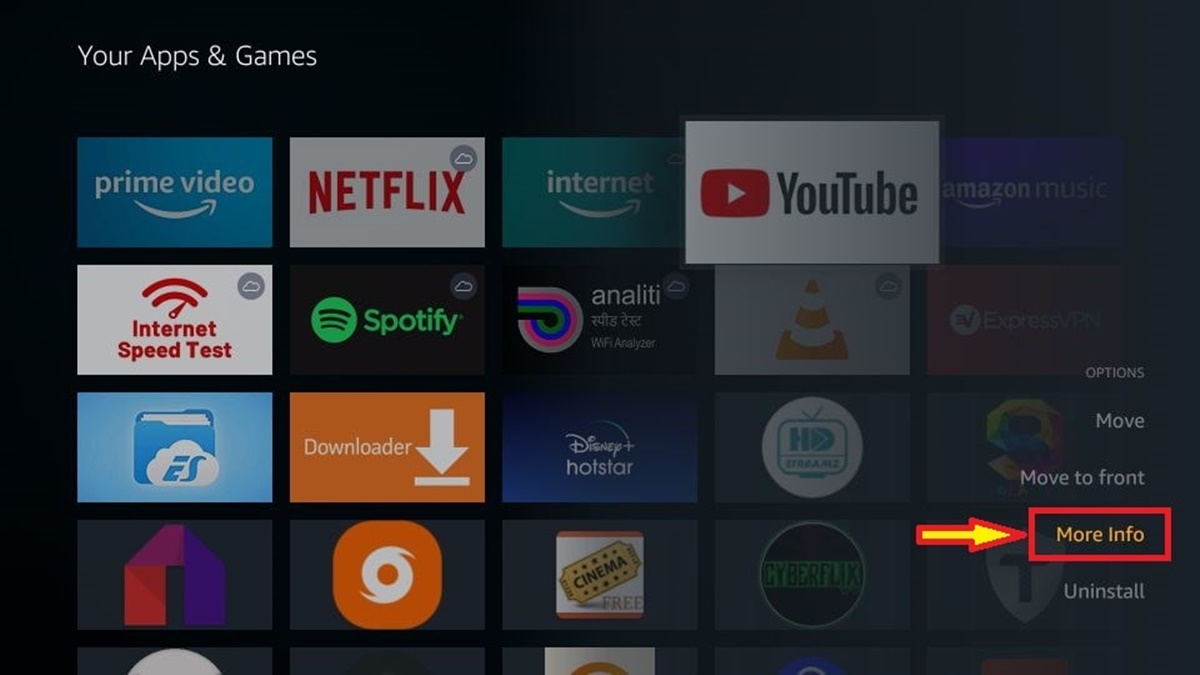Why Update Apps on Fire Stick
Updating apps on your Fire Stick is crucial for several reasons. By keeping your apps up to date, you can take advantage of the latest features and improvements. App updates often include bug fixes, performance enhancements, and security patches that can enhance your overall user experience and protect your device from potential vulnerabilities.
Additionally, updating apps ensures compatibility with the latest version of the Fire Stick operating system. Amazon periodically releases updates for the Fire Stick, which may introduce new functionalities or optimizations. If your apps are not updated, they may not work properly or could become incompatible with the latest Fire Stick software.
Furthermore, many app developers release updates to address issues reported by users. By updating your apps, you can benefit from these fixes, ensuring that you have the best possible user experience and avoiding any known problems or glitches that might have been present in earlier versions.
Finally, updating apps also helps to maintain app performance and stability. Over time, app developers optimize their software for improved efficiency and performance. By keeping your apps up to date, you’re ensuring that you have the most stable and optimized versions of the apps installed on your Fire Stick, allowing for smoother navigation and faster loading times.
While it may be tempting to ignore app updates, it’s important to remember the benefits they provide. Regularly updating your apps on the Fire Stick ensures that you are making the most of your streaming device, enjoying the latest features, and maintaining optimal performance and security.
Method 1: Automatic Updates
The easiest and most convenient way to update apps on your Fire Stick is to enable automatic updates. With this setting enabled, your apps will be automatically updated in the background, without any intervention from you.
To enable automatic updates on your Fire Stick, follow these steps:
- On your Fire Stick home screen, navigate to “Settings”.
- Select “Applications”.
- Now, go to “Appstore”.
- Under the “Automatic Downloads” section, toggle on the option for “Apps from Unknown Sources”.
Once the automatic updates feature is enabled, your Fire Stick will periodically check for updates for installed apps and download and install them automatically. This ensures that you always have the latest versions of your apps without any hassle.
It is important to note that automatic updates will only work for apps that are downloaded from the Amazon Appstore. If you have sideloaded apps or installed them from external sources, they will not be eligible for automatic updates and will need to be manually updated.
While automatic updates are convenient, some users may prefer to have more control over the update process. If you want to manually update specific apps or have apps from external sources, you can consider alternative methods for updating your apps on the Fire Stick which will be covered in the following sections.
Method 2: Manual Updates through the Appstore
If you prefer to manually update your apps on the Fire Stick, you can do so through the Appstore. Here’s how:
- Go to the Fire Stick home screen and navigate to the “Apps” tab.
- Scroll through the list of installed apps and select the app you want to update.
- On the app’s page, you will see an “Update” button if a new version is available. Click on it.
- The app will now begin to update. Once the update is complete, you can open the updated app and enjoy the latest features and improvements.
This method is straightforward and can be used for updating any app downloaded from the Amazon Appstore. However, it is important to note that not all apps available for the Fire Stick may be listed in the Amazon Appstore. In such cases, you will need to consider alternative methods for updating those apps, as we will explore in the following sections.
It is recommended to regularly check the Appstore for updates to ensure that you are using the latest versions of your favorite apps. Developers often release updates to address bugs, add new features, or improve performance, and updating your apps will help you to benefit from these enhancements.
In situations where automatic updates are disabled or if you have specific apps that you want to update manually, using the Appstore is a convenient and reliable method. However, if you have sideloaded apps or want to explore other update methods, continue reading to discover more options for updating apps on your Fire Stick.
Method 3: Sideloading Updates from External Sources
If you have apps on your Fire Stick that are not available on the Amazon Appstore or need to update sideloaded apps, you can manually sideload updates from external sources. Sideloading refers to the process of installing apps from third-party sources outside of the official app store.
Here’s how you can sideload updates on your Fire Stick:
- Ensure that “Apps from Unknown Sources” is enabled on your Fire Stick. To do this, go to “Settings” > “Applications” > “Appstore”, and toggle on the option.
- On a computer, download the latest version of the app or the update you want to install. Make sure to download the compatible APK file for the Fire Stick.
- Transfer the APK file to a USB drive or any other storage device that is compatible with your Fire Stick.
- Connect the USB drive to your Fire Stick using an OTG cable or a compatible USB port.
- On your Fire Stick, go to the “Apps” tab and launch the “Downloader” app.
- In the “Downloader” app, enter the URL where you have stored the APK file and click “Download”.
- Wait for the download to complete and then click “Install” to install the app/update.
- Once the installation is finished, you can find the updated app in the “Apps” tab of your Fire Stick.
By sideloading updates, you can ensure that you have the latest version of apps that are not available in the official Appstore. It allows you to take advantage of new features, improvements, and bug fixes.
However, keep in mind that sideloading apps from external sources may expose your Fire Stick to potential security risks. It is essential to only download apps from trusted sources and exercise caution when sideloading updates.
Now that you’ve learned about sideloading updates, let’s move on to exploring other alternative methods for updating apps on your Fire Stick.
Method 4: Updating using Downloader app
The Downloader app is a handy tool that allows you to easily download and install apps and updates on your Fire Stick from various sources. Here’s how you can update apps using the Downloader app:
- Open the Downloader app on your Fire Stick. If you don’t have it installed, you can download it from the Amazon Appstore.
- In the Downloader app, enter the URL or web address of the website where the app or update is available. Make sure to use a trusted source.
- Click on the “Go” or “Download” button and wait for the app or update to download.
- Once the download is complete, you will be prompted to install the app or update. Click on the “Install” button to proceed.
- Wait for the installation process to finish, and then you can open the updated app and enjoy the latest features.
The Downloader app provides a quick and straightforward way to update apps on your Fire Stick. It eliminates the need to transfer APK files from external devices and allows you to directly download and install updates on your device.
However, similar to sideloading, it is important to exercise caution when downloading apps or updates from external sources. Only download from reputable websites to ensure the safety and security of your Fire Stick.
Using the Downloader app is particularly useful when updating apps that are not available in the Amazon Appstore or if you prefer to manually install updates from specific sources.
Now that you have learned about updating apps using the Downloader app, let’s move on to exploring other methods for updating apps on your Fire Stick.
Method 5: Updating through ADBlink
ADBlink is a powerful tool that allows you to connect your Fire Stick to a computer and manage app installations and updates. Here’s how you can update apps using ADBlink:
- Install ADBlink on your computer following the provided instructions. Ensure that both your computer and Fire Stick are connected to the same Wi-Fi network.
- Launch ADBlink on your computer and select your Fire Stick from the connected devices list.
- In the “Packages” section, you will find a list of installed apps on your Fire Stick.
- Locate the app you want to update and click on the “Install APK” button next to it.
- Browse and select the updated APK file for the app on your computer.
- ADBlink will now install the updated version of the app on your Fire Stick.
- Once the installation is complete, you can access the updated app on your Fire Stick and enjoy the latest features.
Updating apps through ADBlink is particularly useful for users who are comfortable with computer-based tools and want more control over the update process. It allows you to manage app installations and updates directly from your computer, making it convenient and efficient.
However, it is important to note that ADBlink requires some technical expertise, and improper use can lead to potential issues with your Fire Stick. Ensure that you follow the instructions carefully and use caution when updating apps through ADBlink.
Now that you have learned about updating apps with ADBlink, let’s explore additional methods for updating apps on your Fire Stick.
Method 6: Updating using Apps2Fire app
Apps2Fire is a convenient app that allows you to update apps on your Fire Stick by directly sending them from your Android device to the Fire Stick. Here’s how you can update apps using the Apps2Fire app:
- Install the Apps2Fire app on your Android device from the Google Play Store.
- Make sure that your Android device and Fire Stick are connected to the same Wi-Fi network.
- Open the Apps2Fire app and navigate to the “Setup” tab.
- In the “Setup” tab, enter the IP address of your Fire Stick. You can find this by going to “Settings” > “Device” > “About” > “Network”.
- Once the setup is complete, go to the “Local Apps” tab in the Apps2Fire app.
- Locate the app you want to update and click on it.
- In the app’s details page, click on the “Install” button to send the updated version to your Fire Stick.
- Wait for the installation process to complete, and then you can access the updated app on your Fire Stick.
Apps2Fire is a convenient method for updating apps on your Fire Stick if you have an Android device. It eliminates the need for sideloading or transferring APK files and allows you to easily send updates to your Fire Stick from your Android device.
However, it is important to note that Apps2Fire requires both the Android device and the Fire Stick to be on the same network and connected. Also, ensure that you download APK files from trusted sources to ensure the safety and security of your Fire Stick.
Now that you are familiar with updating apps using the Apps2Fire app, let’s continue exploring other methods for updating apps on your Fire Stick.
Method 7: Updating through the Developer Options
The Developer Options is a hidden feature on the Fire Stick that provides additional control and customization options. It can also be used to update apps manually. Here’s how:
- On your Fire Stick home screen, go to “Settings”.
- Select “My Fire TV” (or “Device” on older models).
- Scroll down and choose “Developer Options”.
- Toggle on the option for “ADB debugging” and “Apps from Unknown Sources”.
- Now, go back to the home screen and select the “Search” icon.
- Type “Downloader” in the search bar and select the “Downloader” app from the results.
- In the Downloader app, enter the URL of the website where the updated APK file is available.
- Click on the “Go” button to begin the download.
- Once the download is complete, the installer will launch automatically. Follow the on-screen prompts to update the app.
- After the installation is finished, you can access the updated app on your Fire Stick.
Updating apps through the Developer Options provides a manual, yet straightforward, method for updating apps on your Fire Stick. By allowing apps from unknown sources and using the Downloader app, you have the flexibility to install updates from various external sources.
However, keep in mind that enabling “Apps from Unknown Sources” and installing apps from external sources can expose your Fire Stick to potential security risks. Make sure to download APK files from trusted sources to minimize any potential risks.
Now that you have learned about updating apps through the Developer Options, let’s explore additional methods for updating apps on your Fire Stick.
Method 8: Updating using ES File Explorer
ES File Explorer is a versatile file management app that can also be used to update apps on your Fire Stick. Here’s how you can update apps using ES File Explorer:
- Download and install ES File Explorer from the Amazon Appstore on your Fire Stick.
- Launch ES File Explorer and navigate to the “Downloader” option in the sidebar.
- In “Downloader”, click on the “+” button at the bottom of the screen to add a new download.
- Enter the URL of the website where the updated APK file is available.
- Click on the “Download” button to begin the download of the updated APK file.
- Once the download is complete, click on the “Open File” option to install the updated app.
- Follow the on-screen prompts to complete the installation process.
- After the installation is finished, you can access the updated app on your Fire Stick.
ES File Explorer offers a simple method for updating apps on your Fire Stick by directly downloading and installing APK files. It provides additional file management features and the ability to explore external sources for app updates.
However, it is important to note that ES File Explorer has faced some privacy and security concerns in the past. Make sure to use the official version from the Amazon Appstore and exercise caution when downloading APK files from external sources.
Now that you have learned about updating apps through ES File Explorer, let’s explore additional methods for updating apps on your Fire Stick.
Method 9: Updating through FileLinked app
FileLinked is a popular app that allows users to share files, including app APKs, using unique codes. It can be a convenient method for updating apps on your Fire Stick. Here’s how you can update apps using the FileLinked app:
- Install the FileLinked app from the Amazon Appstore on your Fire Stick.
- Launch the FileLinked app and enter the unique code or URL provided by the app developer or provider.
- Once you enter the code or URL, a list of files and apps associated with that code will be displayed.
- Locate the app you want to update and click on it.
- Choose the latest version available for the app and click on the download button.
- Wait for the download to complete and then click on the “Install” button to update the app.
- Once the installation is finished, you can access the updated app on your Fire Stick.
Using the FileLinked app simplifies the process of updating apps on your Fire Stick by providing a centralized platform for sharing and updating APK files. It allows you to access the latest versions of apps without having to search for individual APK files.
However, it is important to exercise caution when using FileLinked and only download files from trusted sources. Be mindful of the codes or URLs you enter to ensure the safety and security of your Fire Stick.
Now that you have learned about updating apps through the FileLinked app, let’s explore the final method for updating apps on your Fire Stick.
Method 10: Updating using Easy Fire Tools app
Easy Fire Tools is a versatile app that allows you to manage and control your Fire Stick from your Android device. It also offers a convenient method for updating apps on your Fire Stick. Here’s how you can update apps using the Easy Fire Tools app:
- Download and install the Easy Fire Tools app from the Google Play Store on your Android device.
- Ensure that both your Android device and Fire Stick are connected to the same Wi-Fi network.
- Launch the Easy Fire Tools app on your Android device.
- Tap on the “Apps” tab to view the list of installed apps on your Fire Stick.
- Scroll through the list and locate the app you want to update.
- If an update is available for the app, you will see a “Update” button next to it. Tap on the button to initiate the update process.
- Wait for the update to complete, and then you can access the updated app on your Fire Stick.
Easy Fire Tools provides a convenient and user-friendly way to update apps on your Fire Stick directly from your Android device. It eliminates the need for using a computer or additional tools to update your apps.
However, it is important to note that Easy Fire Tools requires installation on both your Android device and the Fire Stick. Make sure to download and install the app from trusted sources and follow the instructions carefully to ensure a successful update process.
Now that you have learned about updating apps using the Easy Fire Tools app, you are equipped with various methods to keep your apps up to date on your Fire Stick. Choose the method that suits you best and enjoy the latest features and improvements in your favorite apps.