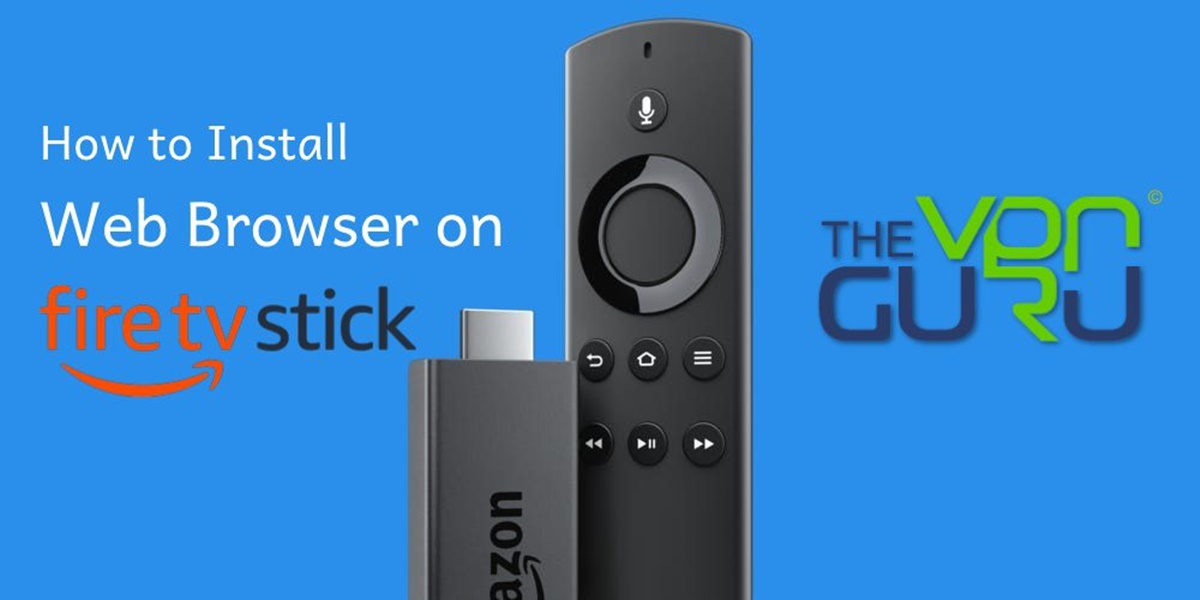Why Install a Web Browser on Fire Stick?
When you think of a Fire Stick, streaming movies and TV shows are probably the first things that come to mind. However, did you know that you can also install a web browser on your Fire Stick? It may not be a feature that comes pre-installed, but adding a web browser to your Fire Stick can open up a whole new world of possibilities.
Here are a few reasons why installing a web browser on your Fire Stick is a great idea:
- Access to a Wide Range of Websites: With a web browser on your Fire Stick, you can visit any website you want, just like you would on a computer or smartphone. Whether you want to check your email, browse social media, or read the latest news, having a web browser on your Fire Stick allows you to do all that and more.
- Enhanced Content Viewing: While streaming apps provide access to a vast library of movies and TV shows, there may be some content that is not available on those platforms. With a web browser, you can search for and stream content from websites that may not have dedicated apps available on the Fire Stick, giving you an even broader range of entertainment options.
- Online Shopping and Banking: Installing a web browser enables you to shop online and manage your finances directly on your Fire Stick. You can browse your favorite online stores, compare prices, and make purchases without having to switch to another device. Additionally, you can securely access your online banking and financial websites, allowing you to stay on top of your finances conveniently.
- Productivity and Learning: The web browser on your Fire Stick can also serve as a valuable productivity tool. You can access cloud storage services, such as Google Drive or Dropbox, to view and edit documents, spreadsheets, and presentations. Furthermore, the web browser allows you to access educational websites, online courses, and tutorials, turning your Fire Stick into a device for learning and personal development.
By installing a web browser on your Fire Stick, you can transform your streaming device into a multifunctional tool that goes beyond media consumption. It offers convenience, flexibility, and access to a plethora of online resources, making it an essential addition to your Fire Stick setup.
Selecting the Right Web Browser for Fire Stick
Now that you’ve decided to install a web browser on your Fire Stick, you need to choose the right one that suits your needs. While there are several web browsers available, not all of them are compatible or optimized for the Fire Stick’s operating system. Here are a few factors to consider when selecting the right web browser for your Fire Stick:
- Compatibility: Ensure that the web browser you choose is compatible with the Fire Stick’s operating system. Look for browsers specifically designed for Fire OS, such as Amazon Silk and Firefox for Fire TV.
- User Interface: Consider the user interface of the web browser. Look for a browser that offers a clean and intuitive interface, making it easy to navigate and browse websites using the Fire Stick’s remote control.
- Features and Functionality: Evaluate the features and functionality offered by each web browser. Look for features like bookmarking, tabbed browsing, private browsing mode, and support for plugins or extensions that can enhance your browsing experience.
- Performance: Pay attention to the performance of the web browser on the Fire Stick. Look for a browser that loads web pages quickly, handles multimedia content smoothly, and doesn’t consume excessive system resources.
- Reviews and Ratings: Read user reviews and ratings to get an idea of the experiences other Fire Stick users have had with various web browsers. Look for browsers that have positive feedback and high ratings for performance and usability.
- Updates and Support: Consider the frequency of updates and the level of support provided by the browser’s developers. Regular updates ensure that the browser remains secure and compatible with the latest web technologies.
Two popular web browsers that are compatible with Fire Stick devices are Amazon Silk and Firefox for Fire TV. Both browsers offer a user-friendly interface, support essential browsing features, and deliver excellent performance on the Fire Stick. You can download these browsers from the Amazon Appstore on your Fire Stick and install them with just a few clicks.
Ultimately, the right web browser for your Fire Stick comes down to personal preference and the features you value the most. Take the time to explore different options, read reviews, and consider your specific browsing needs to make an informed decision.
Preparing Your Fire Stick for Installation
Before you can install a web browser on your Fire Stick, there are a few steps you need to follow to prepare your device:
- Ensure a Stable Internet Connection: It is crucial to have a stable internet connection when using a web browser on your Fire Stick. Check that your Wi-Fi is properly connected and that you have a strong signal to ensure smooth browsing experience.
- Clear Storage Space: Clearing storage space on your Fire Stick is essential to accommodate the installation of a web browser. Go to the Settings menu on your Fire Stick, navigate to Applications, and select Manage Installed Applications. Delete any unnecessary apps or files that are taking up space.
- Update Fire Stick Software: Keeping your Fire Stick’s software up to date ensures optimal performance and compatibility with the web browser. Go to Settings, navigate to My Fire TV, and select About. If an update is available, follow the prompts to install it.
- Restart Your Fire Stick: Restarting your Fire Stick can help resolve any temporary issues and ensure a smooth installation process. Press and hold the Home button on your remote, select Settings, scroll to the right, and choose Device Options. From there, select Restart.
By following these steps, you can ensure that your Fire Stick is ready to install a web browser. Once you have completed the preparation process, you can proceed to enable apps from unknown sources and download the web browser onto your Fire Stick.
Enabling Apps from Unknown Sources
In order to install a web browser on your Fire Stick, you need to enable the option to install apps from unknown sources. This is necessary because web browsers like Amazon Silk and Firefox for Fire TV are not available through the official Amazon Appstore. Here’s how you can enable apps from unknown sources on your Fire Stick:
- On the Fire Stick home screen, navigate to the settings menu by selecting the “Settings” option at the top of the screen.
- Scroll to the right and select “My Fire TV” or “Device” (depending on the Fire OS version you have).
- Choose the “Developer options” menu.
- Toggle on the “Apps from Unknown Sources” option. You will see a warning message about the potential risks of installing apps from unknown sources. Make sure you understand and accept this risk.
- Upon enabling the option, a confirmation message will appear. Select “Turn On” to proceed.
Enabling apps from unknown sources allows you to install third-party apps, including web browsers, that are not available through the official Amazon Appstore. It expands your device’s capabilities and gives you the freedom to explore different browsing options.
Once you have enabled this option, you are ready to download and install a web browser on your Fire Stick. It’s important to note that you should always exercise caution when installing apps from unknown sources. Ensure that you download from reliable and trustworthy sources to minimize any potential security risks.
Download and Install the Web Browser
After enabling apps from unknown sources, you can now proceed to download and install the web browser of your choice onto your Fire Stick. Here’s how you can do it:
- On the home screen of your Fire Stick, navigate to the search icon located at the top left corner of the screen.
- Type in the name of the web browser you want to install, such as “Amazon Silk” or “Firefox for Fire TV”.
- From the search results, select the web browser app you want to download. You can identify the correct app by checking the developer’s name and the app’s description.
- On the app’s details page, select the “Get” button or the download icon to start the download process.
- Once the download is complete, select the “Open” button to launch the web browser.
Follow any additional on-screen prompts to set up and configure the web browser according to your preferences. This may include signing in to your Amazon or Firefox account, adjusting privacy settings, or importing bookmarks and browsing history.
After the initial setup, you can now start using the web browser on your Fire Stick. You can enter website addresses directly into the browser’s URL bar using the Fire Stick remote, and navigate through websites using the directional buttons or the on-screen cursor.
If you want to try a different web browser or install additional browsers, simply repeat the above steps to download and install them onto your Fire Stick.
Remember to keep your web browser updated by regularly checking for updates through the Amazon Appstore or the browser’s respective update mechanism. This ensures that you have the latest features, security patches, and improvements for a smooth browsing experience.
Configuring the Web Browser
Once you have installed a web browser on your Fire Stick, you may want to configure it to optimize your browsing experience. Here are some key configurations you can consider:
- Set Default Homepage: Most web browsers allow you to set a default homepage that loads when you open the browser. You can choose a website that you frequently visit or a search engine like Google. Check the browser’s settings to customize your default homepage.
- Manage Bookmarks: Bookmarking websites can save you time and make it easier to revisit your favorite sites. Explore the bookmarking feature in the web browser and organize your bookmarks into folders for easy access.
- Customize Privacy Settings: Privacy is an important consideration when browsing the web. Review the browser’s privacy settings and adjust them based on your preferences. You may want to enable features like private browsing mode, cookie settings, and pop-up blockers to enhance your privacy and browsing security.
- Configure Display Options: Some web browsers allow you to customize the display options to suit your preferences. You may be able to adjust the font size, enable or disable images, change the color scheme, or even customize the browser’s theme.
- Explore Advanced Features: Take the time to familiarize yourself with the advanced features offered by the web browser. This could include features like tabbed browsing, syncing bookmarks across devices, downloading files, or managing browser extensions or plugins.
- Check for Updates: Regularly check for updates for your web browser to ensure you have the latest security patches, bug fixes, and performance improvements. Keeping your browser up to date is essential for a secure and smooth browsing experience.
By configuring the web browser according to your preferences, you can personalize your browsing experience and make it more efficient and enjoyable. Take the time to explore the various settings and options available within the browser to make it work best for you.
Remember, the configuration options may vary depending on the web browser you have installed on your Fire Stick. Refer to the browser’s documentation or support resources for detailed instructions on how to configure specific settings.
Navigating the Web Browser on Fire Stick
Once you have a web browser installed on your Fire Stick, you can start navigating the web and accessing your favorite websites. Here are some tips for navigating the web browser on your Fire Stick:
- Using the Fire Stick Remote: The Fire Stick remote serves as your primary input device for navigating the web browser. The directional buttons allow you to move the cursor on the screen, while the select button acts as a mouse click. Use the back button to go back to the previous page or close pop-ups.
- Entering Website Addresses: To enter a website address, select the URL bar at the top of the browser window using the Fire Stick remote. Use the on-screen keyboard or the remote’s directional buttons to type in the website address, and then press the select button to load the website.
- Browsing History and Bookmarks: Access your browsing history and bookmarks by selecting the relevant option in the browser’s menu. Browsing history allows you to quickly revisit recently visited websites, while bookmarks provide easy access to your favorite sites. Use the Fire Stick remote to navigate and select specific entries.
- Tabbed Browsing: Some web browsers on Fire Stick support tabbed browsing, allowing you to open multiple websites in separate tabs within the browser. You can switch between tabs using the browser’s menu or by using the Fire Stick remote’s “Options” button. This allows you to multitask and have multiple websites open simultaneously.
- Zooming In and Out: If you need to zoom in or out on a webpage to read content, use the zoom functionality provided by the browser. Usually, this can be accessed through the browser’s menu or by using the Fire Stick remote’s navigation buttons or dedicated zoom controls.
- Managing Downloads: If the browser supports downloading files, you can initiate and manage downloads. When downloading a file, a notification will appear on the screen indicating the progress. Use the browser’s download manager or navigate to the appropriate folder to access and manage your downloaded files.
Remember, the specific navigation options and features may vary depending on the web browser you have installed on your Fire Stick. Take the time to explore the browser’s menus and settings to familiarize yourself with the available options for seamless navigation.
With these navigation tips in mind, you can confidently browse the internet, visit websites, and enjoy a full web browsing experience on your Fire Stick.
Troubleshooting Common Issues
While using a web browser on your Fire Stick, you may encounter some common issues. Here are a few troubleshooting tips to resolve these issues and ensure a smooth browsing experience:
- Slow Loading or Freezing: If the web browser is loading web pages slowly or freezing, check your internet connection. Make sure you have a stable Wi-Fi connection and try restarting your Fire Stick. Additionally, clear the browser cache and cookies by accessing the browser’s settings. If the issue persists, consider trying a different web browser that may provide better performance.
- Playback Issues: If you are experiencing difficulties playing videos or media content within the web browser, check your internet speed and ensure that it meets the minimum requirements for streaming. Also, verify that the website you are trying to stream from is supported by the web browser. If the issue continues, try clearing browser cache and cookies or restarting your Fire Stick.
- Incompatibility with Websites: Some websites may not be fully optimized for streaming on a Fire Stick or may require specific browser capabilities. If you encounter compatibility issues while accessing certain websites, try using a different web browser or consider using an alternative method to access those websites, such as a dedicated app or mirroring your device’s screen.
- Frozen or Unresponsive Browser: If the web browser becomes unresponsive or freezes, try force closing the app and relaunching it. To force close the browser, go to the Fire Stick home screen, navigate to the settings menu, select “Applications,” then “Manage Installed Applications.” Locate the web browser app and select “Force Stop.” Afterward, relaunch the browser and see if the issue is resolved.
- Security and Privacy Concerns: To ensure your online safety, always be cautious when entering personal information or making online transactions through the web browser on your Fire Stick. Avoid suspicious websites and only enter sensitive information on trusted and secure websites. Regularly update your web browser to the latest version to benefit from the latest security enhancements.
- Limited Functionality: Keep in mind that web browsers on Fire Stick may have certain limitations compared to full-fledged browsers on desktop or mobile devices. You may find some websites with complex functionality or media-rich content may not work as expected. If you encounter limitations, consider using dedicated apps or alternative methods to access those websites.
If you continue to experience problems with your web browser on the Fire Stick, it can be helpful to consult the browser’s support documentation or reach out to the browser’s developer for further assistance. They may be able to provide specific troubleshooting steps or address any known issues with the browser on Fire Stick devices.
By following these troubleshooting tips, you can overcome common issues and enjoy a hassle-free web browsing experience on your Fire Stick.
Final Thoughts
Installing a web browser on your Fire Stick opens up a world of possibilities, allowing you to browse websites, access online content, and enhance the functionality of your streaming device. Whether you want to check your email, browse social media, shop online, or stream content from websites that don’t have dedicated apps, a web browser provides you with a versatile and convenient tool.
When selecting a web browser for your Fire Stick, consider compatibility, user interface, features, performance, and support. With popular options like Amazon Silk and Firefox for Fire TV, you can find a browser that meets your needs and provides a seamless browsing experience.
Before installing a web browser, ensure that your Fire Stick is prepared by establishing a stable internet connection, clearing storage space, and updating the device’s software. Additionally, enable the option to install apps from unknown sources in the Fire Stick settings to allow installation of the browser.
Once the web browser is installed, take the time to configure it according to your preferences, such as setting a default homepage, managing bookmarks, and customizing privacy and display settings. Familiarize yourself with the navigation options and features offered by the browser to make the most out of your browsing experience.
If you encounter common issues like slow loading, freezing, playback problems, or incompatibility with websites, try troubleshooting steps such as checking internet connectivity, clearing cache and cookies, force closing the browser, or using alternative methods to access certain websites.
Remember to prioritize your online security and privacy. Be cautious when entering personal information or making online transactions, and regularly update your web browser to benefit from the latest security enhancements.
By following these steps and tips, you can enjoy a full web browsing experience on your Fire Stick, making it a versatile device for both media consumption and web browsing. Whether you want to catch up on your favorite TV shows or explore the vast realm of the internet, having a web browser on your Fire Stick expands its capabilities and enhances your overall streaming experience.