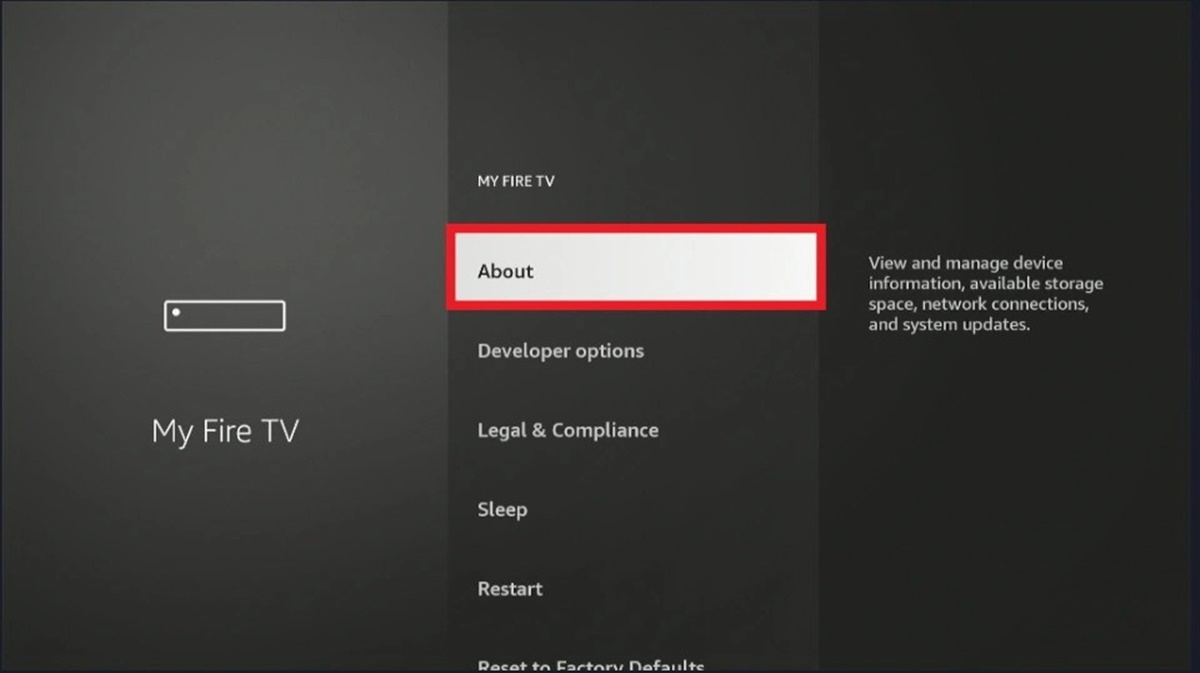Check Your Internet Connection
One of the first steps to take when YouTube TV isn’t working on your Fire Stick is to check your internet connection. A stable and strong internet connection is necessary for streaming videos without interruptions.
To check your internet connection, follow these steps:
- Make sure your Fire Stick is connected to your Wi-Fi network. Go to Settings on your Fire Stick, select Network, and verify that the Wi-Fi connection is active.
- Perform a speed test to check the quality of your internet connection. There are various online speed test websites and apps available that can provide accurate results. Ideally, you want a download speed of at least 5 Mbps for smooth streaming.
- If your internet speed is slower than expected, try resetting your router. Unplug it from the power source, wait for about 30 seconds, and then plug it back in. This simple step can often resolve connectivity issues.
- Position your Fire Stick and Wi-Fi router as close to each other as possible. Physical obstacles such as walls, furniture, and other electronic devices can weaken the Wi-Fi signal, leading to buffering or playback errors.
- Consider using an Ethernet adapter if your Fire Stick and router support it. A wired connection can provide a more stable and reliable internet connection compared to a wireless one.
By checking and ensuring the quality of your internet connection, you can minimize the chances of YouTube TV not working on your Fire Stick due to connectivity issues. If the problem persists even after confirming a strong and stable connection, move on to the next troubleshooting steps.
Clear the Cache and Data of the YouTube TV App
If you’re experiencing issues with YouTube TV on your Fire Stick, clearing the cache and data of the YouTube TV app can often resolve the problem. Cached data and temporary files can accumulate over time, leading to performance issues and glitches.
To clear the cache and data of the YouTube TV app, follow these steps:
- Go to the Settings menu on your Fire Stick and select Applications.
- Scroll down and find the Manage Installed Applications option.
- Locate and select the YouTube TV app from the list of installed applications.
- In the App info screen, you will see options to Force Stop, Clear Cache, and Clear Data. Start by selecting Clear Cache to remove any temporary files that may be causing issues.
- If clearing the cache doesn’t resolve the problem, you can proceed to select Clear Data. Keep in mind that clearing data will reset the app to its default settings and remove your preferences and login information. You may need to sign in to your YouTube TV account again after this step.
- Once you’ve cleared the cache and data, restart your Fire Stick and relaunch the YouTube TV app to see if the issue has been resolved.
Clearing the cache and data of the YouTube TV app can help eliminate any potential conflicts or corruptions within the app, allowing it to run smoothly on your Fire Stick. If the problem persists, there may be other troubleshooting steps to consider.
Force Stop and Restart the YouTube TV App
If YouTube TV is not working properly on your Fire Stick, a simple but effective troubleshooting step is to force stop and restart the app. This can help resolve minor software glitches and temporary issues that may be causing the app to malfunction.
To force stop and restart the YouTube TV app on your Fire Stick, follow these steps:
- Go to the Settings menu on your Fire Stick and select Applications.
- Scroll down and find the Manage Installed Applications option.
- Locate and select the YouTube TV app from the list of installed applications.
- In the App info screen, you will see the option to Force Stop. Select it to close the app completely.
- Once the app has been force stopped, navigate back to your Fire Stick’s home screen.
- Now, relaunch the YouTube TV app by selecting it from your list of installed apps.
By force stopping and restarting the YouTube TV app, you give it a fresh start and a chance to overcome any temporary glitches or bugs. This method can often resolve issues such as freezing, buffering, or unresponsiveness in the app.
If force stopping and restarting the app doesn’t solve the problem, you may need to consider other troubleshooting options.
Update the YouTube TV App and Fire Stick Software
Keeping your YouTube TV app and Fire Stick software up to date is crucial for ensuring optimal performance and compatibility. Outdated software versions can lead to compatibility issues and bugs that may cause YouTube TV to not work properly on your Fire Stick.
To update the YouTube TV app and Fire Stick software, follow these steps:
- YouTube TV App:
- On your Fire Stick, go to the Appstore and search for the YouTube TV app.
- If an update is available for the app, you will see an Update button. Select it to download and install the latest version of the app.
- Once the update is complete, relaunch the YouTube TV app and check if the issue has been resolved.
- Fire Stick Software:
- On your Fire Stick, go to the Settings menu and select My Fire TV.
- Choose the About option.
- Select Check for Updates to see if there’s an available software update for your Fire Stick.
- If an update is found, follow the on-screen instructions to download and install it. Your Fire Stick will restart during the update process.
- Once the update is complete, go back to your home screen and relaunch the YouTube TV app to see if the problem has been resolved.
Updating both the YouTube TV app and Fire Stick software ensures that you have the latest features, improvements, and bug fixes. This can often resolve compatibility issues and provide a smoother experience while using the app.
If updating the app and software doesn’t fix the problem, there are a few additional troubleshooting methods to try.
Restart Your Fire Stick
Restarting your Fire Stick is a simple yet effective troubleshooting method that can help resolve various software and performance issues, including problems with YouTube TV. Restarting your device clears temporary files and resets system processes, which can often resolve minor glitches and improve overall performance.
To restart your Fire Stick, follow these steps:
- Using your Fire Stick remote, navigate to the Settings menu and select Device.
- Choose the Restart option, and confirm your decision when prompted.
- Your Fire Stick will begin the restart process. It may take a minute or two for the device to fully shut down and reboot.
- Once your Fire Stick has restarted, navigate back to your home screen.
- Open the YouTube TV app and check if the problem has been resolved.
Restarting your Fire Stick can help in cases where the device’s software or system processes are causing issues with YouTube TV. This method provides a fresh start for the device, allowing it to run more smoothly and potentially resolve any underlying problems.
If restarting your Fire Stick doesn’t fix the issue, there are a few more troubleshooting steps to consider.
Reset Your Fire Stick to Factory Defaults
If you’re still experiencing issues with YouTube TV on your Fire Stick despite trying the previous troubleshooting methods, resetting your device to its factory defaults can be a last resort solution. This will revert your Fire Stick back to its original settings, removing any installed apps, preferences, and personal data.
Before proceeding with the factory reset, keep in mind that this action will delete all your data, including apps, logins, and settings. Therefore, it is recommended to take note of any important information or settings that you wish to retain.
To reset your Fire Stick to factory defaults, follow these steps:
- Navigate to the Settings menu on your Fire Stick and select Device.
- Choose the Reset to Factory Defaults option.
- A warning message will appear, informing you of the consequences of the reset. Select Reset to confirm your decision.
- Your Fire Stick will initiate the factory reset process, which may take several minutes to complete.
- Once the reset is finished, your Fire Stick will restart and prompt you to set it up again as if it were new.
- After setting up your Fire Stick, reinstall the YouTube TV app from the Appstore and sign in to your account.
Resetting your Fire Stick to factory defaults ensures a clean slate and can help resolve persistent issues with YouTube TV. However, please note that this should be done as a last resort, as it will remove all your personalized settings and data.
If a factory reset doesn’t fix the problem, it’s recommended to contact YouTube TV support for further assistance.
Contact YouTube TV Support
If you’ve tried all the previous troubleshooting steps and are still unable to resolve the issues with YouTube TV on your Fire Stick, it’s time to reach out to YouTube TV Support for further assistance. The support team is trained to handle technical problems and can provide you with specialized guidance to resolve the issues you’re facing.
To contact YouTube TV Support, follow these steps:
- Visit the official YouTube TV website on your computer or mobile device.
- Scroll down to the bottom of the webpage and click on the Help link.
- You will be redirected to the YouTube TV Help Center. Here, you can search for solutions to common issues or browse through the available topics.
- If you cannot find a suitable solution or require direct assistance, click on the Contact Us option.
- Choose the appropriate category for your issue, such as “Technical Issues” or “Account and Billing.”
- Select the option to Contact Support, which may be in the form of live chat, email, or phone support.
- Follow the provided instructions to reach out to YouTube TV Support and explain the problems you’re encountering with the app on your Fire Stick.
When contacting YouTube TV Support, provide as much detail as possible about the issues you’re facing. Describe the problem, mention the steps you’ve already taken to troubleshoot, and include any error messages or error codes you’ve encountered. This will help support agents better understand your situation and provide accurate and efficient assistance.
Remember, YouTube TV Support is dedicated to helping users resolve their issues, so don’t hesitate to reach out and seek their guidance. They have the expertise to handle technical problems and can offer tailored solutions for your specific situation.