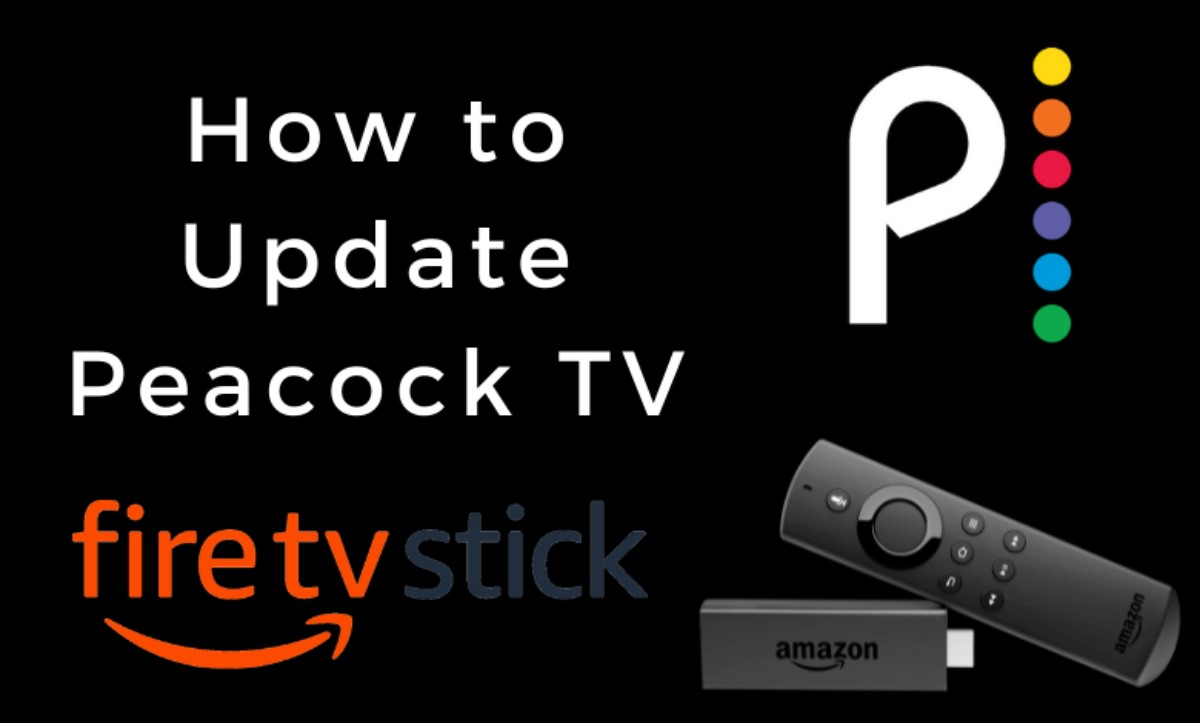Check for Updates
If you’re experiencing issues with Peacock TV on your Fire Stick, one of the first steps you should take is to check for updates. This ensures that you have the latest version of the app installed, which can often resolve any bugs or glitches that may be causing problems.
To check for updates on your Fire Stick, follow these steps:
- From the home screen, navigate to the “Settings” tab.
- Scroll right and select “My Fire TV”.
- Choose “About” from the options.
- Select “Check for System Update”.
This will initiate a search for any available updates. If an update is found, follow the prompts to download and install it. Once the update is complete, restart your Fire Stick and check if Peacock TV is now functioning properly.
Checking for updates is essential as it ensures that you have the latest features and improvements for your Fire Stick device. Additionally, updates often include bug fixes and performance enhancements that can greatly improve the overall stability and functionality of Peacock TV.
If no updates are found, proceed to the next troubleshooting steps to address the issues with Peacock TV on your Fire Stick.
Update the Fire Stick Software
If checking for updates did not resolve the issues with Peacock TV on your Fire Stick, the next step is to update the Fire Stick software itself. Keeping your Fire Stick software up to date is crucial for optimal performance and compatibility with various applications, including Peacock TV.
To update the Fire Stick software, follow these steps:
- From the home screen, go to “Settings”.
- Scroll right and select “My Fire TV”.
- Choose “About” from the options.
- Select “Check for System Update”.
- If an update is available, click on “Install System Update”.
- Wait for the update to download and install.
- Restart your Fire Stick once the update is complete.
Updating the Fire Stick software ensures that you have the latest firmware, security patches, and system enhancements. This can significantly improve the overall performance of your device and make it more compatible with applications like Peacock TV.
It’s important to note that updating the Fire Stick software can take several minutes, and it’s crucial not to interrupt the process. Let the device complete the update and restart on its own before testing Peacock TV again.
If updating the Fire Stick software doesn’t resolve the issues with Peacock TV, proceed to the next troubleshooting steps to try and fix the problem.
Clear App Cache
If you’re encountering problems with Peacock TV on your Fire Stick, clearing the app cache can often help resolve issues related to temporary data and cache files. Over time, these files can accumulate and cause conflicts or performance issues. Clearing the app cache essentially gives Peacock TV a fresh start.
To clear the app cache for Peacock TV on your Fire Stick, follow these steps:
- From the home screen, go to “Settings”.
- Click on “Applications”.
- Select “Manage Installed Applications”.
- Scroll down and find “Peacock TV” from the list of installed apps.
- Click on “Peacock TV”.
- Choose “Clear cache” or “Clear data” if clearing the cache doesn’t resolve the issues.
- Confirm your selection.
Clearing the app cache removes temporary data that may be causing conflicts or causing the app to malfunction. It’s important to note that clearing the app cache won’t delete your login information or personal preferences within the app, but it may reset some settings to their default values.
After clearing the app cache, restart your Fire Stick and check if Peacock TV is now working properly. If the problem persists, continue to the next troubleshooting step.
Restart Fire Stick
When experiencing issues with Peacock TV on your Fire Stick, sometimes a simple restart can work wonders. Restarting the device can help clear temporary glitches and refresh the system, potentially resolving any problems that are preventing Peacock TV from functioning properly.
Here’s how you can restart your Fire Stick:
- From the home screen, navigate to the “Settings” tab.
- Scroll right and select “My Fire TV”.
- Choose “Restart” from the options.
- Confirm the restart process.
Wait for the Fire Stick to restart and go through the boot-up process. Once it’s back on, launch Peacock TV and check if the issues have been resolved.
Restarting the Fire Stick can often clear temporary system glitches and give it a fresh start, which can help resolve various software issues. It’s a quick and easy troubleshooting step that is worth trying before moving on to more advanced troubleshooting methods.
If restarting the device didn’t solve the issues with Peacock TV, there are still a few other steps you can take to troubleshoot the problem.
Force Stop and Clear Data
If Peacock TV on your Fire Stick is still not working properly after trying the previous steps, you can attempt to force stop the app and clear its data. This process can help resolve any lingering issues within the app and provide a fresh start.
Follow these steps to force stop and clear data for Peacock TV:
- From the home screen, go to “Settings”.
- Choose “Applications” and then click on “Manage Installed Applications”.
- Scroll down and find “Peacock TV” from the list of installed apps.
- Click on “Peacock TV”.
- Select “Force Stop” to close the app completely.
- Choose “Clear data” to remove all the app’s data and settings.
- Confirm your selection.
Force stopping and clearing the data of the app can help eliminate any corrupted files or settings that may be causing issues with Peacock TV. However, note that clearing the data will reset the app to its initial state, and you may need to sign in again and set up any preferences.
After force stopping and clearing the data, restart your Fire Stick and launch Peacock TV to see if the issues have been resolved. If the problem persists, there is one more troubleshooting step you can try.
Uninstall and Reinstall Peacock TV
If you’ve followed the previous troubleshooting steps and are still experiencing issues with Peacock TV on your Fire Stick, the next step is to uninstall and reinstall the app. This process can help resolve any underlying problems with the app installation and ensure you have a clean and updated version.
Here’s how you can uninstall and reinstall Peacock TV on your Fire Stick:
- From the home screen, go to “Settings”.
- Choose “Applications” and then click on “Manage Installed Applications”.
- Scroll down and find “Peacock TV” from the list of installed apps.
- Click on “Peacock TV” and select “Uninstall”.
- Confirm the uninstallation process.
- Once the app is uninstalled, go to the Amazon Appstore on your Fire Stick.
- Search for “Peacock TV” and select it from the search results.
- Click on “Download” or “Get” to reinstall the app.
- Wait for the installation process to complete.
After reinstalling Peacock TV, launch the app and check if the issues have been resolved. Reinstalling the app can fix any issues related to the app’s installation or configuration, ensuring that you have a fresh and updated version of Peacock TV on your Fire Stick.
If you’re still encountering problems with Peacock TV after reinstalling the app, it’s advisable to contact Peacock TV support for further assistance.
Contact Support
If you’ve exhausted all the troubleshooting steps mentioned so far and are still experiencing issues with Peacock TV on your Fire Stick, it’s time to reach out to Peacock TV support for further assistance. The Peacock TV support team is dedicated to helping users resolve any technical difficulties and can provide personalized solutions.
Here’s how you can contact Peacock TV support:
- Visit the Peacock TV website (www.peacocktv.com) on your computer or mobile device.
- Navigate to the “Help” or “Contact” section of the website.
- Look for the appropriate contact options, such as live chat, email, or phone support.
- Choose your preferred method of contact and provide detailed information about the issues you are facing with Peacock TV.
- Follow the instructions provided by the support team and provide any additional information or troubleshooting steps they may request.
When reaching out to support, it’s important to provide specific details about the problem you’re encountering, the steps you’ve already taken, and any error messages you may have received. This will help the support team diagnose the issue more efficiently and provide a tailored solution.
Remember to be patient and understand that it may take some time to receive a response from the support team, depending on their workload. In the meantime, you can continue to enjoy other content on your Fire Stick while waiting for a resolution.
Contacting Peacock TV support ensures that you receive expert assistance to resolve the issues you’re facing with the app. They can provide further guidance based on their in-depth knowledge of the Peacock TV platform and address any specific concerns you may have.