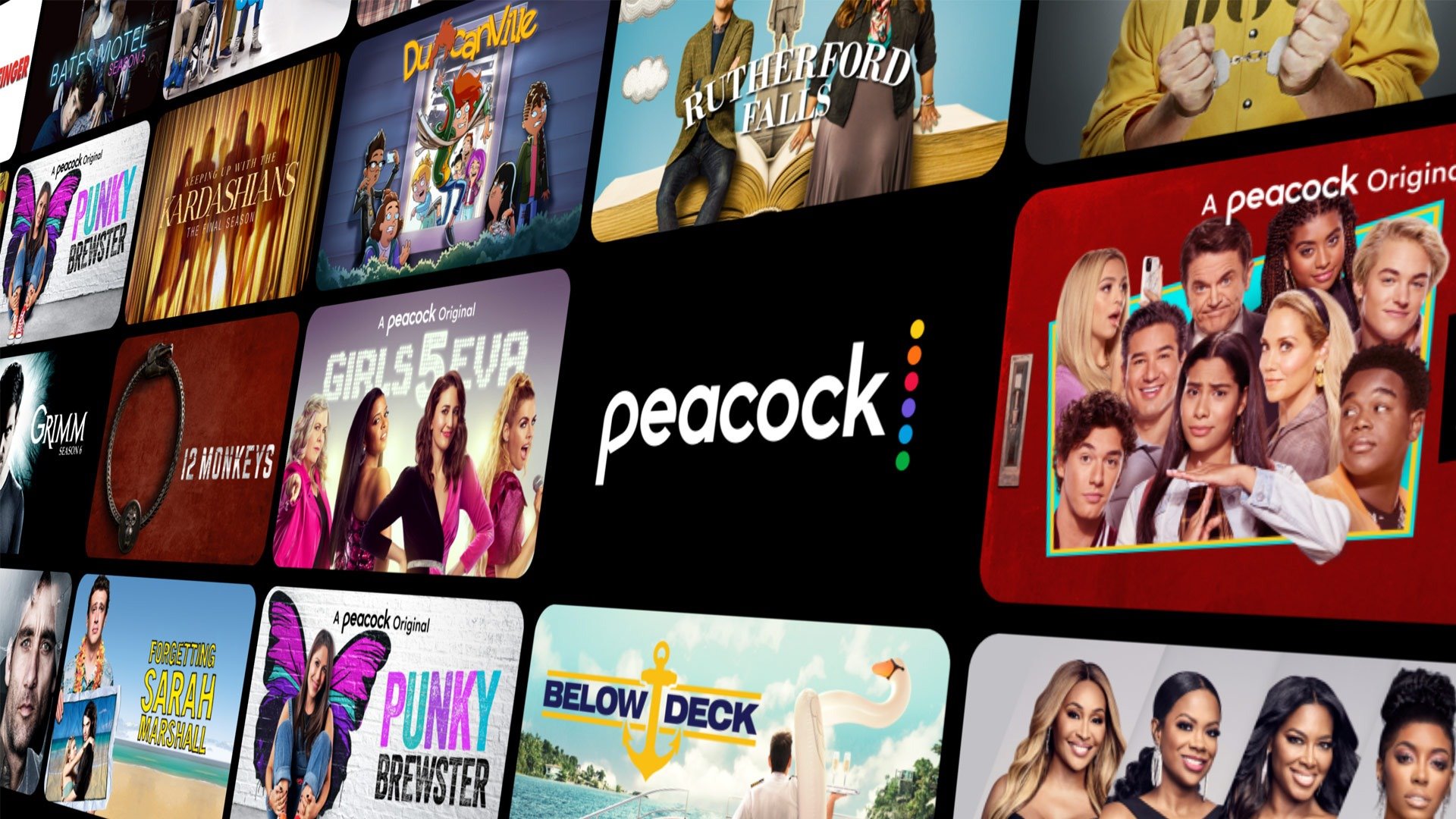What is Peacock TV
Peacock TV is a popular streaming service that offers a wide range of TV shows, movies, live sports, and exclusive content. Launched by NBCUniversal, Peacock TV provides subscribers with access to a vast library of entertainment options, including beloved classic TV series, current shows, and original programming.
With Peacock TV, users can enjoy a diverse selection of content from various genres, including drama, comedy, crime, sci-fi, reality TV, and more. From popular series like “The Office” and “Parks and Recreation” to new, highly-acclaimed shows like “Brave New World” and “The Capture,” Peacock TV caters to a wide range of interests and preferences.
In addition to TV series, Peacock TV also offers an extensive collection of blockbuster movies, including both timeless classics and recent releases. From family-friendly hits to edge-of-your-seat thrillers, there is something for everyone on Peacock TV.
One of the standout features of Peacock TV is its exclusive content. Subscribers can get access to original shows and movies that are only available on the platform. From compelling documentaries to gripping dramas, these exclusive titles provide a unique and immersive viewing experience.
Peacock TV also keeps sports enthusiasts entertained with its coverage of live sports events, including Premier League soccer matches, Olympic games, and major sporting events. Users can catch the action and root for their favorite teams, all from the comfort of their own homes.
With the ability to stream content on various devices such as smart TVs, computers, smartphones, and game consoles, Peacock TV offers a flexible and convenient viewing experience. Whether you’re binge-watching your favorite show or catching up on the latest movies, Peacock TV allows you to enjoy your entertainment on your preferred screen.
Signing up for Peacock TV gives you access to a wide variety of content, convenient viewing options, and the flexibility to personalize and customize your streaming experience. Discover the world of Peacock TV and immerse yourself in a world of entertainment.
How to Sign Up for Peacock TV
Signing up for Peacock TV is a quick and easy process. Whether you’re a new subscriber or an existing user looking to upgrade your subscription, follow these steps to get started:
- Visit the Peacock TV website: Open your web browser and go to the official Peacock TV website.
- Click on “Sign Up”: Look for the “Sign Up” or “Get Started” button on the homepage, and click on it.
- Select your subscription plan: Peacock TV offers various subscription options, including a free plan with limited content, as well as premium plans with additional features and access to exclusive content. Choose the plan that suits your preferences and budget.
- Create your account: Fill in the required information, such as your email address and password. Make sure to choose a strong password to protect your account.
- Enter your personal details: Provide your name, date of birth, and other required personal details. This information helps Peacock TV personalize your viewing experience.
- Choose your payment method: If you’re signing up for a paid subscription, select your preferred payment method, such as credit card or PayPal, and enter the necessary payment details.
- Review the terms and conditions: Take a moment to read through the terms and conditions of Peacock TV. Once you’ve reviewed and accepted them, you can proceed to the next step.
- Complete the sign-up process: Click on the “Sign Up” or “Continue” button to finalize your registration and start enjoying Peacock TV.
- Confirmation and verification: You may receive a confirmation email or be prompted to verify your email address. Follow the instructions provided to complete the verification process.
Congratulations! You have successfully signed up for Peacock TV. Now you can explore the extensive library of TV shows, movies, and exclusive content available on the platform.
Remember to keep your login credentials secure and to sign in with your registered email address and password whenever you access Peacock TV on your preferred device.
Subscription Options
Peacock TV offers a range of subscription options to suit different preferences and budgets. Whether you’re looking for a free plan or want access to exclusive content, here are the subscription options available:
- Free Plan: Peacock TV offers a free plan that allows users to enjoy a limited selection of content. While the free plan provides access to popular series, movies, and some live sports, it may include ads during playback. This option is a great way to get a taste of what Peacock TV has to offer without any financial commitment.
- Peacock Premium: The Peacock Premium plan offers an ad-supported subscription for a monthly fee. With this plan, subscribers can enjoy a wider selection of content, including all the free plan content plus additional shows, movies, and live sports. While there may be occasional ads, the Peacock Premium plan provides an enhanced viewing experience with more options to choose from.
- Peacock Premium Plus: For those who prefer an ad-free experience, the Peacock Premium Plus plan is available at a slightly higher monthly cost. With this plan, users can enjoy all the benefits of the Peacock Premium plan, but without any ads during playback. Subscribers to the Premium Plus plan can stream their favorite shows and movies uninterrupted.
Regardless of the plan you choose, all Peacock TV subscribers have access to a wide range of content, including popular TV series, movies, live sports, and exclusive Peacock Originals. With options for both free and paid subscriptions, Peacock TV caters to different viewing preferences and budgets.
It’s important to note that subscription options may vary based on your location, so it’s recommended to check the Peacock TV website for the most up-to-date information on available plans in your region.
Choose the subscription plan that aligns with your interests and preferences to unlock the full potential of Peacock TV’s extensive library of entertainment.
Devices Compatible with Peacock TV
Peacock TV offers wide compatibility with various devices, allowing you to stream your favorite content on your preferred screen. Here are the devices that are compatible with Peacock TV:
- Smart TVs: Peacock TV is compatible with popular smart TV brands such as Samsung, LG, Vizio, and Sony. Simply download the Peacock TV app from your TV’s app store or access it through a compatible streaming device connected to your smart TV.
- Computers: You can stream Peacock TV on your computer using popular web browsers such as Google Chrome, Mozilla Firefox, and Safari. Simply visit the Peacock TV website and sign in to start enjoying your favorite shows and movies.
- Mobile Devices: Peacock TV is available on both iOS and Android devices. You can download the Peacock TV app from the App Store or Google Play Store to watch content on your smartphone or tablet.
- Game Consoles: Enjoy Peacock TV on popular game consoles like Xbox One and PlayStation 4. Simply download the Peacock TV app from the respective console’s app store and sign in to start streaming.
- Streaming Devices: Peacock TV is compatible with popular streaming devices, including Roku, Chromecast, and Amazon Fire TV Stick. Download the Peacock TV app from the device’s app store, sign in, and start streaming your favorite content on your TV.
These are just a few examples of the devices that support Peacock TV. The streaming service is continuously expanding its compatibility with other devices, so it’s worth checking the official Peacock TV website for the most up-to-date information.
With Peacock TV’s wide device compatibility, you have the flexibility to enjoy your favorite shows, movies, and live sports on various screens, whether it’s your smart TV, computer, mobile device, game console, or streaming device.
Choose the device that suits your viewing preferences and start streaming your favorite Peacock TV content hassle-free.
How to Download the Peacock TV App
Downloading the Peacock TV app allows you to access and stream your favorite shows, movies, and live sports on your preferred device. Here’s how to download the Peacock TV app on different devices:
Smartphones and Tablets (iOS and Android):
- Open the App Store on your iPhone or iPad, or the Google Play Store on your Android device.
- Search for “Peacock TV” in the search bar.
- Locate the official Peacock TV app and tap on it.
- Tap on the “Download” or “Install” button to begin the download process.
- Once downloaded, open the app and sign in to your Peacock TV account or create a new account if you haven’t already done so.
Smart TVs:
- On your smart TV, navigate to the app store or app marketplace.
- Search for “Peacock TV” using the search function.
- Find the official Peacock TV app and select it.
- Select the “Download” or “Install” button to start the download process.
- Once downloaded, launch the app and sign in to your Peacock TV account or create a new account if needed.
Streaming Devices:
- On your Roku, Chromecast, or Amazon Fire TV Stick, navigate to the app store or channel store.
- Search for “Peacock TV” using the search function.
- Locate the official Peacock TV app and select it.
- Select the “Download,” “Install,” or “Add Channel” button to initiate the installation.
- Once installed, open the app and sign in to your Peacock TV account or create a new account if required.
Computers:
- Launch your preferred web browser (such as Google Chrome, Mozilla Firefox, or Safari) on your computer.
- Go to the official Peacock TV website.
- Look for the option to download the Peacock TV app for your computer (if available) or access the streaming service directly through the website.
- If downloading the app, click on the appropriate download link for your operating system (Windows or macOS) and follow the on-screen instructions.
- Once downloaded and installed, open the app and sign in to your Peacock TV account or create a new account to get started.
By following these simple steps, you’ll have the Peacock TV app downloaded and ready to use on your desired device. Start exploring the vast library of content and enjoy an immersive streaming experience.
How to Stream Peacock TV on a Smart TV
Streaming Peacock TV on your smart TV allows you to enjoy your favorite shows, movies, and live sports on the big screen. Here’s how to stream Peacock TV on a smart TV:
Step 1: Check Compatibility
Ensure that your smart TV is compatible with the Peacock TV app. Peacock TV supports popular smart TV brands such as Samsung, LG, Vizio, and Sony. If your smart TV is compatible, proceed to the next steps.
Step 2: Connect to the Internet
Make sure your smart TV is connected to a stable internet connection. You can connect via Wi-Fi or Ethernet cable, depending on your TV’s capabilities. A stable internet connection ensures smooth streaming of Peacock TV content.
Step 3: Download the Peacock TV App
On your smart TV, navigate to the app store or app marketplace. Search for “Peacock TV” using the search function. Locate the official Peacock TV app and select it. Choose the “Download” or “Install” button to start the download process.
Step 4: Launch the App
Once the Peacock TV app is downloaded and installed on your smart TV, launch the app. You may find the app on your home screen, in the app drawer, or in the list of installed apps.
Step 5: Sign In and Start Streaming
Sign in to your Peacock TV account using your registered email address and password. If you don’t have an account, you can create one directly on the app using the provided sign-up option. After signing in, you can start exploring the vast library of Peacock TV content and stream your favorite shows, movies, and live sports.
Step 6: Customize Your Viewing Experience
Peacock TV offers various features to enhance your viewing experience on a smart TV. You can create profiles for different family members, customize your preferences, and explore personalized recommendations. Take advantage of these features to make your Peacock TV experience tailored to your interests.
Streaming Peacock TV on a smart TV allows you to enjoy a wide range of entertainment options without the need for additional devices. Whether you’re indulging in a binge-watching session or catching up on the latest episodes, streaming Peacock TV on your smart TV provides a convenient and immersive viewing experience.
How to Stream Peacock TV on a Computer
Streaming Peacock TV on your computer allows you to enjoy your favorite shows, movies, and live sports with ease. Here’s how to stream Peacock TV on a computer:
Step 1: Connect to the Internet
Ensure that your computer is connected to a stable internet connection. This can be through a wired Ethernet connection or a reliable Wi-Fi network. A stable internet connection ensures smooth streaming of Peacock TV content.
Step 2: Launch your Web Browser
Open your preferred web browser, such as Google Chrome, Mozilla Firefox, or Safari, on your computer. These browsers are supported by Peacock TV and provide optimal streaming performance.
Step 3: Visit the Peacock TV Website
Type “www.peacocktv.com” in the address bar of your web browser and press Enter. This will take you to the official Peacock TV website.
Step 4: Sign In to Your Account
If you already have a Peacock TV account, click on the “Sign In” button located at the top-right corner of the website. Enter your registered email address and password, and click on “Sign In” to access your account.
Step 5: Start Streaming
Once signed in, you can start streaming content on your computer. Browse through the available TV shows, movies, and live sports on the Peacock TV website. Click on a title to start watching. You may also explore various genres and categories to discover new content.
Step 6: Customize Your Viewing Experience
Peacock TV offers various features to enhance your viewing experience on a computer. You can create profiles for different family members, customize your preferences, and explore personalized recommendations. Take advantage of these features to make your Peacock TV experience tailored to your interests.
Step 7: Full-screen Mode and Playback Controls
While streaming Peacock TV on your computer, you can toggle to full-screen mode to enjoy a more immersive viewing experience. Use the playback controls, such as play, pause, rewind, and fast-forward, to navigate through the content seamlessly.
Streaming Peacock TV on a computer allows you to enjoy a diverse selection of entertainment from the comfort of your desk or laptop. Whether you’re catching up on the latest episodes or indulging in a movie marathon, streaming Peacock TV on your computer offers flexibility and convenience for your viewing pleasure.
How to Stream Peacock TV on a Mobile Device
Streaming Peacock TV on your mobile device allows you to enjoy your favorite shows, movies, and live sports on the go. Follow these steps to stream Peacock TV on your mobile device:
Step 1 : Check Compatibility
Ensure that your mobile device is compatible with the Peacock TV app. Peacock TV supports both iOS and Android devices, so make sure your device meets the system requirements.
Step 2: Download the Peacock TV App
Visit the App Store on your iPhone or the Google Play Store on your Android device. Search for “Peacock TV” in the store’s search bar. Locate the official Peacock TV app and tap on it. Then, tap on the “Download” or “Install” button to start the download process.
Step 3: Launch the App
Once the Peacock TV app is downloaded and installed on your mobile device, tap on the app’s icon to launch it. You may find the app on your home screen or in the app drawer depending on your device’s organization.
Step 4: Sign In and Start Streaming
Sign in to your Peacock TV account using your registered email address and password. If you don’t have an account, you can create one directly on the app using the provided sign-up option. After signing in, you can start exploring the vast library of Peacock TV content and stream your favorite shows, movies, and live sports on your mobile device.
Step 5: Personalize Your Viewing Experience
Peacock TV offers various features to enhance your streaming experience on a mobile device. You can create personalized profiles for different family members, customize your preferences, and receive personalized recommendations based on your viewing habits. Take advantage of these features to make your Peacock TV experience tailored to your interests.
Step 6: Download Content for Offline Viewing
Peacock TV allows you to download select shows and movies for offline viewing on your mobile device. Simply look for the download icon next to the content you want to download and tap on it. This feature allows you to enjoy your favorite Peacock TV content even when you’re without an internet connection.
Streaming Peacock TV on your mobile device offers convenience and flexibility, allowing you to enjoy your favorite shows and movies wherever you are. Whether you’re on a commute or traveling, the Peacock TV app ensures that you don’t miss out on your preferred entertainment.
How to Stream Peacock TV on a Game Console
Streaming Peacock TV on your game console is a great way to enjoy your favorite shows, movies, and live sports on the big screen. Follow these steps to stream Peacock TV on your game console:
Step 1: Check Compatibility
Ensure that your game console is compatible with the Peacock TV app. Peacock TV supports popular game consoles such as Xbox One and PlayStation 4. Make sure your console meets the system requirements for installing and running the app.
Step 2: Connect to the Internet
Make sure your game console is connected to the internet. You can connect via Wi-Fi or by using an Ethernet cable. A stable internet connection is essential for a smooth streaming experience.
Step 3: Open the App Store
On your game console, navigate to the app store or marketplace. Look for the search option and enter “Peacock TV” in the search bar.
Step 4: Download and Install the Peacock TV App
Locate the official Peacock TV app in the app store and select it. Choose the “Download” or “Install” option to begin the download and installation process. This may take a few moments, so be patient.
Step 5: Launch the App and Sign In
Once the Peacock TV app is installed, launch it on your game console. Sign in to your Peacock TV account using your registered email address and password. If this is your first time using the app, you may need to create a new account.
Step 6: Start Streaming
After signing in, you can start streaming your favorite content on Peacock TV. Navigate through the app’s interface to explore various shows, movies, and live sports. Select the content you want to watch and enjoy the seamless streaming experience on your game console.
Streaming Peacock TV on your game console allows you to transform your gaming platform into a complete entertainment system. You can easily switch between gaming and streaming modes, all within the comfort of your living room.
How to Stream Peacock TV on a Streaming Device
Streaming Peacock TV on a dedicated streaming device offers a seamless and convenient way to enjoy your favorite shows, movies, and live sports. Here’s how to stream Peacock TV on a streaming device:
Step 1: Check Compatibility
Ensure that your streaming device is compatible with the Peacock TV app. Peacock TV is supported on popular streaming devices such as Roku, Chromecast, and Amazon Fire TV Stick. Make sure your device meets the system requirements.
Step 2: Connect to the Internet
Connect your streaming device to a stable internet connection. You can connect via Wi-Fi or by using an Ethernet cable, depending on your device’s capabilities. A stable internet connection ensures smooth streaming of Peacock TV content.
Step 3: Navigate to the App Store
Using your streaming device’s remote control, navigate to the app store or channel store. Look for the search option and enter “Peacock TV” in the search bar.
Step 4: Download and Install the Peacock TV App
Locate the official Peacock TV app in the app store and select it. Choose the “Download,” “Install,” or “Add Channel” option to begin the download and installation process. This may take a few moments, so be patient.
Step 5: Launch the App and Sign In
Once the Peacock TV app is installed, launch it on your streaming device. Sign in to your Peacock TV account using your registered email address and password. If this is your first time using the app, you may need to create a new account.
Step 6: Start Streaming
After signing in, you can start streaming content on Peacock TV. Browse through the available TV shows, movies, and live sports on the app. Select the content you want to watch and enjoy the seamless streaming experience on your streaming device.
Step 7: Use the Remote Control
Depending on your streaming device, you can use the remote control to navigate through the Peacock TV app. Use the directional buttons to browse through menus and select content. You can also utilize playback controls to pause, rewind, or fast-forward through the content.
Streaming Peacock TV on a dedicated streaming device allows for a dedicated entertainment experience. You can access a wide variety of content and enjoy a user-friendly interface tailored specifically for streaming on your device of choice.
How to Watch Peacock TV Content Offline
Peacock TV offers the convenient option to download select shows and movies for offline viewing, allowing you to watch your favorite content even when you don’t have an internet connection. Here’s how to watch Peacock TV content offline:
Step 1: Check for Downloadable Content
Not all shows and movies on Peacock TV are available for download. Look for the download icon next to the content you want to watch offline. This icon indicates that the particular title is downloadable.
Step 2: Launch the Peacock TV App
Open the Peacock TV app on your device. Ensure that you are signed in to your Peacock TV account using your registered email address and password.
Step 3: Find the Content to Download
Browse through the available shows and movies on Peacock TV. When you find a title you want to watch offline, tap on it to access the content’s details page.
Step 4: Download the Content
On the content’s details page, look for the download icon or the option to “Download.” Tap on it to initiate the download process. Depending on your internet connection speed and the size of the video, it may take some time to download.
Step 5: Access Your Downloads
Once the download is complete, you can access your downloaded content by selecting the “Downloads” or “My Downloads” section within the Peacock TV app. Here you will find a list of all the shows and movies you have downloaded for offline viewing.
Step 6: Watch Offline
Tap on the downloaded content you wish to watch, and it will start playing on your device, even without an internet connection. Enjoy watching your favorite Peacock TV shows and movies offline, wherever and whenever you want.
Step 7: Manage and Delete Downloads
If you wish to manage your downloaded content or free up storage space on your device, you can delete downloaded shows or movies. Simply go to the “Downloads” or “My Downloads” section within the app and select the content you want to remove. Look for the option to delete the download, usually represented by a trash bin or similar icon.
By utilizing the offline viewing feature on Peacock TV, you can enjoy uninterrupted entertainment, even when you don’t have access to an internet connection.
How to Search and Browse Peacock TV Content
Searching and browsing Peacock TV’s vast library of shows, movies, and live sports is easy and convenient. Here’s how to search and browse Peacock TV content:
Step 1: Launch the Peacock TV App or Visit the Website
Open the Peacock TV app on your preferred device or visit the official Peacock TV website using your web browser. Ensure that you are signed in to your Peacock TV account.
Step 2: Use the Search Function
If you have a specific show or movie in mind, use the search function to find it quickly. Look for a search bar or magnifying glass icon on the app or website. Enter the title or keywords related to the content you are searching for, and Peacock TV will display relevant results.
Step 3: Browse by Genre or Category
If you’re in the mood for something specific but don’t have a particular title in mind, browse Peacock TV’s content by genre or category. Look for a menu or navigation bar that allows you to select genres such as drama, comedy, crime, sci-fi, or categories like new releases, trending shows, or exclusive content. Select the genre or category that interests you, and Peacock TV will display a curated list of content to browse.
Step 4: Explore Curated Collections
Peacock TV often features curated collections of content based on themes, events, or popular trends. Look for dedicated sections or banners on the app or website that highlight these collections. Examples include “Must-Watch TV Shows,” “Blockbuster Movies,” or “Top Picks for You.” Explore these collections to discover new and exciting shows, movies, or live sports that you may not have considered before.
Step 5: Utilize Filters and Sorting Options
Peacock TV may offer additional filters and sorting options to refine your search or browsing experience. Look for options such as “Newest First,” “A-Z,” or filters based on language, rating, or release year. Utilize these options to narrow down your choices and find the content that best suits your preferences.
Step 6: Read Descriptions and User Reviews
Take advantage of the provided descriptions and user reviews to gain more insights into the content you are interested in. Descriptions provide brief summaries of shows and movies, while user reviews offer opinions and ratings from fellow Peacock TV viewers. This can help you make informed decisions about what to watch.
By using the search function and browsing options available on Peacock TV, you can easily find and explore a wide selection of content tailored to your interests and preferences.
How to Set Up Profiles on Peacock TV
Setting up profiles on Peacock TV allows you to personalize your streaming experience and create separate viewing profiles for different members of your household. Here’s how to set up profiles on Peacock TV:
Step 1: Sign In to Your Peacock TV Account
Open the Peacock TV app or visit the official Peacock TV website using your preferred device. Sign in to your Peacock TV account using your registered email address and password.
Step 2: Access the Profile Settings
Once signed in, look for the account or settings menu within the Peacock TV app or website. It is typically represented by an icon or a username located in the top-right corner of the screen. Click or tap on it to access the profile settings.
Step 3: Create a New Profile
In the profile settings, you will find the option to create a new profile. Click or tap on “Create Profile” or a similar button. Enter a name for the profile, which can be the person’s name or a customized identifier. Repeat this step for each additional profile you want to set up.
Step 4: Set Profile Preferences
After creating a profile, you can customize the preferences for that specific person. This includes language preferences, parental control settings, and content recommendations based on their viewing history. Adjust these settings according to the individual’s preferences and requirements.
Step 5: Switch Between Profiles
To switch between profiles, go back to the account or settings menu and select the profile you want to use. Each profile will have its own personalized recommendations, saved shows, and progress tracking. This allows each individual to have their own unique streaming experience.
Step 6: Manage Profiles
If you need to make changes to a profile, such as updating preferences or deleting a profile, go to the profile settings. Look for options to edit or delete profiles, usually represented by icons or buttons with corresponding labels. Make adjustments as needed to maintain an updated and organized profile list.
Setting up profiles on Peacock TV gives you the flexibility to cater to different tastes and preferences within your household. Each member can have their own personalized streaming experience, making Peacock TV a versatile entertainment platform for everyone.
How to Customize Your Peacock TV Experience
Customizing your Peacock TV experience allows you to tailor the streaming platform to your preferences and create a personalized entertainment journey. Here’s how you can customize your Peacock TV experience:
Step 1: Profile Preferences
Within your Peacock TV profile settings, you can personalize your viewing experience by adjusting various preferences. Choose your preferred language, enable or disable closed captions, and set parental control settings to ensure a customized and safe streaming experience.
Step 2: Content Recommendations
Peacock TV learns from your viewing habits and provides content recommendations based on your interests. By engaging with the content you enjoy, rating shows and movies, and adding favorites to your watchlist, you can influence the recommendations and create a more tailored viewing experience.
Step 3: Watch History and Continue Watching
Peacock TV keeps track of the shows and movies you have watched and provides a ‘Continue Watching’ section. You can easily resume watching from where you left off, making it convenient to pick up your favorite content right where you left it.
Step 4: Create Watchlists
Take advantage of the watchlist feature on Peacock TV to save shows, movies, or live sports events that you want to watch later. You can create multiple watchlists for different genres or themes, allowing for easy access and organization of your favorite content.
Step 5: Explore Categories and Genres
Peacock TV offers various categories and genres to discover new content. Browse through categories like ‘New Releases,’ ‘Trending Now,’ or explore specific genres such as drama, comedy, crime, or sci-fi. By exploring different categories, you can find content that aligns with your interests and preferences.
Step 6: Manage Notifications and Emails
Customize the notifications and email preferences in your account settings. You can choose to receive notifications about new episodes, recommendations, or updates from Peacock TV. Adjust these preferences to stay informed without overwhelming your inbox or mobile notifications.
Step 7: Update Account Information
Keep your account information up to date by regularly checking and updating your profile settings. This includes your email address, password, and other personal details. Maintaining accurate account information ensures a smooth and secure streaming experience.
By customizing your Peacock TV experience, you can create a personalized and enjoyable streaming journey. Utilize the various customization options available to tailor the platform to your preferences and discover content that truly resonates with you.
How to Manage Subscriptions and Billing on Peacock TV
Managing your subscriptions and billing on Peacock TV is essential to ensure a seamless and hassle-free streaming experience. Here’s how you can manage your subscriptions and billing on Peacock TV:
Step 1: Account Settings
In the Peacock TV app or on the official Peacock TV website, access your account settings. Look for the account or settings menu, typically located in the top-right corner of the screen. Click or tap on it to access the account settings.
Step 2: Subscription Management
Within the account settings, locate the subscription or billing section. This section allows you to manage your Peacock TV subscription, including viewing details such as your current subscription plan, billing cycle, and renewal date.
Step 3: Upgrade or Downgrade Subscription
If you wish to upgrade or downgrade your Peacock TV subscription plan, look for the option to modify your subscription. Depending on the availability, you may be able to switch to a different plan that suits your preferences and budget.
Step 4: Add-ons and Premium Features
Peacock TV may offer additional add-ons or premium features that you can include in your subscription. These could include access to exclusive content or enhanced streaming quality. Explore the options available in your account settings and decide if any of these add-ons are right for you.
Step 5: Update Payment Information
If you need to update your payment information, such as your credit card details or billing address, navigate to the payment section in your account settings. Look for options to edit or update your payment information, and follow the prompts to enter the updated details securely.
Step 6: Billing History and Invoices
In your account settings, you may find the option to view your billing history and invoices. This allows you to track your past payments, review your transaction history, and monitor your billing activity on Peacock TV.
Step 7: Contact Customer Support
If you encounter any issues or have further questions regarding your subscriptions or billing on Peacock TV, reach out to the customer support team. They can provide assistance, answer your queries, and help resolve any billing-related concerns you may have.
By actively managing your subscriptions and billing on Peacock TV, you can ensure that your account remains up to date, control your subscription preferences, and enjoy uninterrupted access to your favorite shows, movies, and live sports.
How to Cancel Your Peacock TV Subscription
If you no longer wish to continue your Peacock TV subscription, you can easily cancel it. Here’s how to cancel your Peacock TV subscription:
Step 1: Access Your Account Settings
Open the Peacock TV app or visit the official Peacock TV website and sign in to your account. Locate the account or settings menu, usually represented by an icon or username, typically found in the top-right corner of the screen. Click or tap on it to access the account settings.
Step 2: Navigate to the Subscription Section
Within the account settings, find the subscription or billing section. Look for options related to managing your subscription and click or tap on it. This section allows you to make changes to your subscription status.
Step 3: Locate Cancellation Option
In the subscription section, you should find an option to cancel your Peacock TV subscription. It may be labeled as “Cancel Subscription,” “End Subscription,” or similar. Click or tap on it to proceed with the cancellation process.
Step 4: Follow Cancellation Prompts
Peacock TV may prompt you to confirm your cancellation decision or provide additional information before finalizing the cancellation. Follow the prompts on the screen, read any instructions or messages carefully, and provide any required information.
Step 5: Confirm Cancellation
After confirming the cancellation, Peacock TV will process your request and cancel your subscription. You will typically receive a confirmation notification or email indicating the successful cancellation of your subscription. It is important to keep a copy of this confirmation for your records.
Step 6: Verify Cancellation
For added assurance, check your account settings or subscription section to verify that your Peacock TV subscription has been successfully canceled. Ensure that the subscription status reflects the cancellation and that you are no longer being billed for the service.
Canceling your Peacock TV subscription is a straightforward process. By following these steps, you can easily end your subscription whenever you decide to discontinue your access to Peacock TV’s library of shows, movies, and live sports.
Troubleshooting Tips
Encountering issues while using Peacock TV can be frustrating, but there are several troubleshooting tips that can help resolve common problems. Here are some essential troubleshooting tips to keep in mind:
1. Check your Internet Connection
A stable internet connection is crucial for smooth streaming. Ensure that your device is connected to a reliable Wi-Fi network or use an Ethernet cable for a wired connection. Restart your router or modem if necessary and move closer to your Wi-Fi router to improve signal strength.
2. Update the Peacock TV App
Keeping your Peacock TV app up to date is important for optimal performance. Check for available updates in your device’s app store and install any pending updates. Outdated app versions can cause compatibility issues and result in a less reliable streaming experience.
3. Clear Cache and Data
If you experience buffering or slow loading times, clearing the cache and data of the Peacock TV app can help. Go to your device’s settings, find the app settings, locate Peacock TV, and clear the cache and data. Restart the app and see if the issue is resolved.
4. Restart the Device
When encountering any technical issues, a simple restart of your device can often solve the problem. Turn off your device, wait a few seconds, and then turn it back on. This can help refresh the system and resolve minor glitches or conflicts.
5. Disable VPN or Proxy
If you’re using a virtual private network (VPN) or proxy service, try disabling it temporarily. VPNs and proxies can sometimes interfere with the streaming service and cause playback issues. By disabling them, you can determine if they were causing the problem.
6. Contact Customer Support
If the issue persists or requires further assistance, reach out to Peacock TV’s customer support. Contact their support team through their official website or app for personalized troubleshooting assistance. They can provide guidance, troubleshoot specific issues, and help find a resolution to your problem.
Remember, troubleshooting steps may vary depending on the device, operating system, and specific issue you encounter. It’s always a good idea to visit the official Peacock TV support website or consult their customer support for device-specific troubleshooting guides and solutions.
By utilizing these troubleshooting tips, you can tackle common obstacles and enjoy a smoother streaming experience on Peacock TV.
Frequently Asked Questions (FAQs)
Here are some frequently asked questions (FAQs) about Peacock TV:
1. Is Peacock TV free?
Yes, Peacock TV offers a free plan that allows users to access a limited selection of content, including popular TV shows, movies, and some live sports. However, they also offer premium subscription options with additional features and access to exclusive content.
2. How much does a Peacock TV subscription cost?
Peacock TV offers different subscription options. They have a free plan with limited content, a premium plan with ads at a monthly cost, and a premium plus plan that is ad-free but at a slightly higher monthly cost compared to the premium plan.
3. Can I watch live sports on Peacock TV?
Yes, Peacock TV offers live sports streaming, including Premier League soccer matches, major sporting events, Olympic games, and more. Some live sports events may require a premium subscription to access.
4. Can I download shows and movies on Peacock TV?
Yes, Peacock TV allows you to download select shows and movies for offline viewing on your mobile device. Look for the download icon next to the content you want to download and tap on it to initiate the download process.
5. Can I stream Peacock TV on multiple devices at the same time?
Yes, depending on your subscription plan, you can stream Peacock TV on multiple devices simultaneously. The number of devices allowed may vary based on the plan you have chosen.
6. What devices are compatible with Peacock TV?
Peacock TV is compatible with a wide range of devices, including smart TVs, computers, mobile devices (iOS and Android), game consoles, and streaming devices like Roku, Chromecast, and Amazon Fire TV Stick.
7. How do I cancel my Peacock TV subscription?
To cancel your Peacock TV subscription, go to your account settings, navigate to the subscription or billing section, and locate the cancellation option. Follow the prompts to confirm the cancellation, and your subscription will be successfully canceled.
8. Can I create profiles for different users on Peacock TV?
Yes, Peacock TV allows you to create profiles for different users within the same account. Each profile can have its own personalized content recommendations, watchlist, and viewing history.
If you have more specific or detailed questions about Peacock TV, it’s recommended to visit their official website or contact their customer support for accurate and up-to-date information.