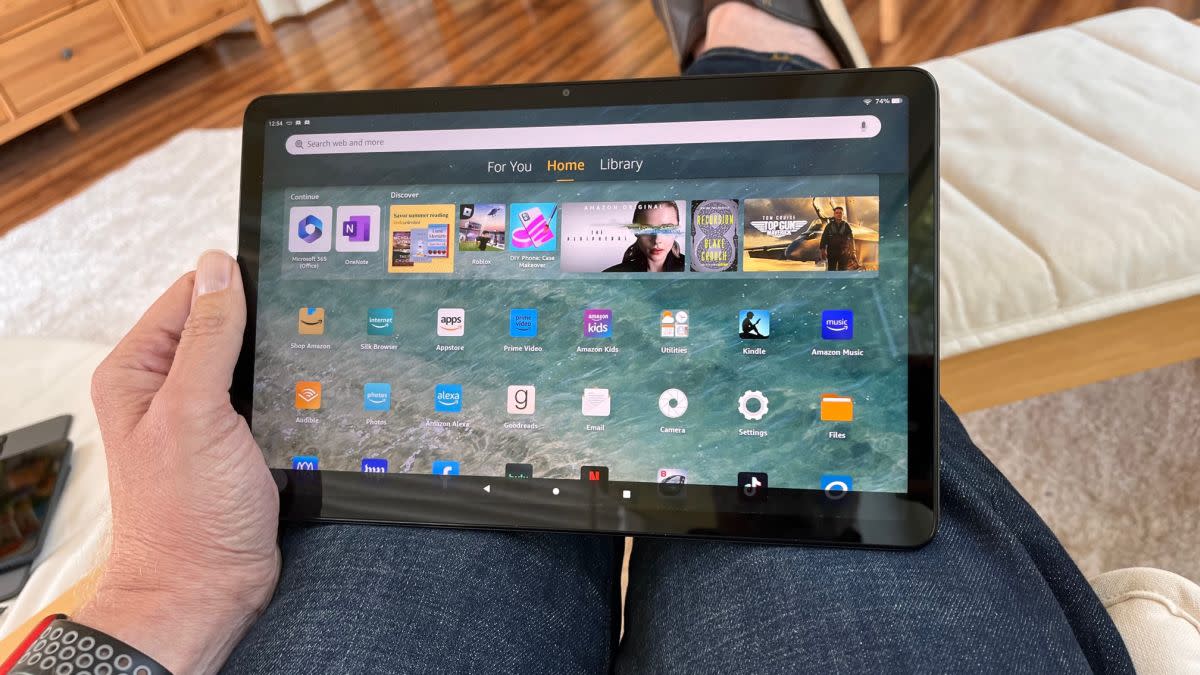Checking for App Updates
To ensure that your Amazon Fire tablet is running the latest versions of your installed apps, it’s important to regularly check for app updates. This not only ensures that you have access to the latest features and improvements, but it also helps to keep your device secure and optimized.
There are two main methods you can use to check for app updates on your Amazon Fire tablet:
1. Automatic Updates: By default, your Fire tablet is set to automatically update apps when connected to Wi-Fi. This means that as long as your tablet is connected to a stable internet connection, it will automatically download and install app updates in the background. You can check if this feature is enabled by following these steps:
- Swipe down from the top of the screen to access the Quick Settings menu.
- Tap on “Settings” and then select “Apps & Notifications”.
- Tap on “Appstore” and then select “Automatic Updates”.
- Ensure that the option for “Enable Automatic Updates” is turned on.
2. Manual Updates: If you prefer to have more control over the app update process, you can manually check for updates and choose which apps to update. Here’s how:
- Swipe down from the top of the screen to access the Quick Settings menu.
- Tap on “Settings” and then select “Apps & Notifications”.
- Tap on “Appstore” and then select “App Updates”.
- You will see a list of available app updates. Tap on “Update” next to each app you want to update, or tap on “Update All” to update all apps at once.
By regularly checking for app updates, you can ensure that your Amazon Fire tablet is always running the latest versions of your favorite apps. This will not only enhance your user experience but also keep your device secure and optimized. So take a few minutes each week to check for updates and keep your apps up to date.
Updating Apps Automatically
Keeping your apps up to date is essential for getting the latest features, bug fixes, and security enhancements. The Amazon Fire tablet offers the convenience of updating apps automatically, saving you time and effort. Here’s how you can enable automatic app updates:
- Go to the Settings menu of your Amazon Fire tablet.
- Select “Apps & Notifications.”
- Tap on “Appstore.”
- Scroll down and find the “Automatic Updates” option.
- Toggle the switch to turn on automatic updates.
Once you’ve enabled this feature, your Amazon Fire tablet will automatically check for and download app updates when connected to a Wi-Fi network. Keep in mind that automatic updates only occur when your tablet is in sleep mode and connected to power. It won’t use your data or drain your battery unnecessarily.
Automatic app updates ensure that you won’t miss out on important updates for your favorite apps. It also eliminates the need to manually check for updates regularly. With new versions being installed in the background, you’ll always have the latest app improvements at your fingertips.
However, it’s worth noting that automatic updates may not be suitable for everyone. If you’re concerned about your data usage or prefer to review updates before installation, you can opt for manual app updates instead.
To disable automatic updates, follow the same steps mentioned above and toggle the switch to turn it off. You can then manually update your apps using the Appstore or other update methods.
By enabling automatic app updates on your Amazon Fire tablet, you can ensure that your apps are always up to date without any extra effort. It’s a convenient feature that keeps your tablet optimized and enhances your overall user experience.
Updating Apps Manually
While automatic app updates offer convenience, some users prefer to have more control over the update process. Manually updating apps on your Amazon Fire tablet allows you to review the changes, choose when to update, and avoid unexpected updates. Here’s how you can update apps manually:
- Open the Appstore on your Amazon Fire tablet.
- Tap on the “Menu” icon (three horizontal lines) in the top-left corner of the screen.
- Select “My Apps & Games.”
- You will see a list of all the apps installed on your tablet.
- If updates are available for any app, you will see an “Update” button next to it. Tap on “Update” to update the selected app.
- If you want to update all the apps that have updates available, tap on the “Update All” button at the top right of the screen.
- The Appstore will download and install the updates on your tablet.
By manually updating your apps, you can have better control over the update process. You can choose to update specific apps that you use frequently or that have significant improvements. It also gives you the opportunity to read the release notes and learn about changes before updating.
When manually updating apps, it’s a good practice to periodically check for updates and ensure that all your installed apps are up to date. By doing so, you’ll benefit from the latest features and bug fixes and ensure that your apps are running smoothly on your Amazon Fire tablet.
It’s important to note that updating apps may require an internet connection, preferably over Wi-Fi to conserve your data usage. Make sure you have a stable Wi-Fi connection before initiating the update process.
Overall, manually updating apps on your Amazon Fire tablet gives you more control and flexibility. You can review updates, update specific apps as needed, and stay informed about changes before installing them. It’s a great option for users who prefer a more hands-on approach to managing their app updates.
Updating Apps from the Amazon Appstore
The Amazon Appstore is the primary source for downloading and updating apps on your Amazon Fire tablet. To update apps from the Appstore, follow these simple steps:
- Open the Appstore on your Amazon Fire tablet.
- Tap on the “Menu” icon (three horizontal lines) in the top-left corner of the screen.
- Select “My Apps & Games.”
- You will see a list of all the apps installed on your tablet, including any updates available.
- Tap on the “Update” button next to the app you want to update.
- If you want to update all the apps that have updates available, tap on the “Update All” button at the top right of the screen.
- The Appstore will download and install the updates on your tablet.
Updating apps from the Amazon Appstore ensures that you’re getting the latest version of each app, including bug fixes, performance improvements, and new features. It’s important to periodically check for updates to ensure that your apps are up to date and running smoothly on your Amazon Fire tablet.
The Amazon Appstore provides a seamless and user-friendly experience for managing all your app updates. It not only keeps your apps up to date but also ensures compatibility and security by delivering official updates directly from the app developers.
When updating apps from the Amazon Appstore, make sure you have a stable internet connection, preferably over Wi-Fi, to avoid any interruptions or unnecessary data usage. It’s also a good idea to keep your Fire tablet connected to a power source during the update process to prevent any unexpected interruptions.
If you prefer to have apps updated automatically, you can enable the automatic update feature in the Appstore settings. This way, your Amazon Fire tablet will automatically download and install app updates in the background when connected to a Wi-Fi network, ensuring that your apps are always up to date without any manual intervention.
Overall, updating apps from the Amazon Appstore is a straightforward process that ensures you’re getting the latest versions of your favorite apps. It’s a reliable and convenient way to keep your apps up to date and make the most out of your Amazon Fire tablet.
Updating Apps from the Google Play Store
If you have installed Google Play Store on your Amazon Fire tablet, you can also update apps directly from the Play Store. Here’s how to update apps from the Google Play Store:
- Open the Google Play Store app on your Amazon Fire tablet.
- Tap on the menu icon (three horizontal lines) in the top-left corner of the screen.
- Select “My apps & games.”
- You will see a list of all the apps installed on your tablet.
- If updates are available for any app, you will see an “Update” button next to it. Tap on “Update” to update the selected app.
- If you want to update all the apps that have updates available, tap on the “Update all” button.
- The Play Store will download and install the updates on your tablet.
Updating apps from the Google Play Store ensures that you have the latest versions of each app, including bug fixes, performance enhancements, and new features. The Play Store is a trusted source for app updates and provides a seamless experience for managing your apps on your Amazon Fire tablet.
When updating apps from the Google Play Store, make sure you have a stable internet connection, preferably over Wi-Fi, to avoid any interruptions or excessive data usage. It’s also recommended to keep your Fire tablet connected to a power source during the update process to prevent any unexpected interruptions.
If you haven’t installed Google Play Store on your Amazon Fire tablet, you can follow the instructions available online to sideload it onto your device. Once installed, you’ll be able to access a wider range of apps and update them directly from the Google Play Store.
Alternatively, you can use third-party app stores to update apps on your Amazon Fire tablet. Some popular options include APKPure and Aptoide. These app stores provide a variety of apps and offer update functionality similar to the Play Store.
By updating your apps from the Google Play Store, you can ensure that you have access to the latest features and optimizations available for your favorite apps. It’s a convenient option for users who rely on the Play Store ecosystem and want to maintain app compatibility and security on their Amazon Fire tablet.
Updating Apps from Other Sources
In addition to the Amazon Appstore and Google Play Store, there are other sources from which you can update apps on your Amazon Fire tablet. These sources include alternative app stores, official app websites, and even APK files obtained from trusted sources. Here’s how you can update apps from other sources:
- Identify the source from which you obtained the app.
- Visit the respective source, such as a third-party app store or the official app website.
- Search for the app you want to update.
- If an update is available, you will typically find a download link or an “Update” button.
- Click on the download link or “Update” button to initiate the update process.
- Follow any on-screen instructions to complete the update.
When updating apps from other sources, it’s important to ensure that you are downloading updates from trusted and reputable sources. This helps to maintain the security and integrity of your Amazon Fire tablet.
Keep in mind that updating apps from other sources may have some differences compared to the Appstore or Play Store. The update process may vary depending on the source, and you may need to manually download and install the update rather than using an automatic update feature.
Furthermore, be cautious when downloading APK files from external sources. Make sure to verify the authenticity and reliability of the source before downloading any APK files. Avoid downloading apps or updates from unknown or untrustworthy sources to minimize the risk of installing malware or compromising your device’s security.
It’s worth noting that updating apps from other sources may require enabling the “Allow Unknown Sources” option on your Amazon Fire tablet. This option allows the installation of apps from sources other than the Amazon Appstore or Google Play Store. To enable this option, go to the Settings menu, select “Security & Privacy,” and toggle on the “Unknown Sources” option.
Updating apps from other sources provides an alternative method to ensure you have the latest versions of your favorite apps. However, it requires exercising caution and verifying the trustworthiness of the source to maintain the security and reliability of your Amazon Fire tablet.
Troubleshooting App Update Issues
While updating apps on your Amazon Fire tablet is usually a seamless process, you may encounter occasional issues that prevent apps from updating successfully. Here are some common troubleshooting steps to resolve app update issues:
1. Check your internet connection: Ensure that your Amazon Fire tablet is connected to a stable Wi-Fi network. A weak or intermittent connection can cause app updates to fail or take longer to download. Try restarting your router or moving closer to the Wi-Fi source to improve the connection.
2. Clear the app cache and data: Sometimes, accumulated cache or corrupted data can cause issues with updating apps. To resolve this, go to the Settings menu, select “Apps & Notifications,” then choose the app that is giving you trouble. Tap on “Storage” and clear the cache and/or data for that app. Restart your Amazon Fire tablet and try updating the app again.
3. Free up storage space: Insufficient storage space on your Amazon Fire tablet can prevent app updates. Check the available storage by going to Settings > Storage. If storage is low, consider deleting unnecessary files, moving media to the cloud, or uninstalling unused apps to free up space. Once you have enough space, try updating the app again.
4. Restart your Amazon Fire tablet: A simple restart can often resolve temporary glitches or conflicts that may be causing app update issues. Press and hold the power button on your tablet and select “Restart” from the menu that appears. Once the tablet restarts, try updating the app again.
5. Check for system updates: Outdated software can sometimes interfere with app updates. Make sure your Amazon Fire tablet is running the latest version of its operating system. Go to Settings > Device Options > System Updates and check for any available updates. If updates are available, install them and then try updating the app again.
6. Reinstall the app: If all else fails, you can try uninstalling and reinstalling the app to resolve update issues. Long-press on the app icon on your home screen or go to Settings > Apps & Notifications to uninstall the app. Then, visit the app store (Amazon Appstore or Google Play Store) and reinstall the app.
If none of these troubleshooting steps resolve the app update issues on your Amazon Fire tablet, it’s recommended to contact the app developer or Amazon customer support for further assistance. They may be able to provide specific guidance or insights based on the app and device you’re using.
Remember, keeping your apps up to date is important for performance, security, and access to new features. Don’t give up if you encounter app update issues – try these troubleshooting steps to get your apps updated and running smoothly on your Amazon Fire tablet.