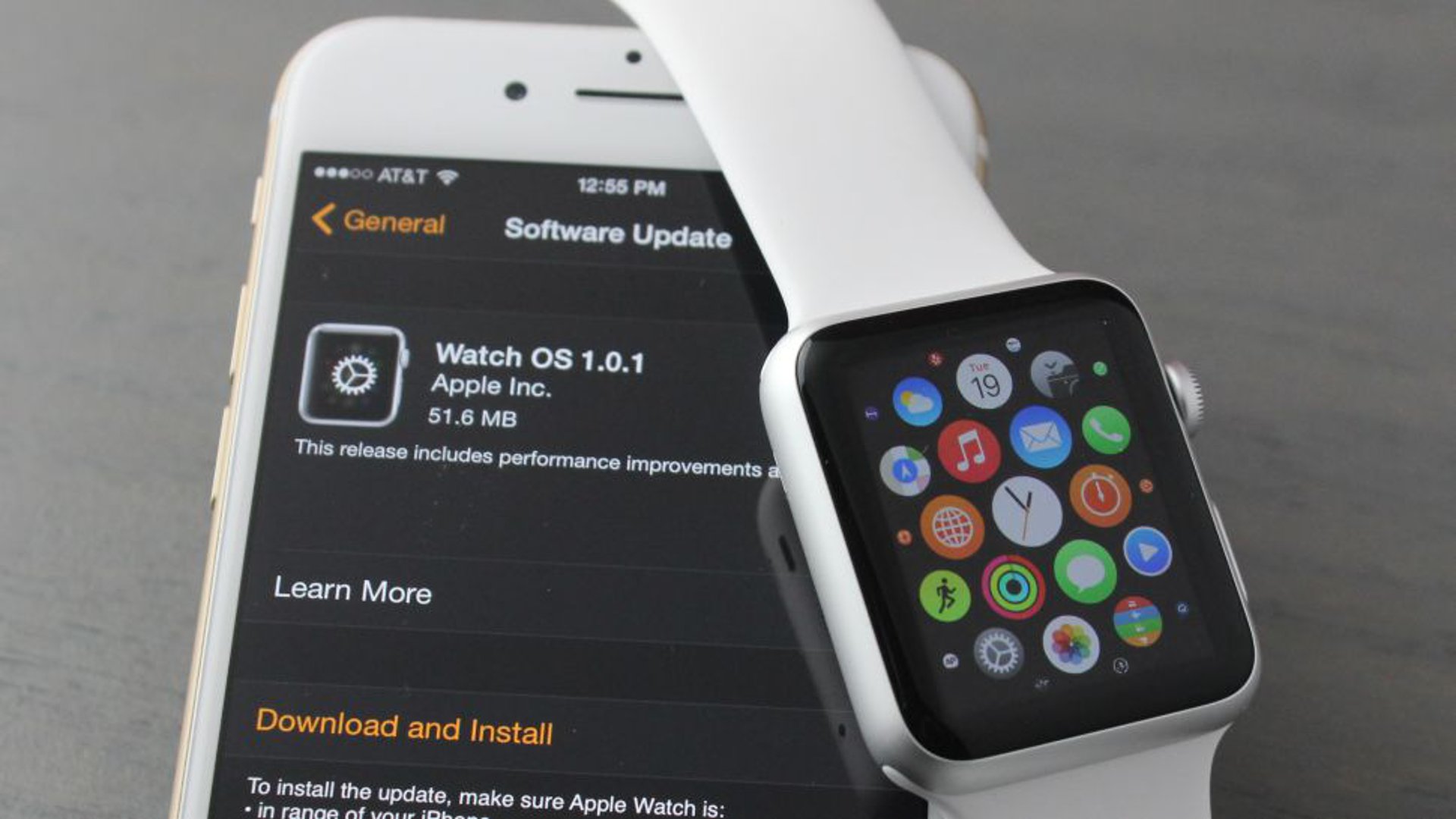Check the compatibility
Before proceeding with the software update for your Apple Watch, it is important to ensure that it is compatible with the latest software version. Apple frequently releases updates to improve performance, add new features, and fix bugs. To check the compatibility of your Apple Watch, follow these steps:
- Open the Settings app on your iPhone.
- Scroll down and tap on “General”.
- Tap on “About”.
- Scroll down and look for “Apple Watch”.
- Here, you will find the model number of your Apple Watch.
- Compare the model number with the list of supported models for the latest software update on Apple’s website.
If your Apple Watch is listed as compatible with the latest software, you can proceed with the update. However, if your Apple Watch is not listed or is not up-to-date, you may need to consider upgrading your device.
It is also important to note that your iPhone should be running on the latest iOS version in order to successfully update your Apple Watch. To check for any iPhone software updates:
- Open the Settings app on your iPhone.
- Scroll down and tap on “General”.
- Tap on “Software Update”.
- If an update is available, follow the on-screen instructions to download and install it.
By ensuring the compatibility and updating both your Apple Watch and iPhone software, you can proceed with confidence to the next step of connecting your Apple Watch to Wi-Fi.
Connect your Apple Watch to Wi-Fi
In order to update your Apple Watch to the latest software, you need to ensure that it is connected to a Wi-Fi network. Follow these steps to connect your Apple Watch to Wi-Fi:
- Open the Settings app on your Apple Watch.
- Tap on “Wi-Fi”.
- Toggle the Wi-Fi switch to the “On” position.
- Wait for your Apple Watch to scan for available Wi-Fi networks.
- Select the Wi-Fi network you want to connect to.
- If prompted, enter the password for the selected Wi-Fi network.
- Wait for your Apple Watch to establish a connection with the Wi-Fi network.
- Once connected, your Apple Watch will display a Wi-Fi icon on the control center screen.
It is important to note that your Apple Watch needs to be within range of a Wi-Fi network for the connection to be successful. If you encounter any issues while connecting to a Wi-Fi network, ensure that your selected network is functioning properly and that you are entering the correct password.
Connecting your Apple Watch to Wi-Fi is a crucial step in the software update process as it allows your device to download the necessary update files from Apple servers. Once your Apple Watch is successfully connected to Wi-Fi, you can proceed to the next step of ensuring the connection between your iPhone and Apple Watch.
Ensure your iPhone and Apple Watch are connected
Before updating the software on your Apple Watch, it is important to ensure that it is connected to your iPhone. This connection allows for a seamless transfer of data and ensures that the update process goes smoothly. Here’s how you can check and establish a connection between your iPhone and Apple Watch:
- Make sure your iPhone and Apple Watch are in close proximity.
- Unlock your iPhone and ensure that Bluetooth is turned on. You can do this by going to the Control Center or accessing the Settings app.
- On your Apple Watch, swipe up from the bottom of the screen to access the Control Center.
- Tap on the “iPhone” icon to check the connection status.
- If the icon is green, it means that your Apple Watch is already connected to your iPhone.
- If the icon is red or gray, it means that your Apple Watch is not connected to your iPhone.
- If your Apple Watch is not connected to your iPhone, try the following troubleshooting steps:
- Make sure that Bluetooth is enabled on both your iPhone and Apple Watch.
- Restart both your iPhone and Apple Watch.
- Ensure that both devices are updated to the latest software versions.
- Reset the network settings on your iPhone and Apple Watch and try reconnecting.
- Once your iPhone and Apple Watch are successfully connected, you can move on to the next steps of checking your iPhone’s software version and looking for any available updates.
Having a stable connection between your iPhone and Apple Watch is essential for a successful software update. Make sure to follow the steps mentioned above to ensure a seamless connection between the two devices.
Check your iPhone’s software version
Before updating your Apple Watch’s software, it is crucial to check if your iPhone is running on the latest software version. This ensures compatibility and a smooth update process. To check your iPhone’s software version, follow these steps:
- Unlock your iPhone and open the Settings app.
- Scroll down and tap on “General”.
- Tap on “Software Update”.
- Your iPhone will now check for any available software updates.
- If an update is available, you will see a prompt displaying the update details.
- Tap on “Download and Install” to start downloading the update.
- Follow the on-screen instructions to install the update.
If your iPhone is already up-to-date, you will see a message stating “Your software is up to date.” This means that you have the latest iPhone software version installed.
It is important to keep your iPhone updated as it plays a crucial role in managing and updating your Apple Watch. By having the latest software version on your iPhone, you can ensure a seamless and stable connection between your devices, and enable a smooth software update for your Apple Watch.
Another benefit of keeping your iPhone software up-to-date is that it often includes bug fixes, security enhancements, and new features. Therefore, it is always recommended to check for and install any available software updates for your iPhone.
Check if an update is available
After ensuring that your iPhone is running on the latest software version, the next step in updating your Apple Watch is to check if an update is available. Apple regularly releases new software updates for Apple Watch to introduce new features, improve performance, and address any bugs or vulnerabilities. To check if an update is available for your Apple Watch, follow these steps:
- Make sure your iPhone is connected to Wi-Fi and Bluetooth is enabled.
- Launch the “Watch” app on your iPhone.
- Tap on the “My Watch” tab at the bottom of the screen.
- Scroll down and tap on “General”.
- Tap on “Software Update”.
- Your iPhone will now check for any available software updates for your Apple Watch.
- If an update is available, you will see an option to “Download and Install”.
- If there is no update listed, it means that your Apple Watch is already running on the latest software version.
It is important to note that the update process may take some time to complete, depending on the size of the update and the speed of your internet connection. Make sure your Apple Watch is connected to its charger during the update to ensure a complete and uninterrupted installation.
Regularly checking for software updates for your Apple Watch is essential to keep it running smoothly and taking advantage of the latest features and improvements. Apple often includes important security patches and bug fixes in these updates, making it crucial to stay up to date.
If an update is available, proceed to the next section to download and install it on your Apple Watch.
Download and install the update
Once you have confirmed that an update is available for your Apple Watch, you can proceed to download and install it. Updating your Apple Watch to the latest software version ensures that you have access to the latest features, improvements, and bug fixes. Here’s how you can download and install the update:
- Make sure your Apple Watch is connected to Wi-Fi and its battery level is at least 50% or connected to the charger.
- On your iPhone, open the “Watch” app.
- Tap on the “My Watch” tab at the bottom of the screen.
- Scroll down and tap on “General”.
- Tap on “Software Update”.
- If an update is available, tap on “Download and Install”.
- Enter your iPhone passcode, if prompted.
- Read and agree to the Terms and Conditions, then tap on “Install”.
- Wait for the update to download to your iPhone.
- Once the download is complete, the installation process will start automatically.
- Do not restart or turn off your Apple Watch during the installation process.
- After the installation is complete, your Apple Watch will restart.
- Follow the on-screen instructions to set up your Apple Watch.
It is important to note that the update process may take some time, depending on the size of the update and the speed of your internet connection. Make sure your Apple Watch remains connected to its charger throughout the installation process to ensure a successful update.
Once the installation is complete, you can enjoy the new features and improvements that come with the updated software version on your Apple Watch.
Update your Apple Watch using your iPhone
If you prefer to update your Apple Watch using your iPhone instead of directly from the Apple Watch itself, you have the option to do so. This method offers a convenient and streamlined process. Here’s how you can update your Apple Watch using your iPhone:
- Ensure that both your iPhone and Apple Watch are connected to Wi-Fi and have a sufficient battery charge.
- On your iPhone, open the “Watch” app.
- Tap on the “My Watch” tab at the bottom of the screen.
- Scroll down and tap on “General”.
- Tap on “Software Update”.
- If an update is available, tap on “Download and Install”.
- Enter your iPhone passcode, if prompted.
- Read and agree to the Terms and Conditions, then tap on “Install”.
- Wait for the update to download to your iPhone.
- Once the download is complete, the installation process will start automatically on your Apple Watch.
- Leave your iPhone and Apple Watch untouched during the installation process.
- After the installation is complete, your Apple Watch will restart.
- Follow the on-screen instructions to set up your Apple Watch.
During the update process, it is important to keep your iPhone and Apple Watch in close proximity to ensure a stable and uninterrupted connection. It is also recommended to keep both devices connected to their chargers to prevent any interruption due to low battery levels.
Updating your Apple Watch using your iPhone provides a seamless and hassle-free experience. Once the update is complete, your Apple Watch will be running on the latest software version, offering you new features, improvements, and bug fixes.
Update your Apple Watch directly from the Apple Watch
If you prefer to update your Apple Watch directly from the device itself, you have the option to do so. This method is convenient and allows for a straightforward update process. Here’s how you can update your Apple Watch directly:
- Make sure your Apple Watch is connected to Wi-Fi and has a sufficient battery charge.
- On your Apple Watch, open the “Settings” app by tapping on the gear icon.
- Scroll down and tap on “General”.
- Tap on “Software Update”.
- If an update is available, tap on “Download and Install”.
- Enter your Apple Watch passcode, if prompted.
- Read and agree to the Terms and Conditions, then tap on “Install”.
- Wait for the update to download to your Apple Watch.
- Once the download is complete, the installation process will start automatically.
- Keep your Apple Watch on the charger during the installation to ensure a smooth update process.
- After the installation is complete, your Apple Watch will restart.
- Follow the on-screen instructions to set up your Apple Watch.
During the update process, it is crucial to keep your Apple Watch connected to its charger and connected to Wi-Fi to ensure a stable and uninterrupted connection. It is recommended to have a fully charged Apple Watch and to conduct the update when you have enough time available, as the process may take some time.
Updating your Apple Watch directly from the device itself ensures that you have access to the latest features, improvements, and bug fixes. It provides a convenient way to keep your Apple Watch up to date without the need for an iPhone. Once the update is complete, you can enjoy the enhanced functionality and performance of your Apple Watch.
Troubleshoot any issues during the update process
While updating your Apple Watch, you may encounter certain issues or errors that can disrupt the update process. Here are some common issues you may come across and troubleshooting steps you can take:
- Slow or interrupted download: If the update download is taking a long time or gets interrupted, ensure that your Apple Watch is connected to a stable Wi-Fi network. Try restarting your Apple Watch and initiating the download again. You can also try resetting your network settings on your iPhone and Apple Watch, and then connect to Wi-Fi again before attempting the update.
- Insufficient storage: If your Apple Watch does not have enough available storage to download the update, you will need to free up space. Remove any unnecessary apps, media, or data from your Apple Watch by going to the Watch app on your iPhone, selecting “General,” and then tapping on “Usage.” From there, you can manage the storage on your Apple Watch.
- Error messages: If you encounter an error message during the update process, make note of the specific error code or message displayed. Perform an internet search with the error message to find potential solutions or contact Apple Support for further assistance.
- Restarting loop: In some cases, your Apple Watch may get stuck in a restarting loop during the update process. To resolve this, force restart your Apple Watch by pressing and holding both the side button and Digital Crown until the Apple logo appears. This should restart your Apple Watch and continue the update process.
- Unresponsive screen: If your Apple Watch screen becomes unresponsive during the update, force restart it as mentioned above. If the problem persists, contact Apple Support for further guidance.
- Incomplete installation: If the installation process gets interrupted or stops unexpectedly, try restarting both your iPhone and Apple Watch and initiate the update again. Make sure that your Apple Watch is connected to a stable Wi-Fi network and has sufficient battery charge.
If you encounter any persistent issues or errors during the update process that you are unable to resolve, it is recommended to contact Apple Support for further assistance. They can provide specific troubleshooting steps based on your situation and help you successfully update your Apple Watch.
FAQs about updating Apple Watch software
Updating the software on your Apple Watch is an essential task to ensure optimal performance and access to new features. Here are answers to some frequently asked questions about updating Apple Watch software:
- 1. How long does it take to update Apple Watch software?
- 2. Can I update my Apple Watch without Wi-Fi?
- 3. What should I do if my Apple Watch doesn’t have enough battery to update?
- 4. Can I use my Apple Watch during the software update process?
- 5. What should I do if the update fails or encounters an error?
- 6. Will updating my Apple Watch erase my data?
- 7. How often should I update my Apple Watch software?
The update process duration can vary depending on the size of the update, internet connection speed, and the generation of your Apple Watch. Generally, it takes around 15-30 minutes to complete the update.
Wi-Fi is the preferred and recommended method to update Apple Watch due to the large size of updates. However, if you have a cellular-enabled Apple Watch, you can update using cellular data, but it may consume a significant amount of your data plan.
Make sure your Apple Watch is connected to its charger before starting the update process. If your Apple Watch doesn’t have enough battery, the update won’t begin. Plug in your Apple Watch to a power source and make sure it charges sufficiently before attempting the update again.
No, it is recommended to avoid using your Apple Watch during the update process. It is best to keep your Apple Watch connected to its charger and untouched until the update completes. Interrupting the update may lead to issues or data loss.
If the update fails or encounters an error, try restarting both your iPhone and Apple Watch. Ensure that they are both connected to Wi-Fi and have sufficient battery charge. If the issue persists, contact Apple Support for further assistance.
No, updating the software on your Apple Watch should not erase any of your data. However, it is always recommended to take a backup of your Apple Watch data through the paired iPhone before starting the update process, just in case of any unexpected issues.
Apple releases software updates for Apple Watch periodically, typically to introduce new features, fix bugs, and improve performance. It is recommended to update your Apple Watch whenever an update becomes available to ensure you have the latest features and security enhancements.
By keeping your Apple Watch software up to date, you can enjoy the latest features, bug fixes, security enhancements, and overall improved performance. It is a good practice to regularly check for updates and install them to ensure your Apple Watch is running smoothly.