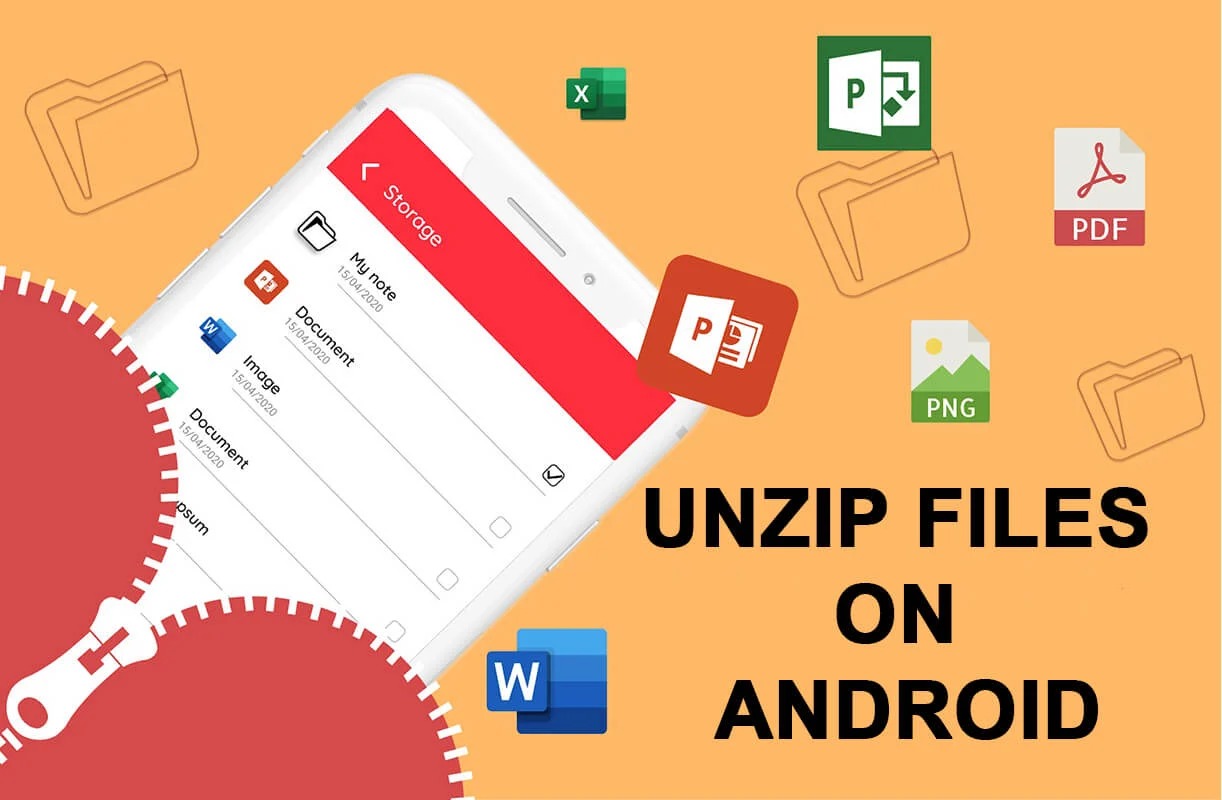Reasons to Unzip Files on Android Devices
Unzipping files on your Android devices can be incredibly useful for a variety of reasons. Whether you’re a student, professional, or simply someone who frequently downloads files, knowing how to unzip files on your Android smartphone or tablet can save you time and improve your productivity. Here are some of the main reasons why you might need to unzip files on your Android device:
- Accessing Compressed Files: Many files, especially large documents or folders, are often compressed or zipped to reduce their size for easy sharing or storage. Unzipping these files becomes necessary to gain access to their contents. By unzipping, you can extract the original files and view them on your Android device.
- Installing Applications: Some apps are distributed as zip files, especially those that are not available on official app stores. By unzipping the file, you can extract the APK (Android installation file) and install the app on your device.
- Extracting Audio and Video Files: Unzipping files can also be useful when you have archived audio or video files that you’d like to access and play on your Android device. Once unzipped, you can transfer them to your preferred media player or use them in other multimedia projects.
- Managing Compressed Archives: If you’re working with a large number of compressed files or folders, unzipping them on your Android device allows you to organize and manage them more effectively. You can easily view, sort, delete, or move files as needed.
- Sharing Multiple Files: Sometimes, you may want to share multiple files with someone, but sending each file individually can be time-consuming. By compressing the files into a zip archive and unzipping them on your Android device, you can quickly share a single file that contains all the necessary files.
Overall, being able to unzip files on your Android device provides convenience, flexibility, and opens up a world of possibilities for managing and accessing various types of content. Whether you’re dealing with documents, multimedia files, or app installations, having the ability to unzip files on the go can greatly enhance your Android experience.
Different Types of File Formats that Can be Unzipped on Android
Android devices offer compatibility with a wide range of file formats, making it convenient to unzip and access various types of files. Here are some common file formats that can be unzipped on Android smartphones and tablets:
- ZIP files: ZIP is the most widely used compression format, and Android devices have built-in support for unzipping ZIP files. Whether you’re downloading files from the internet or receiving them via email, unzipping ZIP files allows you to extract the content contained within.
- RAR files: RAR is another popular compression format that Android devices can handle. While the built-in file manager may not support RAR files, you can easily find third-party apps on the Google Play Store that offer unrar capabilities.
- 7Z files: 7Z is a highly efficient compression format that can significantly reduce file sizes. To unzip 7Z files on Android, you can utilize third-party apps like ZArchiver or RAR.
- TAR files: TAR files are often used for bundling multiple files or directories together. Android devices can unzip TAR files using apps like Easy Unrar, Unzip & Zip.
- GZ files: GZ files are compressed files that are typically used in Linux and Unix systems. To extract the contents of GZ files on Android, you can use apps like B1 Archiver or AndroZip.
- CBZ and CBR files: CBZ and CBR files are commonly used for organizing and reading comic book or manga collections. Android apps like ComicRack or Perfect Viewer provide the ability to unzip and view the contents of these files.
These are just a few examples of the file formats that can be unzipped on Android devices. It’s worth mentioning that there are many other file formats that can be handled by various third-party apps available on the Google Play Store. Whether you’re dealing with common compression formats like ZIP and RAR or more specialized formats like CBZ and GZ, Android offers the flexibility to unzip and access a wide range of file types.
Built-in File Manager vs Third-Party Apps: Pros and Cons
When it comes to unzipping files on Android devices, you have the option to use either the built-in file manager provided by your device’s manufacturer or opt for third-party apps available on the Google Play Store. Each option has its own advantages and disadvantages. Let’s explore the pros and cons of both:
Built-in File Manager:
- Pros:
- Convenience: The built-in file manager is pre-installed on your device, so there’s no need to install any additional apps.
- Simplicity: The interface is usually straightforward and easy to navigate, making it suitable for basic file management tasks.
- Integration: The built-in file manager is tightly integrated with the Android operating system, allowing for seamless interaction with other system apps and services.
- Cons:
- Limited features: Built-in file managers often lack advanced features and functionalities compared to third-party apps.
- Format support: Some built-in file managers may not support all file formats, especially less common or specialized compression formats.
- User experience: The user experience may vary depending on the device manufacturer, with some file managers being more intuitive and user-friendly than others.
Third-Party Apps:
- Pros:
- Enhanced functionality: Third-party file manager apps often come with a wide range of features, such as cloud storage integration, encryption, batch operations, and customizable settings.
- Format compatibility: Many third-party apps support a broader range of file formats, giving you the ability to handle files that the built-in file manager cannot.
- User-friendly interfaces: Third-party apps often offer more intuitive and visually appealing interfaces, enhancing the overall user experience.
- Cons:
- Additional downloads: Using a third-party app requires downloading and installing an extra app, which may take up storage space on your device.
- Learning curve: Some third-party apps may have a steeper learning curve due to their advanced features and customization options.
- Potential security risks: While most reputable apps prioritize security, there is always a slight risk associated with downloading and using third-party software.
Ultimately, the choice between the built-in file manager and third-party apps depends on your specific needs and preferences. If you’re looking for simplicity and basic functionality, the built-in file manager will suffice. However, if you require advanced features and support for a wider range of file formats, exploring and utilizing third-party apps can offer a more comprehensive file management experience on your Android device.
Method 1: Using the Built-in File Manager on Android
Android devices come equipped with a built-in file manager that allows you to navigate and manage files and folders on your device. Here’s a step-by-step guide on how to unzip files using the built-in file manager:
- Locate the file you want to unzip: Open the built-in file manager on your Android device. Depending on your device, the file manager may be labeled as “Files,” “My Files,” or a similar name. Navigate to the location where the zipped file is saved.
- Select the file: Once you’ve located the zipped file, tap on it to select it. This action will highlight the file and display various options at the bottom of the screen.
- Extract the file: Look for the “Extract” or “Unzip” option among the available actions. Tap on it to initiate the extraction process.
- Choose the destination: After tapping the extraction option, you may be prompted to select a destination folder where the unzipped files will be saved. If prompted, navigate to the desired folder and tap on “Extract” or “OK.”
- Wait for the process to complete: The built-in file manager will begin extracting the files from the zip archive. Depending on the size of the file and the processing power of your device, this process may take a few moments.
- Access the unzipped files: Once the extraction is complete, navigate to the destination folder where the files were saved. You should now be able to access and use the unzipped files on your Android device.
It’s important to note that the specific steps and options may vary slightly depending on the device manufacturer and the version of Android. However, the general process outlined above should apply to most Android devices.
Using the built-in file manager to unzip files offers a convenient and straightforward solution without the need to rely on third-party apps. However, keep in mind that the built-in file manager may not support all file formats or offer advanced features compared to dedicated file manager apps.
Method 2: Using a Third-Party App: Install and Setup
If the built-in file manager on your Android device doesn’t meet your file management needs or if you want access to more advanced features, you can use a third-party app specifically designed for managing and extracting compressed files. Here’s a step-by-step guide on how to use a third-party app to unzip files on your Android device:
- Select a third-party file manager app: Go to the Google Play Store and search for file manager apps that include unzip functionality. Popular options include “WinZip,” “RAR,” “ZArchiver,” or “Solid Explorer.” Choose the app that best suits your needs and click on the “Install” button to download and install the app on your device.
- Launch the app: Once the installation is complete, locate the app on your device and open it. You may need to grant certain permissions for the app to access your files.
- Grant access to storage: Upon launching the app, you may be prompted to grant access to your device’s storage. This step is necessary for the app to locate and work with your files. Click on “Allow” or “Grant” to provide the necessary permissions.
- Navigate to the zipped file: Use the file manager app’s interface to navigate to the location where the zipped file is saved. This can be an external SD card, internal storage, or cloud storage, depending on where you have the file stored.
- Select the file: Once you’ve located the zipped file, tap on it to select it. Similar to the built-in file manager, you will see options displayed at the bottom or on the toolbar of the app.
- Extract the file: Look for the extraction or unzip option in the app’s toolbar or menu. Depending on the app you’ve chosen, the option may be labeled as “Extract,” “Unzip,” or have a similar name. Tap on it to start the extraction process.
- Choose the destination: In some cases, the app may prompt you to select a destination folder where the unzipped files will be saved. Browse the file system and select a location or create a new folder as per your preference.
- Wait for the process to complete: The app will begin extracting the files from the zipped archive. The time taken for extraction may vary based on the file size and the performance of your device.
- Access the unzipped files: Once the extraction is complete, navigate to the destination folder within the app or use your device’s built-in file manager to locate the unzipped files. You can now access and use the extracted files as needed.
Using a third-party app to unzip files provides you with additional functionalities and customization options compared to the built-in file manager. While the specific steps may vary slightly based on the app you choose, the general process remains the same.
Keep in mind that third-party apps may have different user interfaces and features, so it’s important to explore and familiarize yourself with the specific options available within the app you’ve installed.
Method 2: Using a Third-Party App: Unzipping Files
In addition to installing and setting up a third-party file manager app on your Android device, you can also use it to efficiently unzip files. Here’s a step-by-step guide on how to unzip files using a third-party app:
- Launch the third-party file manager app: Locate the app on your device and open it. You may need to grant any necessary permissions for the app to access your files.
- Navigate to the zipped file: Use the app’s interface to browse and locate the zipped file. This could be in your internal storage, external SD card, or cloud storage, depending on where you have the file saved.
- Select the file: Tap on the zipped file to select it. Depending on the app, you may see a checkbox or a selection toolbar at the top or bottom of the screen.
- Extract the file: Look for the extraction or unzip option within the app’s toolbar or menu. It may be labeled as “Extract,” “Unzip,” or have a similar name. Tap on it to initiate the extraction process.
- Choose the destination: Some apps may prompt you to select a destination folder where the unzipped files will be saved. Navigate to the desired folder or create a new one as per your preference.
- Configure extraction options (if available): Depending on the app, you may have additional options to configure during the extraction process. This could include choosing to preserve file timestamps, overwrite existing files, or enable password protection.
- Start the extraction: Once you’ve chosen the destination and configured any necessary options, tap on the “Extract” or “OK” button to begin the extraction. The app will start extracting the files from the zipped archive.
- Monitor the extraction progress: While the extraction is in progress, you may see a progress bar or status indicator reflecting the current status. This allows you to monitor the progress and estimate the time remaining.
- Access the unzipped files: Once the extraction is complete, navigate to the destination folder within the app or use your device’s built-in file manager to locate the unzipped files. You can now access and use them as needed.
It’s important to note that the specific steps and options may vary depending on the third-party file manager app you’ve chosen. Some apps may offer additional features like batch extraction, password-protected archives, or advanced compression settings. Take the time to explore the app and familiarize yourself with the various options available to optimize your file management experience.
Using a third-party app to unzip files on your Android device can provide you with enhanced functionality and greater control over the extraction process, making it a valuable tool for managing compressed files of various formats.
Tips for Efficiently Managing and Organizing Unzipped Files on Android
Once you have successfully unzipped files on your Android device, it’s important to effectively manage and organize them for easy access and efficient file management. Here are some helpful tips to help you stay organized:
- Organize files into folders: Create folders based on file types, projects, or any other logical categories that make sense for your files. This will help you keep your files organized and easily locate them whenever needed.
- Use descriptive filenames: Rename files with descriptive names that accurately represent their content. This will make it easier to identify files at a glance without having to open them.
- Utilize subfolders: Within your main folders, create subfolders to further organize your files. This can be based on specific aspects of your files, such as date, client names, or file versions.
- Regularly review and delete unnecessary files: Periodically review your unzipped files and delete any files that are no longer needed. This will help keep your storage space tidy and avoid clutter.
- Backup your files: To ensure that you don’t lose important files, consider backing them up regularly. You can use cloud storage services, external hard drives, or other backup methods to keep your files safe.
- Utilize file management apps: Explore third-party file management apps that offer advanced features for organizing and managing your unzipped files. These apps often provide features like bookmarking, tagging, and search functionalities.
- Use file explorer apps: Consider using file explorer apps that provide a detailed view of your file system, allowing you to easily navigate through folders and subfolders.
- Sort files by date or size: Use sorting options in your file manager app to arrange files by date modified or file size. This will help you quickly identify the most recent or largest files.
- Create shortcuts: If you frequently access certain folders or files, you can create shortcuts on your home screen for quick access without having to navigate through the file manager every time.
- Regularly update file metadata: If your file manager app supports it, consider updating the metadata of your files, such as adding tags or additional details. This can make searching for specific files easier in the future.
By implementing these tips, you can effectively manage and organize your unzipped files on your Android device, making it easier to locate and work with them. Experiment with different organizational strategies to find the one that suits your workflow and file management needs best.
Troubleshooting Common Issues when Unzipping Files on Android
While unzipping files on your Android device is typically a smooth process, you may encounter some common issues along the way. Here are some troubleshooting tips to help you overcome these problems:
- Corrupted or incomplete zipped files: If you encounter errors while unzipping a file, it could be due to a corrupted or incomplete zipped file. Try re-downloading the file from the original source and attempt unzipping it again.
- Incorrect password for encrypted archives: If you’re unable to unzip an encrypted archive due to an incorrect password, double-check the password you’re entering. Passwords are case-sensitive, so ensure that caps lock or the correct character case is enabled.
- Insufficient storage space: If you receive an error message stating that there isn’t enough storage space to extract the files, free up some space on your Android device by deleting unnecessary files or transferring them to an external storage device.
- Incompatible file formats: Some file managers or third-party apps may not support certain file formats. If you’re having trouble unzipping a specific file format, try using a different file manager or install an app specifically designed for handling that format.
- App permissions: If the file manager or third-party app doesn’t have the necessary permissions to access your device’s storage, it may result in issues when unzipping files. Check the app’s permissions settings and ensure that it has the required access.
- Inaccurate file extensions: In some cases, files may have incorrect or missing file extensions, which can cause issues when trying to unzip them. Ensure that the file extension matches the actual file format and try unzipping it again.
- Outdated software: If you’re using an older version of your file manager app or Android operating system, it may be incompatible with certain file formats or feature updates. Update your file manager app and Android OS to the latest version available.
- File system errors: Occasionally, your device’s file system may have errors or become corrupted, affecting the unzipping process. Run a file system check or scan for errors using built-in features or third-party apps to resolve any file system issues.
- Unsupported compression methods: Some less common or specialized compression methods may not be supported by all file managers or apps. In such cases, use a file manager or app specifically designed for handling that compression method.
If you encounter persistent issues when unzipping files on your Android device, it may be helpful to seek assistance from the app developer or consult forums and support communities to find solutions specific to your situation.
Remember to regularly update your apps and Android OS to ensure you have the latest features and improvements, which can help reduce the likelihood of encountering issues when unzipping files on your Android device.