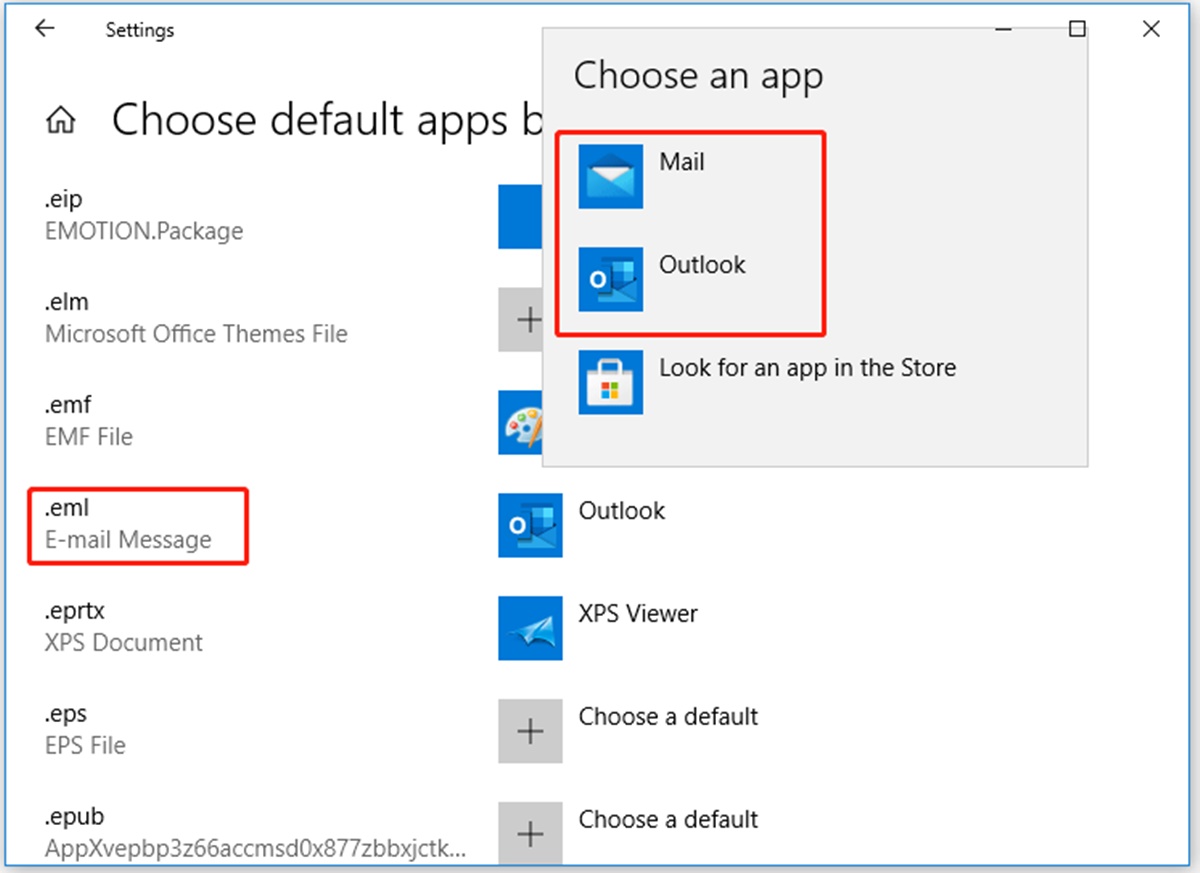What is an EMI File?
An EMI (Electromagnetic Interference) file refers to a type of digital document that contains data related to potential electromagnetic interference or compatibility issues. It is typically used in the field of electrical and electronic engineering to assess and mitigate the impact of electromagnetic disturbances on various devices and systems.
EMI files contain information about the electromagnetic emissions and susceptibilities of different components, equipment, or systems. They are created through the analysis and testing of these entities to evaluate their performance in the presence of electromagnetic interference.
These files often include data such as frequency spectra, signal strengths, and susceptibility levels of electronic devices or circuit boards under specific test conditions. They provide valuable insights into the electromagnetic behavior of electronic systems, aiding in the design and development of devices that can operate reliably in different electromagnetic environments.
EMI files are commonly used in industries such as telecommunications, automotive, aerospace, and medical devices. They are essential for ensuring compliance with electromagnetic compatibility (EMC) standards and regulations, as well as identifying potential sources of interference and implementing appropriate mitigation measures.
It is worth noting that EMI files can come in various formats, including proprietary formats specific to certain software tools or standardized formats such as .csv (comma-separated values) or .txt (plain text). The format and content of the EMI file may vary depending on the specific testing methodologies, equipment, and regulatory requirements of a particular industry or project.
Why are EMI Files Used?
EMI files play a crucial role in the field of electromagnetic compatibility (EMC) by providing valuable information for the design, analysis, and testing of electronic devices and systems. They are used for various purposes, including:
-
Design and Development: EMI files are instrumental in the design and development of electronic devices and systems. By analyzing the electromagnetic emissions and susceptibilities of components and circuits, engineers can identify potential interference issues early in the design phase. This allows for the implementation of effective mitigation strategies to ensure compliance with EMC regulations and standards.
-
EMC Testing: EMI files serve as a reference during EMC testing and certification processes. Testing laboratories and regulatory agencies rely on these files to assess the electromagnetic performance of devices and systems. By comparing the test results with the data in the EMI file, they can determine if the product meets the required standards and is suitable for commercial use.
-
Troubleshooting and Failure Analysis: In situations where electromagnetic interference issues arise, EMI files can be invaluable for troubleshooting and failure analysis. By examining the data in the file, engineers can pinpoint the potential sources of interference, diagnose problems, and implement appropriate corrective measures to restore the affected devices or systems to optimal functionality.
-
Research and Development: EMI files are also used in research and development activities, allowing engineers and scientists to study and analyze the behavior of different electronic components and systems in the presence of electromagnetic interference. This research helps advance the understanding of EMI phenomena and aids in the development of innovative solutions to mitigate interference issues.
-
Regulatory Compliance: Many industries have stringent regulations and standards pertaining to electromagnetic compatibility. EMI files are essential for demonstrating compliance with these regulations during product certification processes. They provide objective and quantitative data that regulatory bodies can assess to ensure that electronic devices and systems operate reliably in various electromagnetic environments without causing interference to other devices.
Overall, EMI files are indispensable tools that facilitate the effective design, testing, troubleshooting, and compliance verification of electronic devices and systems in today’s increasingly interconnected and electromagnetic environment.
How to Open an EMI File on Windows
If you have an EMI file that you need to open on your Windows computer, you can follow these steps to extract its contents:
-
Step 1: Download and Install the EMI File Extractor: Start by searching for a reliable EMI file extractor tool online. There are several free and paid options available. Download and install the software on your Windows computer.
-
Step 2: Launch the EMI File Extractor: Once the EMI file extractor is installed, launch the program by double-clicking on its icon on your desktop or finding it in the Start menu.
-
Step 3: Select the EMI File You Want to Open: In the EMI file extractor, navigate to the location where your EMI file is saved. Use the file explorer or browse function within the extractor to locate and select the EMI file you want to open.
-
Step 4: Extract the Contents of the EMI File: After selecting the EMI file, choose the destination folder where you want to extract the contents. Click on the “Extract” or “Open” button, depending on the extractor tool you are using. The EMI file extractor will process the file and extract its contents to the specified folder.
Once the extraction is complete, you should be able to access the contents of the EMI file in the destination folder on your Windows computer. It may include various files, such as data, reports, or documentation related to the electromagnetic emissions and susceptibilities of the tested component or system.
Remember to consult the documentation or user guide of the EMI file extractor tool you are using for any specific instructions or troubleshooting tips if you encounter any issues during the process.
Step 1: Download and Install the EMI File Extractor
In order to open an EMI file on your Windows computer, you will need to download and install a dedicated EMI file extractor. This software will allow you to extract the contents of the EMI file and access its data. Follow these steps to get started:
-
Research the Available EMI File Extractor: Begin by conducting a search online to find a reputable EMI file extractor. There are several options available, both free and paid. Look for a tool that suits your requirements and offers a user-friendly interface.
-
Visit the Official Website: Once you have identified a suitable EMI file extractor, visit the official website of the software. Most developers provide a download link on their website for easy access.
-
Download the Software: Locate the download link for the EMI file extractor on the developer’s website. Click on the download link to start the process. Depending on your internet connection speed, the download may take a few seconds to a few minutes.
-
Run the Installer: Once the EMI file extractor software has finished downloading, navigate to the downloaded file, usually located in your default downloads folder, and run the installer. The installer will guide you through the installation process.
-
Follow the Installation Instructions: The installation wizard will display installation instructions on your screen. Carefully read through the instructions and follow the prompts. You may be asked to select a destination folder, agree to the terms and conditions, and choose any additional installation options.
-
Wait for the Installation to Complete: After configuring the installation settings, click on the “Install” or “Next” button to begin the installation process. The EMI file extractor software will now be installed on your Windows computer. Depending on the size of the software and your computer’s specifications, the installation process may take a few moments to complete.
-
Verify the Successful Installation: Once the installation is finished, you should see a confirmation message or icon indicating that the EMI file extractor has been successfully installed. You can now proceed to the next steps to open your EMI file.
By following these steps, you will have successfully downloaded and installed an EMI file extractor on your Windows computer, setting the stage for accessing and extracting the contents of your EMI files.
Step 2: Launch the EMI File Extractor
After successfully installing the EMI file extractor on your Windows computer, you can proceed to the next step, which is launching the software. Follow these instructions to launch the EMI file extractor:
-
Locate the EMI File Extractor Icon: Look for the EMI file extractor icon on your desktop or in your Start menu. It is usually represented by the software’s logo or name.
-
Double-Click the Icon: Once you have located the EMI file extractor icon, double-click on it using your mouse. Alternatively, you can press the Enter key on your keyboard if the icon is already selected.
-
Wait for the Software to Launch: It may take a few seconds for the software to launch, depending on your computer’s speed and the specific EMI file extractor you have installed. During this time, you may see a splash screen or loading indicator as the software initializes.
-
Check for Any Updates: Upon launching, the EMI file extractor may automatically check for any available updates. If there are updates available, the software will prompt you to install them. It is recommended to keep the software up to date to ensure optimal performance and access to the latest features.
-
Review the Software Interface: Once the EMI file extractor is launched, familiarize yourself with the software’s user interface. It may consist of various menus, buttons, and panels for navigating and interacting with the EMI files.
With the EMI file extractor successfully launched, you are now ready to proceed with opening and extracting the contents of your EMI files. The next step will involve selecting the specific EMI file you wish to open within the software, which will be covered in the subsequent section.
Step 3: Select the EMI File You Want to Open
Now that the EMI file extractor is launched on your Windows computer, it’s time to select the specific EMI file that you want to open. Follow these steps to proceed:
-
Navigate to the File Selection Menu: Look for a “File” or “Open” menu option at the top of the EMI file extractor software. Click on it to access the file selection menu.
-
Browse Your Computer for the EMI File: In the file selection menu, you will see a file explorer or browsing window that allows you to navigate through your computer’s folders and drives. Use this window to locate the folder where your EMI file is saved.
-
Choose the EMI File: Once you have located the folder containing the EMI file, click on the file to select it. You may need to single-click or double-click on the EMI file, depending on the software’s interface design.
-
Click “Open” or “Select”: After selecting the EMI file, look for an “Open” or “Select” button in the file selection menu. Click on it to confirm your selection.
-
Wait for the EMI File to Load: The EMI file extractor software will process the selected EMI file and load its contents. This might take a few moments, depending on the size of the file and the speed of your computer.
-
Review the EMI File Contents: Once the loading process is complete, you will be able to see the contents of the EMI file within the software. This may include data, reports, or other relevant information related to the electromagnetic interference characteristics of the tested component or system.
By following these steps, you have successfully selected and loaded the desired EMI file within the EMI file extractor software. The next step will involve extracting the contents of the EMI file, which will be explained in the subsequent section.
Step 4: Extract the Contents of the EMI File
After selecting the EMI file in the EMI file extractor software, the next step is to extract the contents of the file. Follow these instructions to successfully extract the contents of the EMI file:
-
Locate the Extraction Option: Look for an extraction or extract button or menu option within the EMI file extractor software. It is usually located in a prominent position within the software’s interface.
-
Select the Destination Folder: When prompted, choose the destination folder where you want to extract the contents of the EMI file. This is the folder where the extracted files will be saved.
-
Click “Extract” or “Start Extraction”: Once you have selected the destination folder, click on the “Extract” or “Start Extraction” button to initiate the extraction process. The software will begin extracting the contents of the EMI file.
-
Wait for the Extraction to Complete: Depending on the size and complexity of the EMI file, the extraction process may take a few moments to complete. During this time, the software will process the file and extract its contents to the specified destination folder.
-
Confirm the Extraction: Once the extraction is complete, you will typically see a confirmation message or indication that the process was successful. You may also be provided with an option to open the extracted contents folder directly from the software.
-
Access the Extracted Contents: Now that the extraction is complete, navigate to the destination folder you selected. You will find the extracted contents of the EMI file in this folder. These contents may include data, reports, documentation, or any other relevant information related to the electromagnetic interference characteristics of the tested component or system.
By following these steps, you have successfully extracted the contents of the EMI file using the EMI file extractor software on your Windows computer. You can now access and utilize the extracted information as needed for analysis, troubleshooting, or further processing.
How to Open an EMI File on Mac
If you are using a Mac and need to open an EMI file, you can follow these steps to access its contents:
-
Step 1: Install a File Extraction Tool: Start by searching for a file extraction tool compatible with Mac. There are several options available, both free and paid. Choose a reputable tool and download it from a trusted source.
-
Step 2: Launch the File Extraction Tool: After the installation is complete, locate the file extraction tool in your Applications folder or the destination folder where you installed it. Double-click on the application icon to launch it.
-
Step 3: Select the EMI File You Want to Open: Within the file extraction tool, locate and select the EMI file you wish to open. This can be done by using the file explorer or browsing function provided by the tool, similar to how you navigate through folders on your Mac.
-
Step 4: Extract the Contents of the EMI File: Once you have selected the EMI file, look for an “Extract” or “Open” button within the file extraction tool. Click on it to initiate the extraction process. The tool will process the EMI file and extract its contents.
After the extraction process is complete, you will be able to access the contents of the EMI file. These contents may include data, reports, documentation, or any other relevant information related to the electromagnetic interference characteristics of the tested component or system.
Please note that the specific steps and functions within the file extraction tool may vary depending on the software you have chosen. For detailed instructions or troubleshooting, refer to the documentation or user guide provided with the tool.
Step 1: Install a File Extraction Tool
If you are using a Mac and need to open an EMI file, the first step is to install a file extraction tool specifically designed for the Mac operating system. Here’s how you can proceed:
-
Research Available File Extraction Tools: Begin by researching the options for file extraction tools compatible with Mac. Look for reputable tools and ensure they support the extraction of the specific file format you are working with, such as EMI files.
-
Visit the Official Website: Once you have identified a suitable file extraction tool, visit the official website of the software developer. You can typically find a download link or instructions for obtaining the tool on their website.
-
Download the File Extraction Tool: Locate the download link for the file extraction tool on the developer’s website. Click on the link to initiate the download process. The file extraction tool will be saved to your Mac’s default downloads folder.
-
Open the Installation Package: Once the file extraction tool is downloaded, locate the installation package in your default downloads folder. Double-click on the package to open it. The installation process will then begin.
-
Follow the Installation Instructions: The installation package will present you with step-by-step instructions for installing the file extraction tool on your Mac. Follow these instructions carefully, ensuring that you agree to any license agreements and selecting the appropriate installation location.
-
Wait for the Installation to Complete: After confirming the installation settings, click on the “Install” or “Next” button to start the installation process. The file extraction tool will be installed on your Mac. The duration of the installation process may vary depending on the file size and your Mac’s performance.
-
Verify the Successful Installation: Once the installation process is complete, you should see a confirmation message or icon indicating that the file extraction tool has been successfully installed on your Mac. At this point, you are ready to proceed to the next steps for opening the EMI file.
By following these steps, you will have successfully installed a file extraction tool on your Mac, equipping you with the necessary software to open and extract the contents of an EMI file. It is recommended to consult the documentation provided with the file extraction tool for any specific instructions or additional features that may enhance your experience.
Step 2: Launch the File Extraction Tool
After installing a file extraction tool on your Mac, the next step is to launch the software. Here is how you can launch the file extraction tool on your Mac:
-
Locate the File Extraction Tool: Look for the file extraction tool icon in your Applications folder or the specific folder where you installed the software. The icon is usually represented by the software’s logo or name.
-
Double-Click the Icon: Once you have located the file extraction tool icon, double-click on it using your mouse or trackpad. Alternatively, you can select the icon and press the Return or Enter key on your keyboard.
-
Wait for the Software to Launch: After double-clicking on the file extraction tool icon, give the software a few seconds to launch. The tool’s interface should appear on your screen.
-
Familiarize Yourself with the Interface: Take a moment to familiarize yourself with the user interface of the file extraction tool. Explore the menus, buttons, and panels within the software to understand its features and functionalities.
-
Check for Updates: Upon launching the file extraction tool, it may automatically check for any available updates. If there are updates available, the software will prompt you to install them. It is recommended to keep the software up to date for optimal performance.
Once the file extraction tool is successfully launched on your Mac, you are now ready to proceed with opening and extracting the contents of your EMI file. The next step will involve selecting the specific EMI file you wish to open within the software, which will be covered in the subsequent section.
Step 3: Select the EMI File You Want to Open
After launching the file extraction tool on your Mac, the next step is to select the EMI file that you want to open. Follow these steps to proceed:
-
Navigate to the File Selection Menu: Look for a “File” or “Open” menu option at the top of the file extraction tool’s interface. Click on it to access the file selection menu.
-
Browse Your Mac for the EMI File: In the file selection menu, a file explorer or browsing window will appear. This allows you to navigate through the folders and drives on your Mac. Use the window to locate the folder where your EMI file is saved.
-
Choose the EMI File: Once you have located the folder containing the EMI file, click on the file to select it. You may need to single-click or double-click on the EMI file, depending on the interface design of the file extraction tool.
-
Click “Open” or “Select”: After selecting the EMI file, look for an “Open” or “Select” button within the file selection menu. Click on it to confirm your selection.
-
Wait for the EMI File to Load: The file extraction tool will now process the selected EMI file and load its contents. This may take a few moments, depending on the size of the file and the speed of your Mac.
-
Review the EMI File Contents: Once the loading process is complete, you will be able to see the contents of the EMI file within the file extraction tool’s interface. This may include data, reports, documentation, or any other relevant information related to the electromagnetic interference characteristics of the tested component or system.
By following these steps, you have successfully selected and loaded the desired EMI file within the file extraction tool on your Mac. The next step will involve extracting the contents of the EMI file, which will be explained in the subsequent section.
Step 4: Extract the Contents of the EMI File
After selecting the EMI file within the file extraction tool on your Mac, the next step is to extract the contents of the file. Follow these instructions to successfully extract the contents of the EMI file:
-
Locate the Extraction Option: Look for an extraction or extract button within the file extraction tool’s interface. This button is typically labeled as “Extract” or “Extract Files”.
-
Select the Destination Folder: Upon clicking the extraction button, you will be prompted to choose the destination folder where you want to extract the contents of the EMI file. Select a folder on your Mac where you want the extracted files to be saved.
-
Initiate the Extraction Process: After selecting the destination folder, click on the “Extract” or “Start Extraction” button within the file extraction tool. This will initiate the extraction process, and the software will start extracting the contents of the EMI file.
-
Wait for the Extraction to Complete: The time it takes to complete the extraction process depends on the size and complexity of the EMI file. During the extraction process, the file extraction tool will process the EMI file and extract its contents to the specified destination folder.
-
Confirm the Extraction: Once the extraction is complete, you will typically see a notification or indication that the process was successful. This may include a confirmation message or a progress indicator reaching 100%.
-
Access the Extracted Contents: After the extraction is complete, navigate to the destination folder you selected. Here, you will find the extracted contents of the EMI file. These contents may include data, reports, documentation, or any other relevant information related to the electromagnetic interference characteristics of the tested component or system.
By following these steps, you have successfully extracted the contents of the EMI file on your Mac. You can now access and utilize the extracted information as needed for analysis, troubleshooting, or further processing.
How to Open an EMI File on Linux
If you are using Linux and need to open an EMI file, you can follow these steps to access its contents:
-
Step 1: Install the Unzip Utility: Start by ensuring that you have the “unzip” utility installed on your Linux system. If it is not already installed, open a terminal and run the following command to install it:
sudo apt-get install unzipEnter your password when prompted and wait for the installation process to complete.
-
Step 2: Open the Terminal: Once the “unzip” utility is installed, open the terminal on your Linux system. You can typically find it in the applications menu, or you can use the shortcut key combination “Ctrl + Alt + T” to open it.
-
Step 3: Navigate to the Directory Containing the EMI File: In the terminal, use the “cd” command to navigate to the directory where your EMI file is located. For example, if your file is in the “Documents” folder, you can navigate to it by running the following command:
cd /path/to/DocumentsReplace “/path/to/Documents” with the actual path to your EMI file.
-
Step 4: Extract the Contents of the EMI File: Once you are in the directory containing the EMI file, use the “unzip” command followed by the name of the EMI file to extract its contents. For example, if your EMI file is named “example.emi”, run the following command to extract its contents:
unzip example.emiThe “unzip” utility will extract the files from the EMI file and save them in the current directory.
After the extraction process is complete, you will be able to access the contents of the EMI file. These contents may include data, reports, documentation, or any other relevant information related to the electromagnetic interference characteristics of the tested component or system.
These steps provide a basic method to open and extract the contents of an EMI file on Linux using the “unzip” utility. Depending on your specific Linux distribution and file manager, alternative methods or tools may also be available for opening and extracting EMI files.
Step 1: Install the Unzip Utility
In order to open an EMI file on a Linux system, you need to have the “unzip” utility installed. This utility allows you to extract the contents of archived files, including EMI files. To install the unzip utility on your Linux system, follow these steps:
-
Open the Terminal: Launch the terminal on your Linux system. The terminal can usually be found in the Applications menu, or you can use the shortcut key combination “Ctrl + Alt + T” to open it.
-
Run the Installation Command: In the terminal, you will use a package manager to install the unzip utility. The package manager and command may vary depending on your Linux distribution. Here are some common package manager commands:
- For Debian-based systems (e.g., Ubuntu):
- For Red Hat-based systems (e.g., Fedora, CentOS):
- For Arch Linux:
sudo apt-get install unzipsudo dnf install unzipsudo pacman -S unzip -
Enter Your Password: After running the installation command, you will be prompted to enter your password. Enter the password associated with your user account to authorize the installation of the unzip utility.
-
Wait for the Installation to Complete: Once you have provided your password, the package manager will download and install the unzip utility on your Linux system. The duration of the installation process may vary depending on your internet connection speed and system resources.
-
Verify the Installation: After the installation is complete, you can verify that the unzip utility is successfully installed by running the following command in the terminal:
unzip -vIf the utility is installed correctly, it will display version information and other details about the utility.
By following these steps, you will have successfully installed the unzip utility on your Linux system. With the unzip utility in place, you can proceed to the next steps to open and extract the contents of the EMI file.
Step 2: Open the Terminal
In order to open an EMI file on a Linux system, you need to access the terminal. The terminal allows you to interact with your Linux system using command-line instructions. Follow these steps to open the terminal:
-
Locate the Terminal Application: The terminal application can be found in different locations depending on your Linux distribution and desktop environment. You can typically find it in the Applications menu, under a category like “Utilities” or “System Tools.” You can also use the keyboard shortcut
Ctrl+Alt+Tto quickly open the terminal. -
Click on the Terminal Icon: Once you have located the terminal application, click on its icon to open it. Alternatively, you can select it and press the
Enterkey on your keyboard. -
Wait for the Terminal to Launch: After clicking or pressing
Enter, the terminal window will open. This window provides a command-line interface where you can enter commands to interact with your Linux system. -
Resize and Customize the Terminal (optional): You can resize the terminal window by clicking and dragging its borders. Additionally, you can customize the appearance and behavior of the terminal by accessing the preferences or settings menu, which is typically located in the top menu bar of the terminal window.
Once the terminal is open on your Linux system, you are ready to proceed with the next steps to open and extract the contents of the EMI file. The terminal will be used to navigate to the directory containing the EMI file and perform the extraction process using the “unzip” utility.
Step 3: Navigate to the Directory Containing the EMI File
After opening the terminal on your Linux system, the next step is to navigate to the directory that contains the EMI file you want to open. Follow these steps to navigate to the appropriate directory:
-
View the Current Directory: When the terminal opens, it typically starts in your home directory. To confirm your current directory, you can use the
pwdcommand. Typepwdin the terminal and press theEnterkey to see the full path of the current directory. -
List the Contents of the Current Directory: To see the files and directories in your current directory, you can use the
lscommand. Typelsin the terminal and press theEnterkey to list the contents. -
Change to the Target Directory: If the EMI file is stored in a different directory, you need to navigate to that directory using the
cdcommand. Typecd directory_pathin the terminal, replacingdirectory_pathwith the actual path to the directory containing the EMI file. For example:cd /path/to/directory. -
List the Contents of the Target Directory: After navigating to the target directory, you should use the
lscommand again to ensure that the EMI file is present in the directory. This will help you confirm that you have navigated to the correct location.
By following these steps, you will have successfully navigated to the directory containing the EMI file on your Linux system. You are now ready to proceed with the next steps to extract the contents of the EMI file using the unzip utility.
Step 4: Extract the Contents of the EMI File
Once you have navigated to the directory containing the EMI file in the terminal, the next step is to extract its contents using the “unzip” utility. Follow these steps to extract the contents of the EMI file:
-
Confirm EMI File: Ensure that the EMI file is present in the current directory by using the
lscommand. It should display the EMI file’s name among the listed files. -
Extract the EMI File: Execute the following command in the terminal to extract the contents of the EMI file:
unzip file_name.emiReplace “file_name.emi” with the actual name of your EMI file.
-
Review Extraction Progress: The terminal will display the extraction progress, with updates on the files being extracted. This may include a list of extracted files and their paths.
-
Verify Extraction: Once the extraction process is complete, you can use the
lscommand to check if the extracted files are now present in the directory. They should be visible along with the EMI file.
With the extraction complete, you can now access the extracted contents of the EMI file within the current directory through the terminal or your file manager. The extracted files may include data, reports, documentation, or any other relevant information related to the electromagnetic interference characteristics of the tested component or system.
Please note that the steps provided here assume the use of the “unzip” utility. If a different extraction tool or utility is required for your specific EMI file format, consult the documentation associated with that tool for the appropriate extraction commands and options.