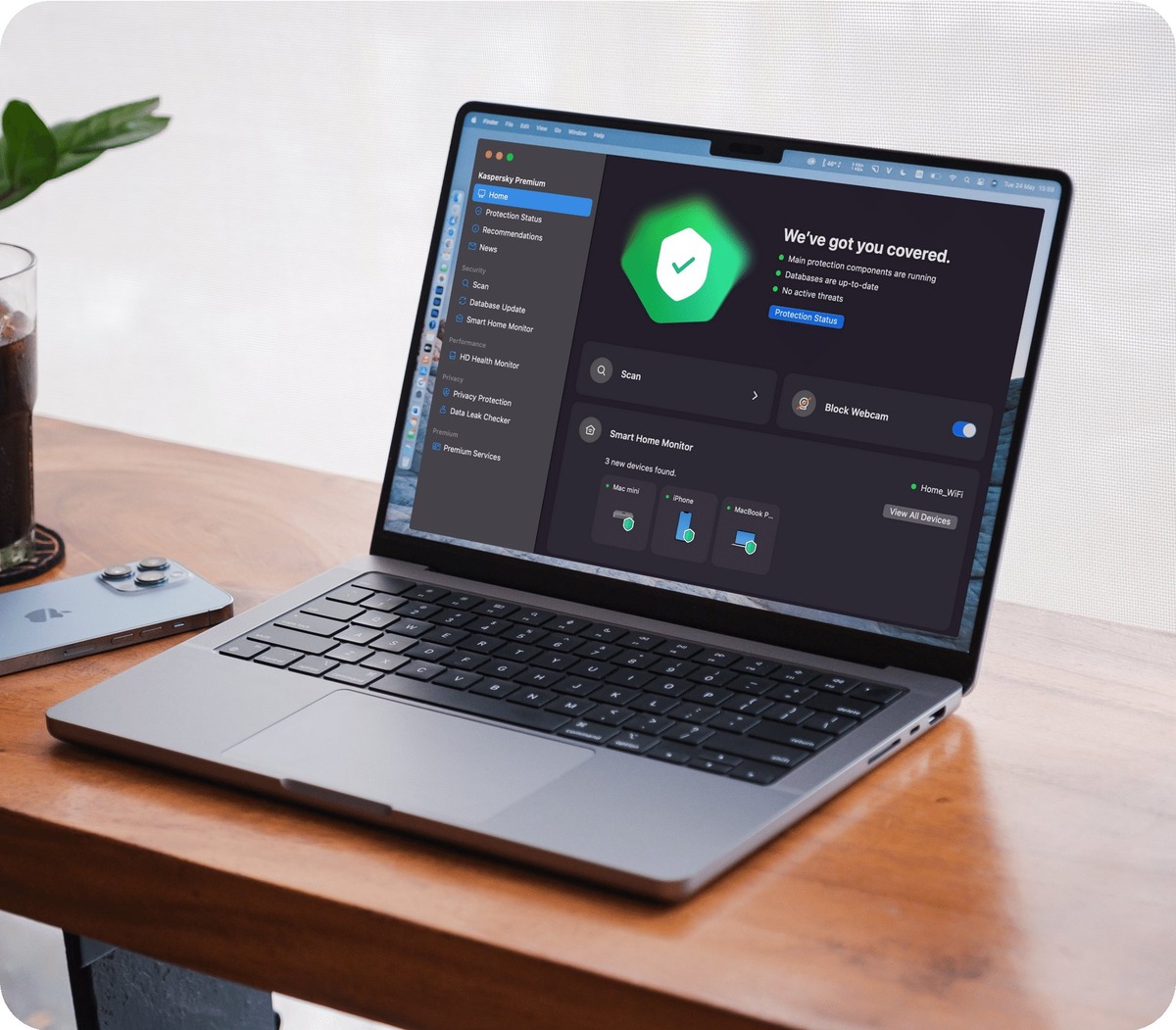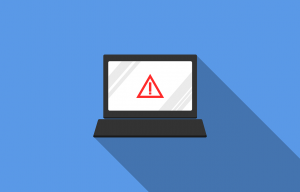Check for any remaining Kaspersky files or processes
Before proceeding with the uninstallation process, it is important to ensure that there are no remaining Kaspersky files or processes running on your computer. Failing to do so may lead to incomplete removal and potential conflicts with other security software. Here are the steps to check for any remnants of Kaspersky on your system:
- Step 1: Open the Task Manager (Ctrl+Shift+Esc on Windows or by searching “Task Manager” in the Spotlight on Mac).
- Step 2: In the Task Manager window, navigate to the “Processes” or “Details” tab.
- Step 3: Look for any processes related to Kaspersky, such as “avp.exe” or “kaspersky.exe”. If you find any, select the process and click on “End Task” or “Force Quit” to terminate it.
- Step 4: Next, open File Explorer on Windows or Finder on Mac.
- Step 5: In the search bar, type “Kaspersky” and hit Enter. This will search for any remaining files or folders associated with Kaspersky.
- Step 6: If any Kaspersky files or folders are found, delete them by right-clicking and selecting “Delete” or by dragging them to the Trash/Recycle Bin.
By going through these steps, you can ensure that there are no lingering Kaspersky files or processes on your computer. Removing any remnants of the software will pave the way for a clean and successful uninstallation process, whether you choose to use a removal tool or uninstall manually.
Uninstall Kaspersky from Mac using the removal tool
Uninstalling Kaspersky from your Mac using the official removal tool is a straightforward process. The removal tool ensures a thorough and complete removal of all Kaspersky components from your system. Here’s how you can uninstall Kaspersky from your Mac using the removal tool:
- Step 1: Visit the official Kaspersky website and navigate to the “Downloads” section.
- Step 2: Look for the Kaspersky removal tool specific to your version of Kaspersky and Mac operating system.
- Step 3: Download the removal tool to your Mac.
- Step 4: Locate the downloaded file and double-click to open it.
- Step 5: Follow the on-screen instructions to start the uninstallation process.
- Step 6: Enter your administrator credentials when prompted to authorize the uninstallation.
- Step 7: Wait for the removal tool to scan your system and identify all Kaspersky components.
- Step 8: Review the list of detected components and confirm that you wish to uninstall them.
- Step 9: Allow the removal tool to complete the uninstallation process.
- Step 10: Once the process is finished, restart your Mac to ensure the changes take effect.
Using the Kaspersky removal tool guarantees a thorough removal of all Kaspersky components from your Mac, leaving no traces behind. This can be particularly useful if you encountered any difficulty during a manual uninstallation attempt or if you want to ensure a clean removal of the software.
Uninstall Kaspersky from Mac manually
If you prefer to uninstall Kaspersky from your Mac manually, you can follow these steps to remove the software and its associated files:
- Step 1: Quit any running Kaspersky processes. You can do this by right-clicking on the Kaspersky icon in the menu bar and selecting “Quit” or by using the Activity Monitor (Command+Space, type “Activity Monitor”, and hit Enter).
- Step 2: Open Finder and navigate to the “Applications” folder.
- Step 3: Locate the Kaspersky application and drag it to the Trash.
- Step 4: Right-click on the Trash icon in the dock and select “Empty Trash” to delete the Kaspersky application permanently.
- Step 5: Go to the Library folder. You can access it by clicking on the “Go” menu in the Finder and selecting “Go to Folder” or by pressing Command+Shift+G and typing “~/Library” in the dialog box.
- Step 6: In the Library folder, locate and delete the following Kaspersky-related files and folders:
- – ~/Library/Application Support/Kaspersky
- – ~/Library/Caches/com.kaspersky.KAV
- – ~/Library/Preferences/com.kaspersky.KAV.plist
- – ~/Library/Saved Application State/com.kaspersky.KAV.savedState
- Step 7: Finally, empty the Trash to permanently delete all the Kaspersky-related files and folders.
By following these manual uninstallation steps, you can effectively remove Kaspersky from your Mac. However, it’s important to note that manual removal may leave behind some residual files or preferences. If you prefer a more thorough removal, consider using the Kaspersky removal tool or seek further assistance from Kaspersky support.
Uninstall Kaspersky from PC using the removal tool
Uninstalling Kaspersky from your PC using the official removal tool is a recommended method as it ensures a complete and thorough removal of all Kaspersky components. Follow these steps to uninstall Kaspersky from your PC using the removal tool:
- Step 1: Visit the official Kaspersky website and navigate to the “Downloads” section.
- Step 2: Look for the Kaspersky removal tool specific to your version of Kaspersky and Windows operating system.
- Step 3: Download the removal tool to your PC.
- Step 4: Locate the downloaded file and double-click to open it.
- Step 5: Review and accept the license agreement.
- Step 6: Choose whether you want to keep or delete your Kaspersky settings and license information.
- Step 7: Click on the “Remove” or “Uninstall” button to begin the removal process.
- Step 8: Wait for the removal tool to scan your system and detect all Kaspersky components.
- Step 9: Review the list of detected components and confirm that you want to remove them.
- Step 10: Allow the removal tool to complete the uninstallation process.
- Step 11: Restart your PC to ensure all changes take effect.
Using the official Kaspersky removal tool is a reliable way to remove all traces of the software from your PC. It eliminates the need to manually locate and delete files, ensuring a thorough uninstallation process.
Uninstall Kaspersky from PC manually
If you prefer to uninstall Kaspersky from your PC manually, you can follow these steps to remove the software and its associated files:
- Step 1: Close any running Kaspersky processes. You can do this by right-clicking on the Kaspersky icon in the system tray and selecting “Exit” or by using the Task Manager (Ctrl+Shift+Esc) to end any Kaspersky processes.
- Step 2: Press the Windows key + R simultaneously to open the Run dialog box.
- Step 3: Type “appwiz.cpl” in the Run box and press Enter. This will open the Programs and Features/Uninstall a Program window.
- Step 4: Scroll through the list of installed programs, locate Kaspersky, and click on it.
- Step 5: Click on the “Uninstall” or “Change/Remove” button at the top of the window.
- Step 6: Follow the on-screen prompts to complete the uninstallation process. If prompted, enter your administrator credentials.
- Step 7: Once the uninstallation is complete, restart your PC to ensure all Kaspersky files and services are stopped.
- Step 8: Open File Explorer by pressing Windows key + E and navigate to the following locations:
- – C:\Program Files\Kaspersky Lab
- – C:\ProgramData\Kaspersky Lab
- – C:\Users\[Your Username]\AppData\Local\Kaspersky Lab
- Step 9: Delete any Kaspersky-related files and folders found in these locations. You may need to grant administrator permissions to delete certain files.
- Step 10: Empty the Recycle Bin to permanently remove the deleted files.
By following these manual uninstallation steps, you can effectively remove Kaspersky from your PC. However, it’s important to note that manual removal may leave behind some residual files or registry entries. If you prefer a more thorough removal, consider using the Kaspersky removal tool or seek further assistance from Kaspersky support.
Remove Kaspersky extensions from web browsers
When uninstalling Kaspersky from your computer, it is also important to remove any Kaspersky extensions that may be installed in your web browsers. Here’s how you can remove Kaspersky extensions from commonly used web browsers:
- Google Chrome:
- – Open Google Chrome and click on the three-dot menu icon in the top-right corner.
- – Select “More tools” and then “Extensions” from the dropdown menu.
- – Find the Kaspersky extension in the extensions list.
- – Click on the remove button (usually represented by a trash can icon) next to the Kaspersky extension.
- – Confirm the removal by clicking “Remove” in the pop-up window.
- Mozilla Firefox:
- – Open Mozilla Firefox and click on the three-line menu icon in the top-right corner.
- – Select “Add-ons” from the dropdown menu.
- – Click on “Extensions” in the left sidebar.
- – Find the Kaspersky extension in the list of installed extensions.
- – Click on the three-dot menu icon next to the Kaspersky extension.
- – Select “Remove” to uninstall the Kaspersky extension.
- Microsoft Edge:
- – Open Microsoft Edge and click on the three-dot menu icon in the top-right corner.
- – Select “Extensions” from the dropdown menu.
- – Find the Kaspersky extension in the list of installed extensions.
- – Click on the remove button (usually represented by a trash can icon) next to the Kaspersky extension.
- – Confirm the removal by clicking “Remove” in the pop-up window.
By removing Kaspersky extensions from your web browsers, you can ensure a clean and fully uninstalled state. This step is essential to prevent any potential conflicts or unwanted remnants from affecting your browsing experience after uninstalling Kaspersky from your computer.
Clear any remaining Kaspersky data from your system
After uninstalling Kaspersky from your computer, it is important to clear any remaining data associated with the software. This includes logs, temporary files, and registry entries. By following these steps, you can ensure a thorough removal of Kaspersky from your system:
- Delete Kaspersky logs:
- – Open File Explorer (Windows) or Finder (Mac).
- – Navigate to the following location: C:\ProgramData\Kaspersky Lab (Windows) or /Library/Logs/Kaspersky Lab (Mac).
- – Delete any Kaspersky log files found in this directory.
- Remove temporary files:
- – Press the Windows key + R to open the Run dialog box (Windows).
- – Type “%temp%” (without the quotes) and press Enter.
- – This will open the temporary files folder. Delete any Kaspersky-related files found in this folder.
- – Additionally, you can use a disk cleanup tool to remove temporary files on your computer.
- Clean the Windows Registry (Windows):
- – Press the Windows key + R to open the Run dialog box.
- – Type “regedit” (without the quotes) and press Enter.
- – This will open the Windows Registry Editor.
- – Backup your registry (File > Export) before making any modifications.
- – Navigate to the following registry keys and delete any Kaspersky-related entries:
- – HKEY_CURRENT_USER\Software\Kaspersky Lab
- – HKEY_LOCAL_MACHINE\SOFTWARE\Kaspersky Lab
By following these steps, you can ensure a thorough removal of any remaining Kaspersky data from your system. It is important to exercise caution when making changes to the Windows Registry. If you are unsure, it is recommended to seek assistance or backup the registry before proceeding.
Restart your computer after uninstalling Kaspersky
After completing the uninstallation process of Kaspersky from your computer, it is important to restart your system. Restarting your computer allows any lingering processes or services associated with Kaspersky to be terminated effectively. Here’s why restarting your computer is crucial:
1. Ensure complete removal: Restarting your computer helps ensure that all Kaspersky components are fully removed from your system. It allows any residual files or services that may have been running in the background to be properly stopped and cleared from memory.
2. Reload system settings: Restarting your computer allows the system to reload its settings and configurations. This ensures that any changes made during the uninstallation process are applied properly and any leftover remnants or conflicts are resolved.
3. Enhance system performance: A fresh start after uninstalling Kaspersky can help optimize your computer’s performance. Restarting flushes out temporary files, clears system caches, and refreshes memory, helping to improve overall system responsiveness.
4. Prevent conflicts with other software: Restarting your computer can eliminate conflicts that may arise between Kaspersky and other security software you may have installed. This ensures a seamless transition and helps avoid any potential issues that may occur when multiple security programs are running simultaneously.
5. Apply system updates: Restarting your computer after uninstalling Kaspersky allows pending system updates to be applied. Regular software updates are essential for maintaining the security and stability of your operating system, and a restart ensures that these updates are fully implemented.
Troubleshooting common issues during uninstallation
While uninstalling Kaspersky from your computer is usually a straightforward process, you may encounter certain issues along the way. Here are some common issues that may arise during the uninstallation process and troubleshooting steps to help you resolve them:
1. Incomplete uninstallation: If you notice that certain Kaspersky components or files are still present after the uninstallation, try reinstalling Kaspersky and then uninstalling it again. This can sometimes help to remove any remaining files or services that were not properly uninstalled the first time.
2. Error messages during uninstallation: If you receive error messages or encounter difficulties during the uninstallation process, try rebooting your computer and then attempting the uninstallation again. If the issue persists, refer to the Kaspersky support website or contact their customer support for further assistance.
3. Conflict with other security software: If you have other security software installed on your computer, conflicts may arise during the uninstallation process. To resolve this, ensure that you disable or uninstall any other security software before uninstalling Kaspersky. Additionally, restarting your computer can help resolve conflicts between different security programs.
4. Removal tool not working: If you are using the Kaspersky removal tool and encounter issues with it, ensure that you have downloaded the correct version for your Kaspersky product and operating system. It is also recommended to temporarily disable any antivirus or firewall software running on your computer, as they may interfere with the removal tool’s functionality.
5. Registry errors: If you encounter errors related to the Windows Registry during the uninstallation process, exercise caution. It is recommended to back up your registry before making any modifications. You can use the Registry Editor’s export function to create a backup. If you are unsure, seek assistance from technical support or a professional.
If you face any other issues or complications during the uninstallation process, it is advisable to reach out to Kaspersky support for personalized guidance and troubleshooting steps specific to your situation.