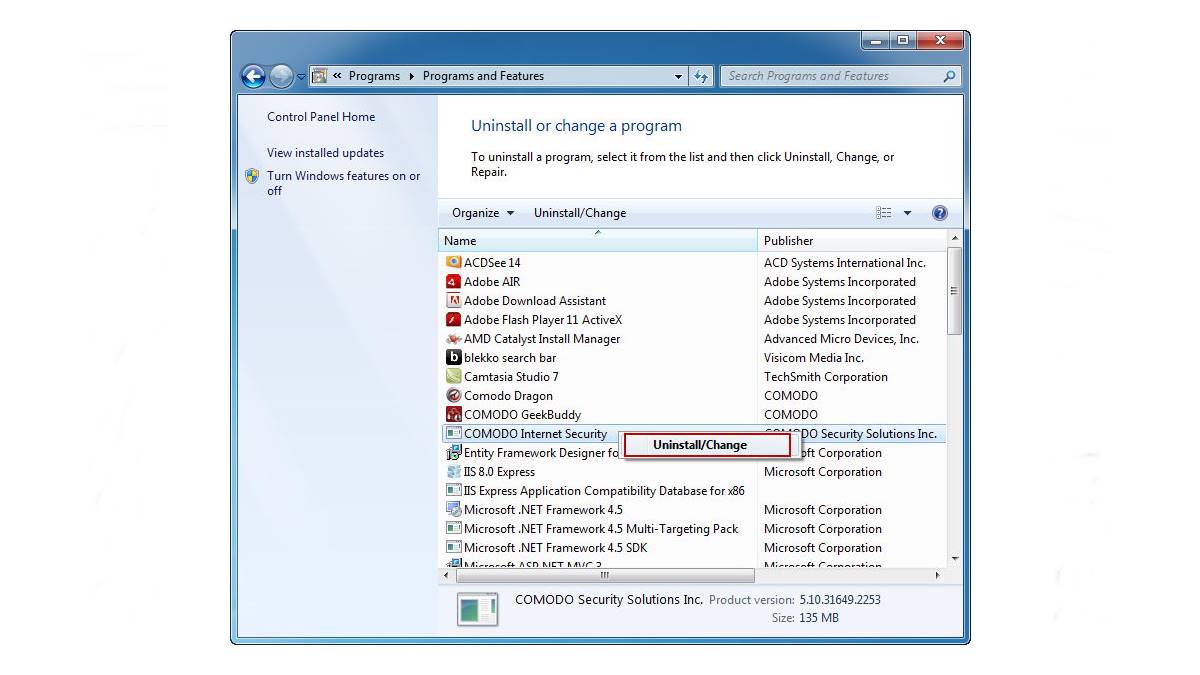Backup your important files and data
Before proceeding with the uninstallation process of Comodo Internet Security, it is crucial to create a backup of your important files and data. This step ensures that you don’t lose any crucial information in case of any unforeseen issues during the uninstallation process.
Backing up your files is a simple and straightforward process. You can choose to use external storage devices like USB drives, external hard drives, or cloud-based storage services. Here are a few steps to guide you through the backup process:
- Identify your important files: Take some time to identify the files and data that hold significant value to you. These may include personal documents, photos, videos, music, or any other files that you can’t afford to lose.
- Select a backup method: Decide on the backup method that suits your needs. External storage devices offer the advantage of physical access to your files, while cloud-based services allow you to access your files from anywhere, as long as you have an internet connection.
- Copy your files: Once you’ve chosen the backup method, start copying your important files to the selected destination. For external storage devices, simply drag and drop the files into the designated folder. For cloud-based services, follow the instructions provided by the respective service provider on how to upload your files.
- Verify your backup: After the copying process is complete, it’s essential to verify the integrity of your backup. Double-check that all necessary files are successfully transferred and accessible from the backup destination. This step ensures that you have a reliable backup to fall back on if needed.
By taking the necessary precautions to backup your important files and data, you can proceed with the uninstallation process of Comodo Internet Security with peace of mind. In the rare case that any files are unintentionally affected during the uninstallation, you can easily recover them from your backup without any hassle.
Close all running programs
Before uninstalling Comodo Internet Security, it is essential to close all running programs on your computer. This step ensures a smooth and uninterrupted uninstallation process. Here’s why it’s important and how you can do it:
Why close running programs?
Running programs may include background processes, applications, and utilities that can interfere with the uninstallation process. By closing them, you reduce the chances of any conflicts or errors that could occur during the uninstallation process. It also frees up system resources, allowing the uninstallation process to proceed more efficiently.
How to close running programs:
- Save your work: Before closing any programs, make sure to save any ongoing work to avoid data loss.
- Check the system tray: Look for icons in the system tray located on the bottom-right corner of your screen. Right-click on any unnecessary icons related to running programs and choose the option to close or exit the program.
- Use Task Manager: Press Ctrl+Shift+Esc on your keyboard to open the Task Manager. Go to the “Processes” or “Applications” tab, locate any programs that are still running, select them, and click on the “End Task” or “End Process” button.
- Close browser windows: If you have any web browsers open, close all active tabs and windows.
- Pause background services: Some programs may have background services running. To pause them, open the Services Manager by pressing Win+R, typing services.msc, and pressing Enter. Locate the relevant services, right-click on each one, and choose the option to stop them temporarily.
By diligently closing all running programs before uninstalling Comodo Internet Security, you minimize the chances of encountering any errors or complications during the uninstallation process. This step ensures a smoother experience and allows for a more effective removal of the software from your system.
Uninstall Comodo Internet Security from the Control Panel
To remove Comodo Internet Security from your computer, you can use the Control Panel. Follow the steps below to uninstall the program:
- Open the Control Panel: Click on the “Start” menu, search for “Control Panel,” and click on the corresponding result to open the Control Panel window.
- Access the Programs and Features: In the Control Panel window, locate the “Programs” or “Programs and Features” option and click on it. This will open the list of installed programs on your computer.
- Locate Comodo Internet Security: Scroll through the list of programs and locate “Comodo Internet Security.” You can use the search bar or manually search for it in the alphabetical order.
- Select Comodo Internet Security: Once you’ve found Comodo Internet Security, click on it to select it.
- Uninstall the program: Look for the “Uninstall” or “Remove” button. Click on it to initiate the uninstallation process.
- Follow the prompts: A confirmation prompt might appear, asking if you are sure you want to uninstall Comodo Internet Security. Read the prompt carefully and click on “Yes” or “OK” to proceed.
- Wait for the uninstallation to complete: The uninstallation process will begin. Wait for it to complete, as it might take a few seconds or minutes depending on your system’s performance.
- Restart your computer (if prompted): After the uninstallation is finished, you might be prompted to restart your computer. If so, save any important work and restart your computer to complete the removal process.
By following these steps, you should be able to effectively uninstall Comodo Internet Security from your computer. However, it’s worth noting that some remnants of the program might still exist on your system. To ensure a thorough removal, it’s recommended to proceed with the next steps outlined in this guide.
Use the Comodo Internet Security uninstaller tool
If the traditional method of uninstalling Comodo Internet Security from the Control Panel did not completely remove the program, you can utilize the Comodo Internet Security uninstaller tool. This tool is specifically designed to ensure a thorough removal of the software. Follow the steps below to use the uninstaller tool:
- Download the uninstaller tool: Visit the official Comodo website and search for the Comodo Internet Security uninstaller tool. Download the latest version of the tool compatible with your operating system.
- Locate the downloaded file: Once the download is complete, navigate to the folder where the file is saved. It is usually located in the “Downloads” folder or the folder specified for downloaded files.
- Run the uninstaller tool: Double-click on the downloaded file to run the uninstaller tool. You might be prompted with a User Account Control (UAC) notification. Click on “Yes” to permit the tool to make changes to your computer.
- Follow the uninstallation process: The uninstaller tool will launch and guide you through the removal process. It might ask for your confirmation to proceed with the uninstallation. Read the prompts carefully and click on the appropriate buttons to continue.
- Wait for the tool to complete the removal: The uninstaller tool will start removing the remaining components of Comodo Internet Security from your system. Depending on the size of the software and your system’s performance, this process might take a few minutes. Be patient and allow the tool to complete its job.
- Restart your computer (if prompted): After the removal process is finished, you might be prompted to restart your computer. Save any ongoing work and restart your computer to finalize the removal of Comodo Internet Security.
Using the Comodo Internet Security uninstaller tool should help in completely eliminating any remaining traces of the program from your system. This ensures a clean uninstallation and avoids any potential conflicts that might arise from leftover files or registry entries.
Remove leftovers manually from the registry
If you find that there are still remnants of Comodo Internet Security after using the uninstaller tool, you can manually remove them from the Windows registry. Please note that editing the registry can be risky, so it is recommended to create a backup or restore point before proceeding with these steps. Follow the instructions below to remove leftovers manually:
- Open the Registry Editor: Press Win+R on your keyboard to open the Run dialog box. Type “regedit” and press Enter. This will launch the Registry Editor.
- Navigate to the Comodo Internet Security entries: In the Registry Editor, navigate to the following path: “HKEY_LOCAL_MACHINE\SOFTWARE“. Look for any entries related to Comodo Internet Security or Comodo Group and delete them. To delete an entry, right-click on it and select “Delete”. Be cautious not to delete any entries that are unrelated to Comodo Internet Security.
- Delete leftover folders: In addition to the registry entries, there might be leftover folders on your system. Navigate to the installation directory of Comodo Internet Security, usually located in “C:\Program Files\Comodo“. Delete the entire “Comodo” folder to remove any remaining files.
- Scan for additional leftover files: Use a reliable file search tool to scan your system for any remaining files or folders related to Comodo Internet Security. Search for keywords like “Comodo” or “cis” to identify these files. Delete any relevant files or folders that are found.
By manually removing leftovers from the registry, you ensure a more comprehensive removal of Comodo Internet Security from your system. However, exercise caution while editing the registry, as modifying or deleting incorrect entries can impact the functionality of your operating system. If you are not confident in performing these steps manually, it is advisable to seek assistance from a knowledgeable professional.
Delete remaining files and folders
After uninstalling Comodo Internet Security and removing leftover entries from the registry, it’s crucial to delete any remaining files and folders associated with the program. This step ensures a thorough cleanup of your system and prevents any potential issues or conflicts. Follow the steps below to delete these remaining files and folders:
- Open File Explorer: Open File Explorer by clicking on the folder icon located on the taskbar or pressing the Win+E keyboard shortcut.
- Navigate to the installation directory: Locate the installation directory of Comodo Internet Security, usually found in “C:\Program Files\Comodo“.
- Select and delete: Once you are in the installation directory, select all files and folders related to Comodo Internet Security. You can either press Ctrl+A to select all, or manually select each file and folder by holding down the Ctrl key while clicking on them. Right-click on the selected files and folders, and choose Delete from the context menu.
- Empty the Recycle Bin: After deleting the files and folders, open the Recycle Bin located on your desktop. Right-click on the Recycle Bin icon and choose Empty Recycle Bin. Confirm the action when prompted.
It’s important to note that some files and folders may be in use or locked by the system. In such cases, you may encounter errors when attempting to delete them. Restarting your computer and performing the deletion process in Safe Mode can help overcome these obstacles.
By deleting the remaining files and folders associated with Comodo Internet Security, you ensure a more thorough removal of the program from your system. This step helps optimize your computer’s performance and frees up valuable storage space.
Restart your computer
After completing the uninstallation of Comodo Internet Security and removing any leftover files and folders, it is essential to restart your computer. Restarting allows the system to finalize the removal process and ensures that any lingering components or settings associated with Comodo Internet Security are no longer active. Here are the steps to restart your computer:
- Save your work: Prior to restarting, save any ongoing work on your computer. Close all open applications to prevent data loss or unsaved changes.
- Click on the “Start” menu: Locate the “Start” button on the bottom-left corner of your screen and click on it. This will open the Start menu.
- Select “Restart”: From the Start menu, click on the power icon. A dropdown menu will appear. Select the option to “Restart”.
- Wait for the computer to restart: Once you click “Restart”, your computer will begin the reboot process. It may take a few moments for the operating system to shut down and restart.
- Log in to your computer: After the restart is complete, your computer will boot up and the login screen will appear. Enter your username and password to log in to your user account.
Restarting your computer after the uninstallation of Comodo Internet Security ensures that any lingering processes or configurations related to the program are terminated. This helps prevent potential conflicts with other software and ensures a clean and optimized operating environment.
Additionally, restarting your computer can help apply any system changes made during the uninstallation process. It allows the operating system to refresh its settings and ensure proper functionality of your computer’s components.
By following these steps and restarting your computer, you can complete the removal process of Comodo Internet Security and start with a clean and secure system.
Check for any remaining traces of Comodo Internet Security
After uninstalling Comodo Internet Security and removing files and folders associated with the program, it’s important to perform a thorough check to ensure that no remaining traces are left on your computer. Here are a few steps you can take to check for any lingering remnants of Comodo Internet Security:
- Clear browser extensions: Open your web browser and navigate to the extension or add-ons settings. Look for any extensions related to Comodo Internet Security and disable or remove them.
- Check system startup: Open the System Configuration settings by pressing Win+R, typing “msconfig“, and pressing Enter. In the System Configuration window, go to the “Startup” tab and look for any entries related to Comodo Internet Security. If found, uncheck them to prevent them from running on system startup.
- Scan with an antivirus software: Run a comprehensive scan using your preferred antivirus software to ensure that there are no remaining malicious files or traces related to Comodo Internet Security.
- Perform a system cleanup: Use the built-in Disk Cleanup utility to remove temporary files and other unnecessary system files. This helps ensure a cleaner system and can potentially remove any remnants of Comodo Internet Security.
By performing these checks, you can be confident that your computer is free from any remaining traces of Comodo Internet Security. It’s important to note that removing leftover traces is essential not only for freeing up disk space but also for maintaining system stability and preventing potential conflicts with other software.
If you continue to notice any issues or suspect that there might still be traces of Comodo Internet Security on your computer, consider reaching out to technical support or seeking assistance from professionals who can help you thoroughly diagnose and resolve any remaining concerns.
Reinstall or install a new antivirus software
After successfully uninstalling Comodo Internet Security and ensuring that no traces or remnants of the program are present on your computer, it is crucial to reinstall or install a new antivirus software. This step helps maintain the security of your system and protects it from potential threats. Here’s how you can proceed:
- Choose a reputable antivirus software: Research and select a reliable and trusted antivirus software that suits your needs. Consider factors such as its effectiveness in detecting and removing malware, its user-friendly interface, and any additional features it may offer.
- Download the antivirus software: Visit the official website of the chosen antivirus software provider and navigate to the downloads section. Follow the prompts to download the appropriate version of the software for your operating system.
- Run the installer: Locate the downloaded antivirus software file on your computer and double-click on it to run the installer. Follow the on-screen instructions to proceed with the installation.
- Configure the antivirus software: Once the installation is complete, launch the antivirus software and follow the initial setup process. This may include configuring settings, performing a system scan, and setting up scheduled scans or real-time protection.
- Keep the antivirus software updated: Regularly check for updates to ensure that your antivirus software is equipped with the latest virus definitions and security patches. Most antivirus software provides automatic updates, but it’s recommended to verify this in the software’s settings.
- Perform a system scan: After the installation and setup, initiate a full system scan with your new antivirus software. This scan will help identify and eliminate any potential threats that may have been missed during the uninstallation of Comodo Internet Security.
By reinstalling or installing a new antivirus software, you can maintain a strong defense against malware, viruses, and other online threats. Remember to regularly run scans, keep the software updated, and practice safe browsing habits to ensure optimal protection for your computer and personal information.
If you encounter any difficulties during the installation process or have any questions about using the antivirus software, consult the software’s documentation or contact their customer support for further assistance.