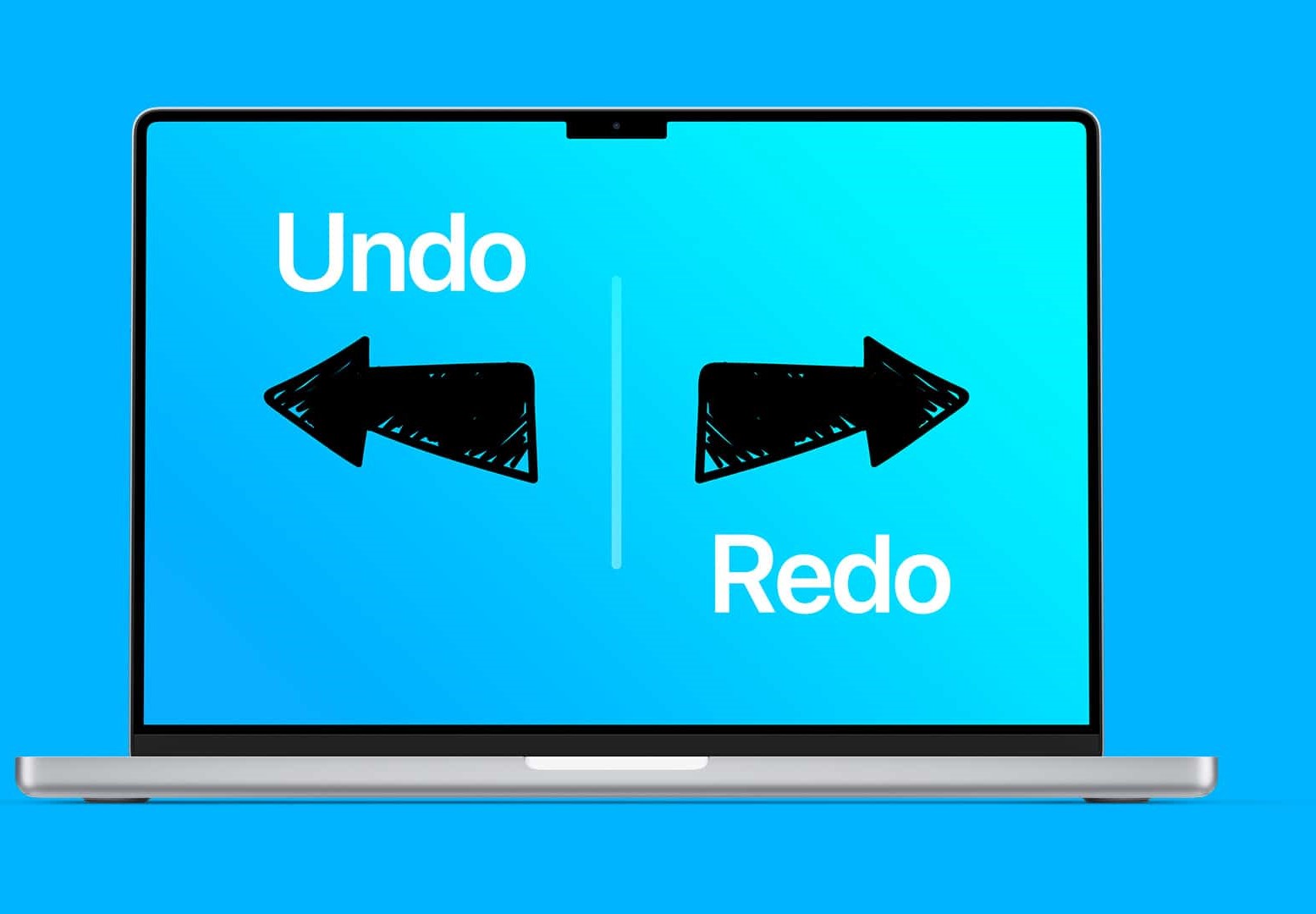Using Keyboard Shortcuts to Undo and Redo
One of the quickest and most convenient ways to undo or redo an action on your Mac is by utilizing keyboard shortcuts. These shortcuts allow you to bypass the need to navigate through menus or use additional peripherals, saving you valuable time and effort.
To undo an action, simply press the Command + Z keys simultaneously. This will revert the previous action and restore the document or file to its previous state. If you need to undo multiple actions, you can repeatedly press the Command + Z keys to go back further in the history of changes.
If you accidentally undo too many actions and want to redo them, you can use the Command + Shift + Z shortcut. This will step forward in the history of changes and restore the actions that were previously undone.
It’s important to note that the availability of these keyboard shortcuts may vary depending on the application you are using. Most popular applications, such as text editors, web browsers, and graphic design software, will have support for these commands. However, some lesser-known or specialized applications may have different shortcut combinations. To find the specific shortcuts for an application, you can refer to its documentation or preferences menu.
Using keyboard shortcuts to undo and redo can significantly speed up your workflow and improve productivity. Whether you’re writing a document, editing an image, or navigating through a web page, mastering these shortcuts will save you time and allow you to focus on your tasks without interruption.
Using the Edit Menu to Undo and Redo
If you prefer using the mouse or trackpad to navigate your Mac, you can easily access the Undo and Redo options through the Edit menu. This method is particularly useful if you’re not familiar with keyboard shortcuts or if you prefer a more visual approach.
To access the Edit menu, simply click on the application’s name in the menu bar at the top of the screen and then select the “Edit” option from the dropdown menu. Alternatively, you can use the keyboard shortcut Command + Option + Z to open the Edit menu directly.
Once the Edit menu is open, you will see the options to “Undo” and “Redo” listed. Clicking on “Undo” will revert the last action you performed, while clicking on “Redo” will restore any actions that were previously undone. If you need to undo or redo multiple actions, you can click on the respective option multiple times.
It’s important to note that the availability and placement of the Undo and Redo options may vary slightly depending on the application you are using. Some applications may have the Undo and Redo options directly listed in the Edit menu, while others may have them located within a submenu labeled “Undo” or “Edit History.” If you’re having trouble locating these options, refer to the application’s documentation or help menu for specific instructions.
Using the Edit menu to undo and redo actions provides a straightforward and easily accessible method for managing changes in your applications. Whether you’re editing text, manipulating images, or working with spreadsheets, utilizing the Edit menu is a reliable way to revert or restore changes without the need for keyboard shortcuts or additional peripheral devices.
Using the Touch Bar to Undo and Redo
If you own a MacBook Pro with a Touch Bar, you can take advantage of its interactive capabilities to quickly undo and redo actions. The Touch Bar offers a dynamic, customizable strip of controls that adapt to the application you’re using, providing a convenient way to access various functions, including undo and redo.
By default, the Touch Bar displays options for undo and redo when supported by the active application. To undo an action using the Touch Bar, locate the Undo button displayed on the Touch Bar and simply tap on it with your finger or press it with the cursor. This will revert the last action you performed, restoring your document or file to its previous state.
Similarly, to redo an action, locate the Redo button on the Touch Bar and tap or press it. This will step forward in the history of changes and reapply any actions that were previously undone.
The Touch Bar can also display a history slider, which allows you to swipe left or right to navigate through the sequence of changes, visually seeing each step in the process. This provides a more intuitive way to undo and redo multiple actions, as you can directly select the specific change you want to revert or restore.
It’s worth noting that the availability and placement of the undo and redo options on the Touch Bar may vary depending on the application you are using. Some applications may have dedicated buttons for undo and redo, while others may combine them under a single history control. Familiarize yourself with the Touch Bar layout of each application to quickly access these commands.
The Touch Bar offers an innovative and efficient way to undo and redo actions, putting these essential functions right at your fingertips. Whether you’re editing a document, designing a presentation, or creating digital artwork, the Touch Bar enhances your workflow by providing quick and intuitive access to undo and redo commands.
Using the Trackpad to Undo and Redo
The trackpad on your Mac provides a versatile and tactile interface for interacting with your computer. In addition to traditional mouse functions, the trackpad offers gesture-based controls that can be used to undo and redo actions in various applications.
To undo an action using the trackpad, place two fingers on the trackpad and swipe left with your fingers. This gesture is commonly referred to as a “two-finger swipe left” or a “two-finger leftward swipe.” This motion will revert the last action you performed, allowing you to quickly undo an undesired change.
If you need to redo an action that was previously undone, simply perform a two-finger swipe right or a “two-finger rightward swipe.” This gesture will apply the last undone action, stepping forward in the history of changes.
Some applications may also support additional trackpad gestures for undo and redo functionalities. For example, a three-finger swipe left or right might be used to navigate through a stack of changes, allowing you to selectively undo or redo specific actions. Explore the specific gestures supported by your application by referring to its documentation or preferences menu.
It’s worth noting that while trackpad gestures offer a convenient method for undoing and redoing actions, the availability of these gestures may vary depending on the application you are using. While many popular applications support trackpad gestures, others may not have this feature implemented. Ensure that your desired application supports trackpad gestures for undo and redo before relying on these actions.
Using the trackpad to undo and redo actions provides a tactile and intuitive approach to managing changes in your applications. Whether you’re editing text, navigating through a photo library, or working with creative software, utilizing trackpad gestures allows for quick and seamless control over your actions.
Using the Mouse to Undo and Redo
If you prefer using a mouse with your Mac, you can easily utilize its buttons and scroll wheel to perform undo and redo actions in various applications. While the specific mouse gestures may depend on your mouse model and software settings, there are common methods you can employ to undo and redo actions using a mouse.
To undo an action using a mouse, you can typically utilize a keyboard shortcut or a mouse button. The most common keyboard shortcut for undoing an action is Command + Z. However, some mice may have dedicated buttons for undo, which can be customized according to your preferences. Check your mouse’s software settings or consult the documentation for instructions on assigning a button for undo commands.
To redo an action using a mouse, you can typically use a keyboard shortcut or a combination of mouse buttons. The keyboard shortcut commonly used for redoing an action is Command + Shift + Z. Some mice have dedicated buttons for redo, while others may require you to create a custom combination of mouse buttons or use modifier keys in conjunction with a mouse button. Refer to your mouse’s software settings or documentation for information on configuring redo commands.
Additionally, some mice may feature a clickable scroll wheel, which can be used to perform an undo or redo action. By pressing down on the scroll wheel, you can trigger an undo command, while pressing down on the scroll wheel and the Shift key can initiate a redo command.
It’s important to note that the availability and functionality of undo and redo commands may vary depending on the application you are using. While most popular applications support these commands through keyboard shortcuts, some may not provide direct support for mouse buttons or scroll wheel actions. Always refer to the application’s documentation or preferences menu to confirm the available options for mouse-based undo and redo actions.
Using a mouse to undo and redo actions offers a familiar and customizable method for managing changes in your applications. Whether you’re browsing the web, editing documents, or working with graphics, configuring your mouse buttons or utilizing scroll wheel actions can enhance your productivity and streamline your workflow.
Customizing Undo and Redo Options
Mac users have the flexibility to customize the undo and redo options according to their specific preferences. By adjusting the settings, you can tailor the undo and redo functionality to best suit your workflow and needs. Let’s explore some ways you can customize these options.
1. Change the Keyboard Shortcuts: If you find the default keyboard shortcuts for undo and redo inconvenient or use other key combinations frequently, you can customize the keyboard shortcuts to your liking. Simply go to the System Preferences menu, select the Keyboard option, and navigate to the Shortcuts tab. From there, you can modify the shortcuts for undo and redo commands to keys that are more comfortable for you.
2. Adjust the Trackpad or Mouse Gestures: The trackpad and mouse gestures can also be customized. Open the System Preferences menu, select the Trackpad or Mouse option (depending on your peripheral), and navigate to the Gestures tab. From there, you can modify or assign specific gestures for undo and redo actions. This allows you to use gestures that align with your preferred hand movements and ease of use.
3. Third-Party Applications: Some third-party applications may offer additional customization options for undo and redo commands. If you frequently use specific applications for your work or hobbies, check their preferences or settings menus to see if there are any customization options available.
4. Application-Specific Customizations: Each application may have its own set of customization options for undo and redo. To access these options, navigate to the application’s preferences or settings menu. Look for sections related to keyboard shortcuts, input devices, or general settings. Explore these settings to see if you can adjust the behavior of undo and redo commands to better match your preferences and workflow.
By customizing the undo and redo options on your Mac, you can optimize your efficiency and streamline your workflow. Tailoring these settings to your preferences allows you to work in a manner that feels natural and comfortable, enabling you to focus on your tasks without unnecessary interruptions.
Understanding Limitations and Exclusions for Undo and Redo
While undo and redo commands are powerful tools for managing changes in various applications on your Mac, it’s important to be aware of their limitations and exclusions. Understanding these limitations will help you effectively navigate the undo and redo functionality and avoid potential frustrations.
1. Application-Specific Limitations: Not all applications support undo and redo commands for every action. Some complex operations, such as file deletions or irreversible changes, may not be eligible for undoing. It’s essential to be mindful of the specific capabilities of each application and consult their documentation or support resources to determine which actions are undoable.
2. Time-Based Limitations: The ability to undo or redo actions may be limited by the span of time that has passed since the action was performed. In certain applications, the undo history may be cleared or limited after a certain threshold, and older actions may become irretrievable. Keep in mind that the length of the undo history can vary depending on the application’s settings or memory constraints.
3. Memory and Storage Constraints: Undoing and redoing actions require resources, including memory and storage space. If the demand for resources exceeds the available capacity, certain applications may limit the number of actions that can be undone or redone. Additionally, working with large files or performing resource-intensive tasks may reduce the availability of undo and redo actions.
4. Out-of-Context Actions: In some cases, undoing or redoing a specific action may trigger unforeseen consequences if the context or environment has changed since the action was performed. This can lead to unexpected results or potential loss of data. It’s important to exercise caution when undoing or redoing actions, especially in complex or interconnected workflows.
5. Non-Persistent Actions: Some actions may occur outside the scope of the application’s undo and redo functionality. For example, actions performed in a separate utility or external application may not be captured by the undo history. Be mindful of actions that fall outside the purview of the application’s native undo and redo commands.
Understanding the limitations and exclusions of undo and redo commands on your Mac empowers you to make informed decisions and minimize the risk of unexpected outcomes. While these limitations are inherent to the functionality, they can be mitigated by adopting best practices, saving incremental backups, and staying vigilant as you work with complex projects or critical data.
Troubleshooting Undo and Redo Issues on a Mac
If you encounter issues with the undo and redo functionality on your Mac, there are several troubleshooting steps you can take to resolve the problem. By following these steps, you can ensure that the undo and redo commands work smoothly in your applications.
1. Check Application Support: First, verify that the application you’re using supports undo and redo commands. Not all applications have this functionality, and some software may have specific limitations or unique implementations. Consult the application’s documentation or support resources to confirm if undo and redo are natively supported.
2. Check Keyboard Shortcuts: If the undo or redo command is not working using the keyboard shortcuts, make sure the correct key combination is being used. Different applications may have different default keyboard shortcuts for undo and redo. Refer to the application’s documentation or preferences to confirm the correct key combination for the desired action.
3. Restart the Application: Sometimes, temporary glitches can affect the undo and redo functionality. Try restarting the application and check if the issue persists. This simple step can often resolve minor software conflicts or temporary issues that are preventing the undo and redo commands from functioning correctly.
4. Update the Application: Ensure that you’re using the latest version of the application. Developers often release updates to address bugs and improve the performance of their software. Updating the application to the latest version may resolve any known issues related to undo and redo functionality.
5. Reset Preferences: If the undo and redo functionality is still not working correctly, you can try resetting the preferences of the application. However, be aware that resetting preferences will revert all custom settings to their default values. Consult the application’s documentation or support resources for instructions on how to reset preferences.
6. Restart Your Mac: If the issue persists, restarting your Mac can help resolve any system-level software conflicts that might be affecting the undo and redo commands. Restarting your computer can often refresh the system and its associated services, potentially resolving the issue at hand.
7. Seek Technical Support: If you have followed the above troubleshooting steps and the undo and redo commands still don’t function as expected, it may be necessary to reach out to technical support, either from the application’s developer or Apple’s support channels. They can provide further guidance and assistance in resolving the issue.
By following these troubleshooting steps, you can effectively address any undo and redo issues you may encounter on your Mac. Remember to consult the application’s documentation, preferences, and support resources for specific instructions tailored to the software you’re using.