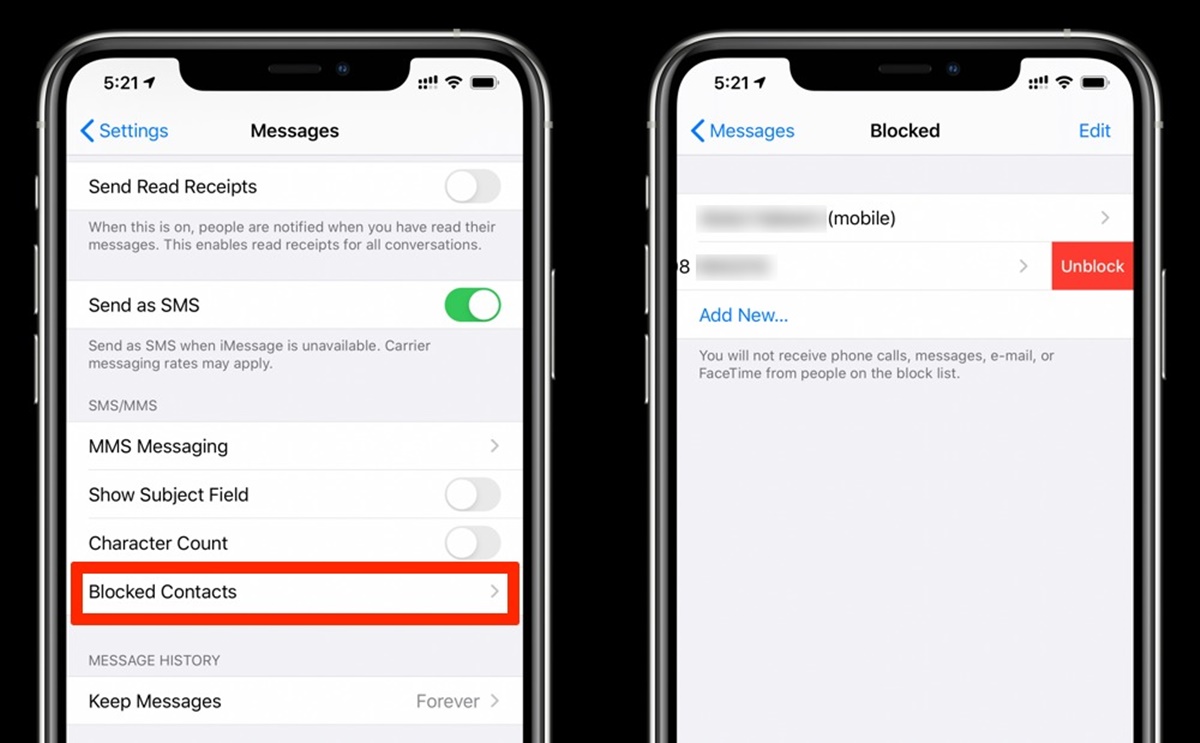Checking the Blocked Contacts List
If you’ve blocked a contact on your iPhone or iPad and now want to unblock them, you first need to check your blocked contacts list. This list contains the names and numbers of individuals you have intentionally blocked from contacting you.
To access the blocked contacts list, follow these steps:
- Open the Settings app on your device.
- Scroll down and tap on “Phone” or “Messages”, depending on where you initially blocked the contact.
- Look for the “Blocked Contacts” or “Blocked” option.
- Tap on it to view the list of contacts you have blocked.
Once you are on the “Blocked Contacts” screen, you will see a list of names or numbers that you have blocked. This list allows you to review the contacts you have blocked and make any necessary changes.
It’s important to remember that the contacts listed here are the ones you have blocked using the built-in blocking feature of your device. If you have blocked a contact using a third-party app or service, they will not appear on this list.
If you don’t see the contact you want to unblock on the blocked contacts list, there are a few other methods you can try to unblock them, which we will cover in the following sections.
Now that you know how to access the blocked contacts list on your iPhone or iPad, you can move on to unblocking specific contacts. Whether you want to unblock a contact from the list or directly from the phone or messages app, we have got you covered.
Let’s go ahead and learn how to unblock a contact from the blocked contacts list.
Unblock a Contact from the Blocked Contacts List
If you have blocked a contact on your iPhone or iPad and now want to unblock them, you can easily do so by following these steps:
- Open the Settings app on your device.
- Scroll down and tap on “Phone” or “Messages”, depending on where you initially blocked the contact.
- Look for the “Blocked Contacts” or “Blocked” option.
- Tap on it to view the list of contacts you have blocked.
- Find the contact you want to unblock and swipe left on their name.
- Tap on the “Unblock” button that appears on the right.
- A confirmation message will pop up asking if you want to unblock the contact. Tap “Unblock” to proceed.
Once you have followed these steps, the contact you have unblocked will be removed from the blocked contacts list, and they will be able to contact you again.
It’s important to note that unblocking a contact does not automatically add them back to your contacts list. If you had previously removed them from your contacts, you will need to manually add them back.
Additionally, unblocking a contact does not restore any previous messages or call history that may have been deleted when you blocked them. It simply allows them to interact with you going forward.
If you have multiple contacts to unblock, you can repeat these steps for each individual. Alternatively, if you prefer unblocking a contact directly from the phone or messages app, continue reading the next section.
Now that you know how to unblock a contact from the blocked contacts list on your iPhone or iPad, you can easily manage who can reach out to you. Let’s explore how to unblock a contact directly from the phone or messages app.
Unblock a Contact from the Phone or Messages App
If you have blocked a contact on your iPhone or iPad and want to unblock them without going through the settings app, you can do so directly from the phone or messages app. Here’s how:
- Open the Phone app or the Messages app on your device.
- In the Phone app, go to the “Recents” tab or the “Contacts” tab. In the Messages app, open a conversation with the blocked contact.
- Find the name or number of the contact you want to unblock.
- Tap on the “i” icon next to their name or number.
- Scroll down and tap on “Unblock this Caller” or “Unblock this Contact”.
By following these steps, you will quickly unblock the contact and allow them to reach out to you via phone calls or messages.
It’s important to note that unblocking a contact from the phone or messages app will also remove them from the blocked contacts list in your device settings. This means that they won’t appear in the list of blocked contacts anymore.
Now that you know how to unblock a contact from the phone or messages app, you can easily manage the contacts you have blocked. If you prefer unblocking a contact from the settings app, continue reading the next section for step-by-step instructions.
Let’s go ahead and learn how to unblock a contact from the settings app on your iPhone or iPad.
Unblock a Contact from the Settings App
If you have blocked a contact on your iPhone or iPad and want to unblock them, you can use the settings app to do it. Here’s how:
- Open the Settings app on your device.
- Scroll down and tap on “Phone” or “Messages”, depending on where you initially blocked the contact.
- Look for the “Blocked Contacts” or “Blocked” option.
- Tap on it to view the list of contacts you have blocked.
- Find the contact you want to unblock and tap on their name.
- In the contact details, tap on “Unblock this Caller” or “Unblock this Contact”.
Following these steps will unblock the contact and allow them to contact you again through phone calls or messages.
Remember, unblocking a contact from the settings app also removes them from the blocked contacts list. So you won’t see their name or number in the list anymore.
If you prefer unblocking a contact directly from the phone or messages app, you can follow the previous section for detailed instructions.
Now that you know how to unblock a contact from the settings app, you can easily manage your blocked contacts on your iPhone or iPad. Whether you want to unblock a contact from the blocked contacts list, phone app, or messages app, you have the flexibility to choose the method that works best for you.
In the next sections, we will cover how to unblock a contact from FaceTime or FaceTime Audio, how to unblock a caller from voicemail, and how to unblock a contact from the Do Not Disturb mode. Stay tuned!
Unblocking a Contact from FaceTime or FaceTime Audio
If you have blocked a contact on your iPhone or iPad and want to unblock them from FaceTime or FaceTime Audio, you can do so by following these steps:
- Open the Settings app on your device.
- Scroll down and tap on “FaceTime”.
- Look for the “Blocked” option.
- Tap on it to view the list of contacts you have blocked for FaceTime.
- Find the contact you want to unblock and swipe left on their name.
- Tap on the “Unblock” button that appears on the right.
- A confirmation message will pop up asking if you want to unblock the contact. Tap “Unblock” to proceed.
By following these steps, you will unblock the contact from FaceTime or FaceTime Audio, allowing them to make video or audio calls to you again.
If the contact you want to unblock is not on the blocked contacts list in FaceTime settings, it means that you haven’t specifically blocked them from FaceTime. In this case, you can try unblocking them from the phone or messages app, or follow the previous sections for unblocking with the general settings app method.
Now that you know how to unblock a contact from FaceTime or FaceTime Audio, let’s move on to the next section, which will explain how to unblock a caller from voicemail.
How to Unblock a Caller from Voicemail
If you have blocked a contact on your iPhone or iPad and want to unblock them from your voicemail, you can do so by following these steps:
- Open the Phone app on your device.
- Tap on the “Voicemail” tab at the bottom of the screen.
- Scroll down to find the blocked voicemail message from the contact you want to unblock.
- Swipe left on the blocked voicemail message.
- Tap on the “Unblock” option that appears.
By following these steps, you will unblock the caller from your voicemail. This means that any future voicemail messages from the contact will be delivered to your voicemail inbox as usual.
It’s important to note that unblocking a contact from voicemail does not unblock them from other communication methods, such as phone calls, messages, or FaceTime. If you want to fully unblock the contact, you may need to follow the previous sections specific to each communication method.
Now that you know how to unblock a caller from voicemail, let’s move on to the next section, which will explain how to unblock a contact from the Do Not Disturb mode.
Unblocking a Contact from the Do Not Disturb Mode
If you have blocked a contact on your iPhone or iPad using the Do Not Disturb mode and want to unblock them, you can do so by following these steps:
- Open the Settings app on your device.
- Scroll down and tap on “Do Not Disturb”.
- Look for the “Allow Calls From” option.
- Tap on it to view the list of contacts allowed to bypass the Do Not Disturb mode.
- If the contact you want to unblock is listed, simply tap on the “-” sign next to their name to remove them.
- If the contact is not listed, tap on “Allow Calls From” and select either “Everyone” or “No One” depending on your preference.
By following these steps, you will unblock the contact from the Do Not Disturb mode, allowing their calls to come through even when your device is in silent or Do Not Disturb mode.
It’s important to note that unblocking a contact from the Do Not Disturb mode only affects calls. If you have also blocked the contact from other communication methods like messages or FaceTime, you may need to follow the previous sections to unblock them completely.
Now that you know how to unblock a contact from the Do Not Disturb mode, you can easily manage your contacts’ accessibility on your iPhone or iPad. Next, we will cover how to remove blocked contacts from group messages.
Removing Blocked Contacts from Group Messages
If you have blocked a contact on your iPhone or iPad but still receive messages from them in group conversations, you can remove their messages from the group by following these steps:
- Open the Messages app on your device.
- Open the group conversation that includes the contact you want to remove.
- Tap on the contact’s name or phone number at the top of the conversation.
- In the contact details, scroll down and tap on “Info”.
- Scroll down to find the blocked contact’s name or number.
- Swipe left on their name or number and tap on “Remove”.
- A confirmation message will appear asking if you want to remove the contact. Tap “Remove” to proceed.
By following these steps, you will remove the blocked contact from the group conversation. This means that their messages will no longer appear in the group, providing you with a more streamlined and focused conversation.
It’s important to note that removing a blocked contact from a group conversation does not unblock them completely. They will still be blocked in other communication methods like phone calls, messages, or FaceTime unless you follow the respective steps to unblock them.
Now that you know how to remove blocked contacts from group messages, you can enjoy more pleasant and manageable group conversations on your iPhone or iPad. Next, we will cover how to unblock a number specifically on an iPad.
How to Unblock a Number on iPad
If you have blocked a number on your iPad and want to unblock it, you can do so by following these steps:
- Open the Settings app on your iPad.
- Scroll down and tap on “Messages” or “FaceTime”, depending on where you initially blocked the number.
- Look for the “Blocked” option.
- Tap on it to view the list of blocked numbers.
- Find the number you want to unblock and swipe left on it.
- Tap on the “Unblock” option that appears on the right.
- A confirmation message will pop up asking if you want to unblock the number. Tap “Unblock” to proceed.
By following these steps, the number you have unblocked will be removed from the blocked numbers list on your iPad. This means that calls and messages from that number will no longer be blocked on your device.
It’s important to note that unblocking a number on your iPad does not automatically unblock it on other devices linked to your iCloud account. So if you have blocked the same number on your iPhone or other Apple devices, you will need to unblock it individually on each device.
Now that you know how to unblock a number on your iPad, you can easily manage your blocked contacts and enjoy uninterrupted communication with the people you want to stay connected with.
Next, we will cover some troubleshooting tips in case you encounter any issues with the Contacts app on your iPhone or iPad.
Troubleshooting: Contacts App Issues
If you are experiencing issues with the Contacts app on your iPhone or iPad, there are a few troubleshooting steps you can take to try and resolve them. Here are some common problems and their possible solutions:
Contacts not showing: If your contacts are not appearing in the Contacts app, try the following steps:
- Make sure you are signed in to the correct iCloud account. Go to Settings > [Your Name] > iCloud and ensure that Contacts is enabled.
- Restart your device. Sometimes a simple restart can fix minor glitches in the system.
- If the issue persists, try toggling the Contacts option off and on again in iCloud settings. This can force a sync and bring back your contacts.
Duplicate contacts: If you have duplicate contacts in your list, here’s what you can do:
- Use the “Merge Contacts” feature. Open the Contacts app, tap on “Groups” at the top left, then select “All iCloud” or the account where the duplicates are located. Tap “Done” and then tap “Merge” at the top right. This will merge duplicate contacts with the same name.
- If duplicate contacts have different names, manually delete the extra entries. Open a contact, tap “Edit”, scroll to the bottom, and tap “Delete Contact”.
Contacts not syncing: If your contacts are not syncing properly across devices, here’s what you can try:
- Ensure that you are connected to a stable internet connection. Contacts syncing requires an active internet connection.
- Check that you are signed in to the same iCloud account on all devices. Contacts will only sync between devices signed in to the same iCloud account.
- Verify that Contacts syncing is enabled in iCloud settings. Go to Settings > [Your Name] > iCloud and toggle the Contacts option if it’s disabled.
If none of these solutions work, you may need to contact Apple Support or visit an Apple Store for further assistance in diagnosing and resolving the issue with your Contacts app.
By following these troubleshooting steps, you can address common problems with the Contacts app on your iPhone or iPad and ensure that your contacts are organized and readily available for communication.
Feel free to refer back to this guide whenever you encounter any issues with the Contacts app or need assistance with unblocking contacts on your device. Happy contacting!