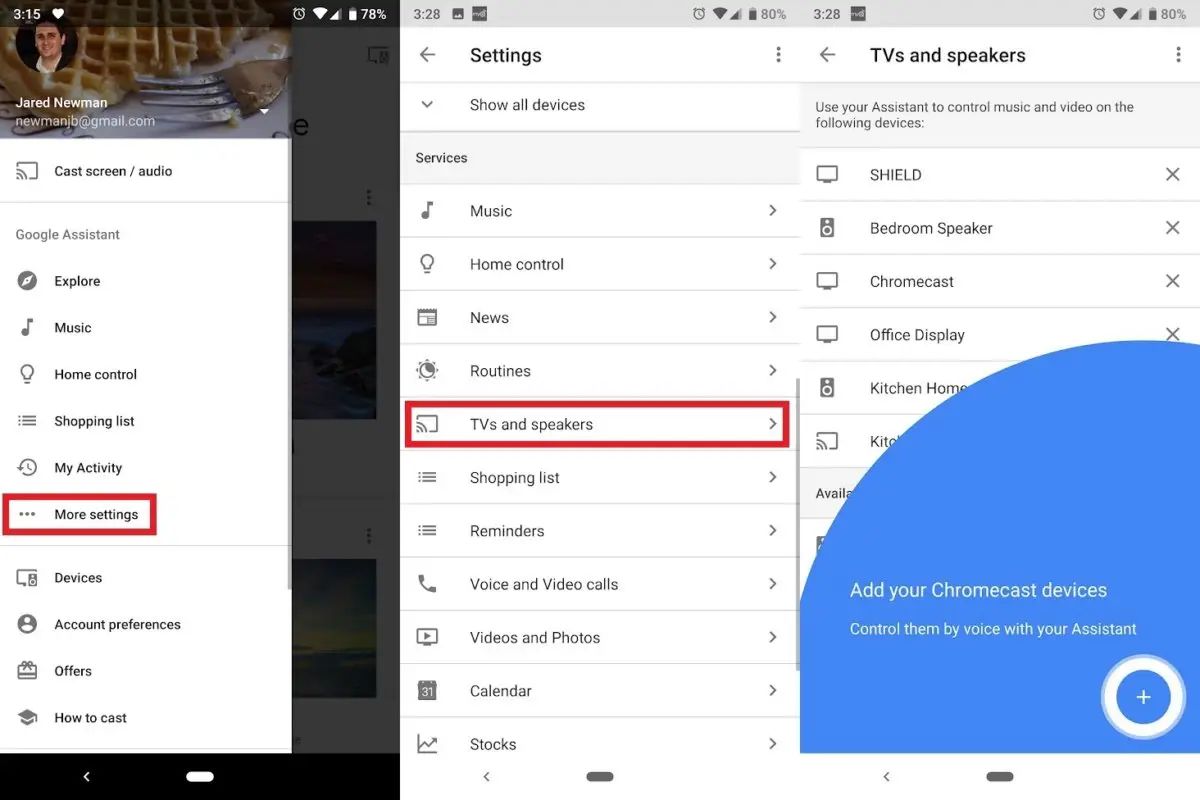What You Will Need
Getting started with turning on your TV using Google Home requires a few essential items and a little bit of setup. To ensure a smooth process, here’s what you will need:
- Google Home smart speaker or smart display
- A compatible TV with HDMI and CEC support
- Chromecast or a TV with Chromecast built-in
- A stable Wi-Fi connection
Let’s dive into each item in more detail to ensure you have everything ready to go.
1. Google Home Smart Speaker or Smart Display: To control your TV with Google Home, you’ll need to have a Google Home device. This could be a Google Home Mini, Google Home Max, Google Nest Hub, or any other Google Assistant-powered smart speaker or smart display. Make sure you have one of these devices set up and connected to your Wi-Fi network.
2. Compatible TV with HDMI and CEC Support: It’s important to check if your TV supports HDMI and Consumer Electronics Control (CEC) functionality. HDMI allows for high-quality audio and video transmission, while CEC enables communication between your TV and other connected devices. Most modern TVs have these features, but it’s always a good idea to double-check your TV’s specifications or user manual.
3. Chromecast or TV with Chromecast Built-in: If your TV doesn’t already have Chromecast built-in, you can connect a Chromecast device to it. Chromecast is a streaming media player that plugs into your TV’s HDMI port, allowing you to stream content from your smartphone, tablet, or computer directly to your TV. Alternatively, some TVs come with Chromecast built-in, eliminating the need for an external device.
4. Stable Wi-Fi Connection: To seamlessly control your TV with Google Home, ensure you have a stable Wi-Fi connection. Both your Google Home device and the TV need to be connected to the same Wi-Fi network for them to communicate effectively. Make sure your Wi-Fi router is in range and operating without any connectivity issues.
With these items in place, you’re well on your way to setting up Google Home to control your TV. The next steps will cover connecting your TV to Google Home and configuring the necessary settings.
Connect Your TV to Google Home
Once you have gathered all the necessary equipment, it’s time to connect your TV to Google Home. This process involves linking your TV with either a Chromecast device or a smart home device compatible with Google Assistant. Here are the steps to get your TV connected:
- Step 1: Connect Your TV with Chromecast or Chromecast Built-in
- Step 2: Connect Your TV with a Smart Home Device
- Step 3: Set Up the Google Home App
- Step 4: Link Your Accounts
Step 1: Connect Your TV with Chromecast or Chromecast Built-in: If your TV doesn’t have Chromecast built-in, connect a Chromecast device to your TV via the HDMI port. Ensure the Chromecast is powered and connected to the same Wi-Fi network as your Google Home device. Follow the on-screen instructions to complete the setup process.
Step 2: Connect Your TV with a Smart Home Device: If your TV is compatible with a smart home device, such as a smart TV or a set-top box that supports Google Assistant, follow the manufacturer’s instructions to connect it to your Wi-Fi network and link it with your Google Home device.
Step 3: Set Up the Google Home App: Download and install the Google Home app from the App Store or Google Play Store. Open the app and sign in with your Google account. Follow the on-screen prompts to set up your Google Home device and connect it to your Wi-Fi network. Make sure your Google Home and TV devices are in close proximity during the setup process.
Step 4: Link Your Accounts: In the Google Home app, tap on the “+” icon to add a new device. Follow the instructions to link your TV and Chromecast or smart home device to your Google Home. This will allow them to communicate with each other and enable voice control for your TV.
Once you have completed these steps, your TV will be connected to Google Home, and you can start using voice commands to control it. In the next section, we will explore how to control your TV using basic and advanced commands with Google Home.
Set Up Google Home
Before you can start using Google Home to control your TV, you’ll need to set up your Google Home device. Follow these steps to get your Google Home up and running:
- Step 1: Find a Suitable Location
- Step 2: Plug in Your Google Home Device
- Step 3: Download and Open the Google Home App
- Step 4: Set Up Your Google Home Device in the App
- Step 5: Connect Google Home to Your Wi-Fi Network
Step 1: Find a Suitable Location: Choose a location for your Google Home device that is within range of your Wi-Fi router and centrally located in your home. This will ensure optimal performance and maximum coverage for voice commands.
Step 2: Plug in Your Google Home Device: Place your Google Home device in the desired location and connect it to a power source using the provided power adapter. Ensure that your device is properly plugged in and receiving power.
Step 3: Download and Open the Google Home App: Download the Google Home app from the App Store or Google Play Store on your smartphone or tablet. Once the download is complete, open the app to begin the setup process.
Step 4: Set Up Your Google Home Device in the App: Follow the on-screen instructions in the Google Home app to set up your Google Home device. This includes selecting your device from the list, confirming your Wi-Fi network, and signing in to your Google account.
Step 5: Connect Google Home to Your Wi-Fi Network: The app will guide you through connecting your Google Home device to your Wi-Fi network. Ensure that your Wi-Fi credentials are entered correctly to establish a stable connection.
Once you have completed these steps, your Google Home device will be set up and connected to your Wi-Fi network. You can now move on to connecting your TV to Google Home, as we discussed in the previous section.
Connect Your TV with Chromecast or Chromecast Built-in
To control your TV with Google Home, you’ll need to connect it with either a Chromecast device or a TV that has Chromecast built-in. Follow these steps to set up the connection:
- Step 1: Check TV Compatibility
- Step 2: Connect Chromecast to Your TV
- Step 3: Set Up Chromecast
- Step 4: Connect Chromecast to Your Wi-Fi
Step 1: Check TV Compatibility: Ensure that your TV is compatible with Chromecast or has Chromecast built-in. Most modern smart TVs support Chromecast technology, but it’s always a good idea to check your TV’s specifications or user manual to confirm compatibility.
Step 2: Connect Chromecast to Your TV: If your TV doesn’t have built-in Chromecast, connect the Chromecast device to an available HDMI port on your TV. Ensure the Chromecast device is securely connected and powered, either through the TV’s USB port or by using the power adapter provided with the device.
Step 3: Set Up Chromecast: Using the remote control, switch your TV’s input source to the HDMI port where you connected the Chromecast device. The Chromecast setup screen should appear on your TV screen. If it doesn’t, make sure your TV is tuned to the correct input source and try again. Follow the on-screen instructions to complete the Chromecast setup process.
Step 4: Connect Chromecast to Your Wi-Fi: During the setup process, you’ll be prompted to connect your Chromecast to your Wi-Fi network. Follow the instructions to enter your Wi-Fi credentials and establish a connection. Make sure the Chromecast and your Google Home device are connected to the same Wi-Fi network for seamless communication.
Once you have completed these steps and successfully connected your TV to Chromecast or Chromecast built-in, you can move on to setting up the Google Home app and linking your accounts, as we discussed in the previous sections.
Connect Your TV with a Smart Home Device
In addition to using Chromecast, you can also connect your TV to Google Home through a smart home device that is compatible with Google Assistant. Follow these steps to establish the connection between your TV and a smart home device:
- Step 1: Check TV Compatibility
- Step 2: Set Up Your Smart Home Device
- Step 3: Link Smart Home Device to Google Home
- Step 4: Complete the Device Integration
Step 1: Check TV Compatibility: Ensure that your TV is compatible with a smart home device that supports Google Assistant. Check the specifications or user manual of your TV to confirm compatibility. If your TV supports a smart home device, proceed to the next step.
Step 2: Set Up Your Smart Home Device: Follow the manufacturer’s instructions to set up your smart home device. This may include connecting it to your Wi-Fi network, downloading the related app, and creating an account. Once the device is set up and ready to be connected, proceed to the next step.
Step 3: Link Smart Home Device to Google Home: Open the Google Home app on your smartphone or tablet. Tap on the “+” icon to add a new device. Follow the on-screen prompts to select your smart home device and link it to your Google Home.
Step 4: Complete the Device Integration: The Google Home app will guide you through the process of integrating your smart home device with Google Home and your TV. This usually involves granting necessary permissions and authorizations for the devices to communicate with each other. Follow the instructions provided by the app to complete the integration.
Make sure that your smart home device and Google Home are connected to the same Wi-Fi network for seamless operation. Once the connection is established, you can start controlling your TV using voice commands through Google Home.
By following these steps, you can easily connect your TV to a smart home device and enjoy the convenience of controlling your TV using Google Home.
Set Up the Google Home App
To control your TV with Google Home, you will need to set up the Google Home app on your smartphone or tablet. Follow these steps to get the app set up and ready for use:
- Step 1: Download the Google Home App
- Step 2: Open the Google Home App
- Step 3: Sign In to Your Google Account
- Step 4: Discover Devices
- Step 5: Add Your Google Home Device
Step 1: Download the Google Home App: Go to the App Store or Google Play Store on your smartphone or tablet. Search for “Google Home” and download the app to your device.
Step 2: Open the Google Home App: Once the app is installed, locate the Google Home app icon on your device’s home screen or app drawer. Tap on the icon to open the app.
Step 3: Sign In to Your Google Account: If you already have a Google account, sign in with your credentials. If you don’t have an account, you will need to create one. Follow the on-screen prompts to sign in or create a new account.
Step 4: Discover Devices: After signing in, the app will prompt you to set up your Google Home device. Tap “Get Started” or a similar option to begin the device discovery process. The app will search for available devices on your Wi-Fi network.
Step 5: Add Your Google Home Device: Once the app detects your Google Home device, tap on it to start the setup process. Follow the on-screen instructions to connect your Google Home device to your Wi-Fi network and complete the setup.
Once you have completed these steps, the Google Home app will be set up and ready to control your TV. Next, you will need to link your accounts to allow Google Home to access and interact with your TV and other compatible devices. We will cover this in the next section.
Link Your Accounts
To enable seamless control of your TV with Google Home, you need to link your accounts. This allows Google Home to access and interact with your TV and other compatible devices. Follow these steps to link your accounts:
- Step 1: Open the Google Home App
- Step 2: Tap on the Menu Icon
- Step 3: Go to “Settings”
- Step 4: Tap on “TVs and Speakers” or “Assistant Settings”
- Step 5: Tap on “Add Device” or “Link New Device”
- Step 6: Sign In to Your Account
- Step 7: Follow the On-Screen Prompts
Step 1: Open the Google Home App: Launch the Google Home app on your smartphone or tablet. Make sure you are signed in to your Google account.
Step 2: Tap on the Menu Icon: Look for the menu icon (usually represented by three horizontal lines) in the top-left or top-right corner of the app interface. Tap on it to open the menu options.
Step 3: Go to “Settings”: In the menu options, locate and tap on the “Settings” or “Settings & More” option. This will open the settings menu.
Step 4: Tap on “TVs and Speakers” or “Assistant Settings”: Depending on the version of the app, you may find either “TVs and Speakers” or “Assistant Settings” as options. Tap on the appropriate option.
Step 5: Tap on “Add Device” or “Link New Device”: Look for the “Add Device” or “Link New Device” option and tap on it. This will initiate the process of linking your accounts to enable TV control.
Step 6: Sign In to Your Account: Follow the on-screen prompts to sign in to your TV or streaming service account. This is required to authorize Google Home access to control your TV.
Step 7: Follow the On-Screen Prompts: Depending on the specific integration and device, you will be guided through the necessary steps to complete the account linking process. Follow the instructions provided by the app to finalize the account linking.
Once you have linked your accounts, Google Home will have access to relevant information and controls for your TV. You can now start using basic and advanced voice commands to control your TV with Google Home, which we will cover in the next sections.
Control Your TV with Google Home
Now that you have set up your TV and linked your accounts, you’re ready to start controlling your TV using Google Home. With Google Assistant-powered devices, you can use voice commands to navigate channels, adjust volume, play content, and more. Here’s how you can control your TV with Google Home:
- Basic TV Commands: Use simple voice commands to control basic functions of your TV, such as turning it on or off, adjusting the volume, and switching channels. For example, you can say, “OK Google, turn on the TV,” or “Hey Google, increase the volume.”
- Advanced TV Commands: Take full advantage of the capabilities of your TV by using advanced voice commands with Google Home. You can ask Google to play specific shows or movies, launch streaming apps like Netflix or YouTube, or even control playback by saying, “Hey Google, play ‘Stranger Things’ on Netflix.”
- Troubleshooting Tips: If you encounter any issues with controlling your TV through Google Home, there are a few troubleshooting steps you can try. Ensure that your Google Home and TV are connected to the same Wi-Fi network, and that both devices are powered on. Restarting your Google Home device or performing a factory reset on your TV may also help resolve connectivity issues.
By utilizing these basic and advanced voice commands, you can effortlessly control your TV with Google Home. Enjoy the convenience of adjusting settings, accessing content, and navigating your TV using just your voice.
In the next section, we will provide some troubleshooting tips to help you resolve any potential issues you may encounter while controlling your TV with Google Home.
Basic TV Commands
Controlling your TV with Google Home is made easy with a variety of basic voice commands. Here are some examples of the basic TV commands you can use with Google Home:
- Power On/Off: Control the power of your TV by saying, “OK Google, turn on the TV” or “Hey Google, turn off the TV.”
- Volume Control: Adjust the volume of your TV with simple voice commands. You can say, “Increase the volume” or “Turn down the volume.”
- Channel Selection: Switch between different channels with ease. Use commands like, “Change channel to ESPN” or “Turn on Cartoon Network.”
- Mute/Unmute: Temporarily silence your TV by saying, “Mute the TV.” To unmute, say, “Unmute the TV.”
These basic TV commands allow you to control essential functions of your TV using just your voice. Whether you want to power on or off your TV, adjust the volume, change channels, or mute and unmute, Google Home simplifies the process.
Remember, to ensure the best performance, ensure your Google Home device is within range of your TV, and both devices are connected to the same Wi-Fi network. Additionally, some commands may require additional set-up or integration with streaming services or cable/satellite providers.
In the next section, we will explore advanced TV commands that allow you to take full advantage of your TV’s features and enjoy personalized entertainment options.
Advanced TV Commands
With Google Home, you can unleash the full potential of your TV and enjoy a personalized entertainment experience. Here are a few examples of advanced TV commands you can use with Google Home:
- Content Playback: Control what you watch by asking Google Home to play specific shows, movies, or videos. For example, you can say, “Hey Google, play ‘Friends’ on Netflix.”
- Streaming Apps: Launch your favorite streaming apps with voice commands. Simply say, “OK Google, open YouTube” or “Hey Google, launch Hulu.”
- Control Playback: Use voice commands to pause, resume, fast forward, or rewind content. For example, say, “Pause the TV” or “Skip ahead 30 seconds.”
- Recommendations: Ask for personalized recommendations by saying, “Hey Google, recommend a comedy movie” or “What are some popular shows to watch?”
- Smart Home Integration: Take advantage of smart home features by controlling other devices connected to your TV system. Command Google Home to dim the lights, adjust the thermostat, or activate other compatible smart devices.
These advanced TV commands offer a seamless and convenient way to interact with your TV and create an immersive entertainment experience. Effortlessly explore and enjoy your favorite content with voice-activated control.
Keep in mind that certain features and commands may vary depending on your specific TV model, streaming services, or integrated smart devices. Ensure that your TV and associated apps are up to date to access the latest features and functionality.
In the next section, we will provide troubleshooting tips to help you overcome any potential issues you may encounter while controlling your TV with Google Home.
Troubleshooting Tips
While controlling your TV with Google Home is generally a seamless experience, there may be times when you encounter issues or connectivity problems. Here are a few troubleshooting tips to help you resolve common issues and ensure smooth TV control:
- Check Wi-Fi Connection: Make sure that your Google Home device, TV, and other connected devices are connected to the same Wi-Fi network. A stable and reliable Wi-Fi connection is essential for proper communication.
- Restart Google Home Device: Try restarting your Google Home device by unplugging it from the power source, waiting for a few seconds, and then plugging it back in. This can help resolve minor connectivity issues.
- Restart TV and Other Devices: If you encounter issues with your TV or other connected devices, try restarting them. Power off and unplug the devices, wait for a few seconds, and plug them back in.
- Ensure Device Compatibility: Verify that your TV, Chromecast, or smart home device is compatible with Google Home and supports the necessary features, such as HDMI-CEC functionality.
- Update Firmware and Apps: Ensure that your TV firmware, Chromecast, and streaming apps are up to date. Manufacturers regularly release updates to improve performance, compatibility, and functionality.
- Reset Chromecast or Smart Home Device: If you experience persistent connectivity issues with Chromecast or your smart home device, you may want to perform a factory reset. Keep in mind that resetting will remove any custom settings.
- Review Account Linking: Double-check that your Google Home app is properly linked to your TV and streaming accounts. Verify the account settings and relink any disconnected services if necessary.
These troubleshooting tips should help resolve common issues you may encounter while controlling your TV with Google Home. If problems persist, refer to the support resources provided by your TV manufacturer, Google Home, or relevant service providers.
By following these tips and troubleshooting steps, you can ensure a smooth and enjoyable TV control experience using Google Home.