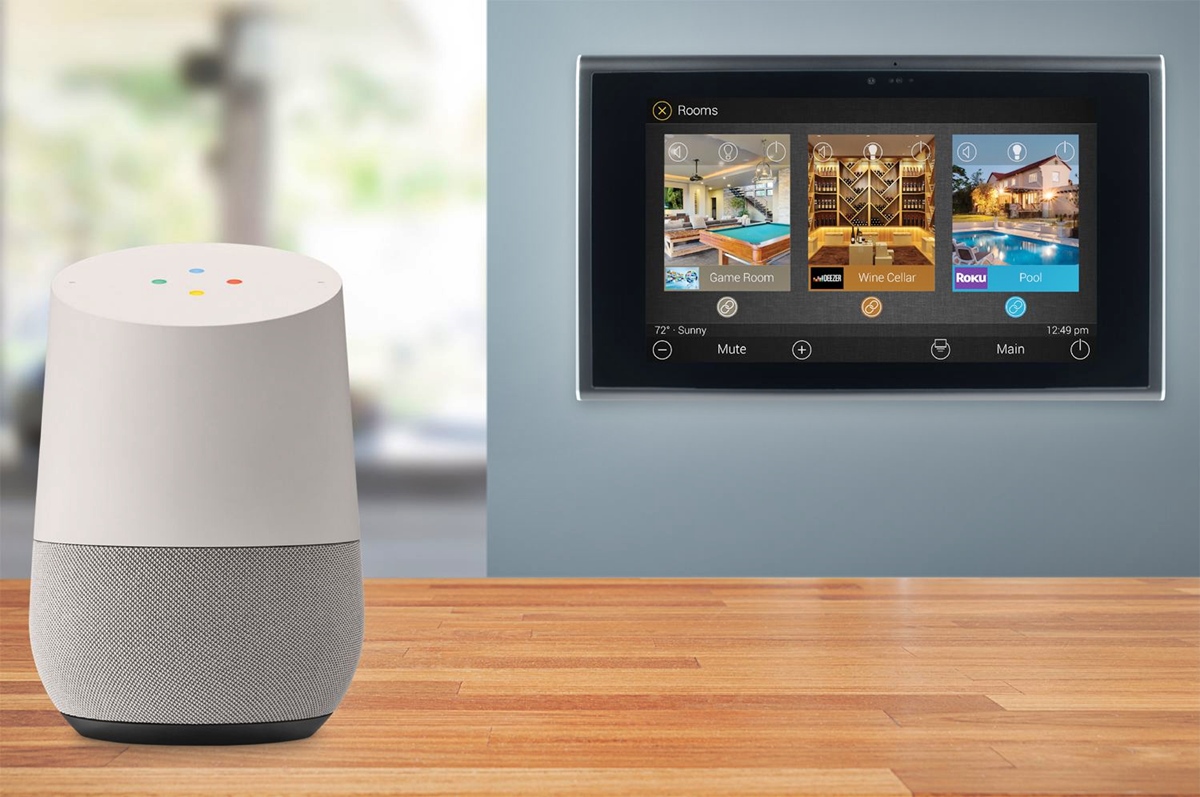What You’ll Need
To use Google Home to turn on your TV, you’ll need a few things:
- A Google Home device
- A compatible TV
- A stable internet connection
- The Google Home app installed on your smartphone or tablet
Google Home is a voice-activated smart speaker powered by the Google Assistant. It allows you to control various smart devices in your home, including your TV.
Before getting started, make sure that your TV is compatible with Google Home. Most modern smart TVs are compatible, but it’s always a good idea to check the manufacturer’s website or product manual to confirm.
You’ll also need a stable internet connection for both your Google Home and your TV. This is necessary to ensure smooth communication between the devices.
Lastly, download and install the Google Home app on your smartphone or tablet. This app is available for both iOS and Android devices and will be used to set up and control your Google Home device.
With these things in place, you’re ready to start setting up and using Google Home to turn on your TV!
Setting Up Your Google Home and TV
Before you can use Google Home to turn on your TV, you’ll need to set up your Google Home device and connect it to your TV. Here’s how:
- Start by plugging in your Google Home device and following the instructions provided to connect it to your Wi-Fi network. Make sure to place your Google Home device near your TV for optimal performance.
- Next, download and open the Google Home app on your smartphone or tablet. Sign in with your Google account if prompted.
- In the app, tap on the “+” icon to add a new device.
- Select “Set up device” and choose “Set up new devices in your home.”
- Follow the on-screen instructions to set up your Google Home device. This will involve linking it to your Google account and completing the necessary configuration steps.
- Once your Google Home device is set up, navigate to the app’s home screen and tap on the device card for your Google Home.
- Go to the device settings by tapping on the gear icon in the top right corner.
- Under the “Device settings” section, select “TVs and speakers.”
- Tap on the “+” icon to add a new device.
- Choose your TV manufacturer from the list of compatible brands.
- Follow the on-screen instructions to link your TV to Google Home. This may involve entering a pairing code, selecting your Wi-Fi network, and granting necessary permissions.
Once you’ve completed these steps, your Google Home device will be connected to your TV. You’re now ready to start controlling your TV using voice commands!
Connecting Google Home to Your TV
After setting up your Google Home device and linking it to your Google account, you can now connect it to your TV. Here’s how:
- Make sure that your TV is turned on and connected to the same Wi-Fi network as your Google Home device.
- Open the Google Home app on your smartphone or tablet.
- In the app, tap on the device card for your Google Home device.
- Go to the device settings by tapping on the gear icon in the top right corner.
- Under the “Device settings” section, select “TVs and speakers.”
- If you haven’t already done so, tap on the “+” icon to add a new device.
- Choose your TV manufacturer from the list of compatible brands.
- Follow the on-screen instructions to complete the pairing process between your Google Home and your TV.
- This may involve entering a pairing code displayed on your TV screen, selecting your Wi-Fi network, and granting necessary permissions.
- Once the pairing process is complete, you’ll see a confirmation message in the Google Home app.
- Your Google Home is now connected to your TV, and you’re ready to start controlling it using voice commands!
It’s worth noting that the specific steps may vary slightly depending on your TV brand and model. If you encounter any issues during the connection process, refer to the manufacturer’s instructions or visit their support website for guidance.
Now that your Google Home and TV are connected, let’s explore how you can use voice commands to turn on your TV and perform other functions!
Controlling Your TV with Google Home
Now that your Google Home device is connected to your TV, you can easily control it using voice commands. Here are some ways to control your TV with Google Home:
- Turning on and off: You can use voice commands like “Hey Google, turn on/off the TV” to power your TV on or off. Make sure your TV is in standby mode for this feature to work.
- Changing channels: Say “Hey Google, change the channel to [channel name/number]” to switch to a specific channel. Make sure your TV is connected to an antenna, cable, or satellite service.
- Adjusting volume: Control the volume of your TV by saying “Hey Google, raise the volume” or “Hey Google, lower the volume.” You can also specify a specific level by saying “Hey Google, set the volume to 50%.”
- Switching inputs: If you have multiple input sources connected to your TV, you can switch between them using voice commands. Just say “Hey Google, switch to [input/source name]” to change to the desired input, such as HDMI 1 or AV.
- Controlling playback: If you’re using a streaming device or smart TV apps, you can control playback with voice commands. For example, say “Hey Google, play [show/movie name] on [streaming service]” to start streaming your favorite content.
- Discovering content: If you’re unsure what to watch, you can ask Google Home for recommendations. Say “Hey Google, what should I watch on TV?” or “Hey Google, find me a comedy movie” to get suggestions based on your preferences.
Remember to use natural language when giving voice commands to Google Home. You don’t need to say the exact phrase mentioned above; similar phrases with the same intent will work just fine.
Experiment with different voice commands to explore the full range of control capabilities Google Home offers for your TV. Enjoy the convenience of controlling your TV with just your voice!
Using Voice Commands to Turn On Your TV
One of the most convenient features of Google Home is the ability to turn on your TV using voice commands. Here’s how you can use voice commands to turn on your TV:
- Make sure your Google Home device is within range and your TV is in standby mode.
- Say “Hey Google” to activate the voice assistant.
- Follow it up with a command such as “turn on the TV.”
- Your Google Home device will send a signal to your TV, powering it on.
- If successful, you should hear a confirmation response from Google Home and see your TV screen light up.
- If your TV doesn’t turn on, make sure it is connected to the same Wi-Fi network as your Google Home device.
- If you have multiple TVs and Google Home devices, ensure that you specify the device’s name in your voice command for accurate control.
- To turn off your TV, use a similar voice command like “turn off the TV.”
Keep in mind that this feature may work differently depending on your TV model and brand. Some TVs may require additional setup steps or specific settings enabled for this feature to function correctly. Refer to your TV’s manual or the manufacturer’s website for detailed instructions.
With voice commands to turn on your TV, you can enjoy the convenience and hands-free experience of controlling your entertainment system with just a few words.
Controlling Other TV Functions with Google Home
In addition to turning on and off your TV, Google Home allows you to control a variety of other functions using voice commands. Here are some other TV functions you can control with Google Home:
- Volume Control: Adjust the volume by saying “Hey Google, raise the volume” or “Hey Google, lower the volume.” You can also specify a specific volume level by saying “Hey Google, set the volume to 50%.”
- Channel Selection: Change channels with voice commands like “Hey Google, change the channel to [channel name/number].” Ensure your TV is connected to an antenna, cable, or satellite service.
- Input Switching: If you have multiple input sources connected, switch between them using voice commands. For example, say “Hey Google, switch to HDMI 1” or “Hey Google, change to AV.”
- Content Playback: Control streaming devices or smart TV apps by saying “Hey Google, play [show/movie name] on [streaming service].” Enjoy your favorite content without having to lift a finger.
- Volume Mute: Instantly mute the sound by saying “Hey Google, mute the TV.” To unmute, say “Hey Google, unmute the TV.”
- Power Off: Turn off your TV with a voice command. Just say “Hey Google, turn off the TV” for a seamless power-down experience.
- Content Recommendations: Get personalized content recommendations by asking “Hey Google, what should I watch on TV?” or “Hey Google, find me a comedy movie.”
Experiment with different voice commands and explore what your specific TV and Google Home setup can do. Remember to use natural language and speak commands in a way that feels most comfortable to you.
Keep in mind that the availability of these functions may depend on your TV model, brand, and the compatibility of your Google Home device. If you encounter any issues, consult your TV’s manual or contact the manufacturer for further assistance.
Using Google Home to control other TV functions gives you the convenience of hands-free control, allowing you to sit back, relax, and enjoy your favorite shows and movies.
Troubleshooting Tips
While using Google Home to control your TV is usually straightforward, you may encounter some common issues. Here are some troubleshooting tips to help you resolve any potential problems:
- Wi-Fi Connectivity: Ensure that both your Google Home device and TV are connected to the same Wi-Fi network. If they are connected to different networks, you may experience connectivity issues.
- TV Compatibility: Verify that your TV model is compatible with Google Home. Consult the manufacturer’s website or product manual to confirm compatibility.
- Firmware Updates: Check if there are any firmware updates available for your TV or Google Home device. Updating the firmware can often resolve compatibility issues and improve performance.
- Reboot Devices: Try rebooting both your Google Home device and TV. Sometimes a simple restart can resolve temporary glitches or connectivity problems.
- TV Power Settings: Ensure that your TV is configured to enter standby mode when powered off. Some TVs may have an energy-saving mode that disables the ability to turn on via voice commands.
- Microphone Sensitivity: Make sure the microphone on your Google Home device is functioning properly. Check for any physical obstructions or try adjusting the microphone sensitivity settings in the Google Home app.
- Resetting Devices: If all else fails, you may need to go through the setup process again. Reset your Google Home device and follow the initial setup instructions. You might also need to reset your TV to its factory settings.
If you’re still experiencing issues after trying these troubleshooting tips, it’s recommended to reach out to the support channels provided by Google or your TV manufacturer for further assistance. They can offer specific guidance based on your unique setup and help resolve any lingering technical difficulties.
Remember, troubleshooting can be a trial-and-error process, so be patient and persistent until you find a solution. Once the issues are resolved, you can enjoy the effortless convenience of controlling your TV with voice commands using Google Home.