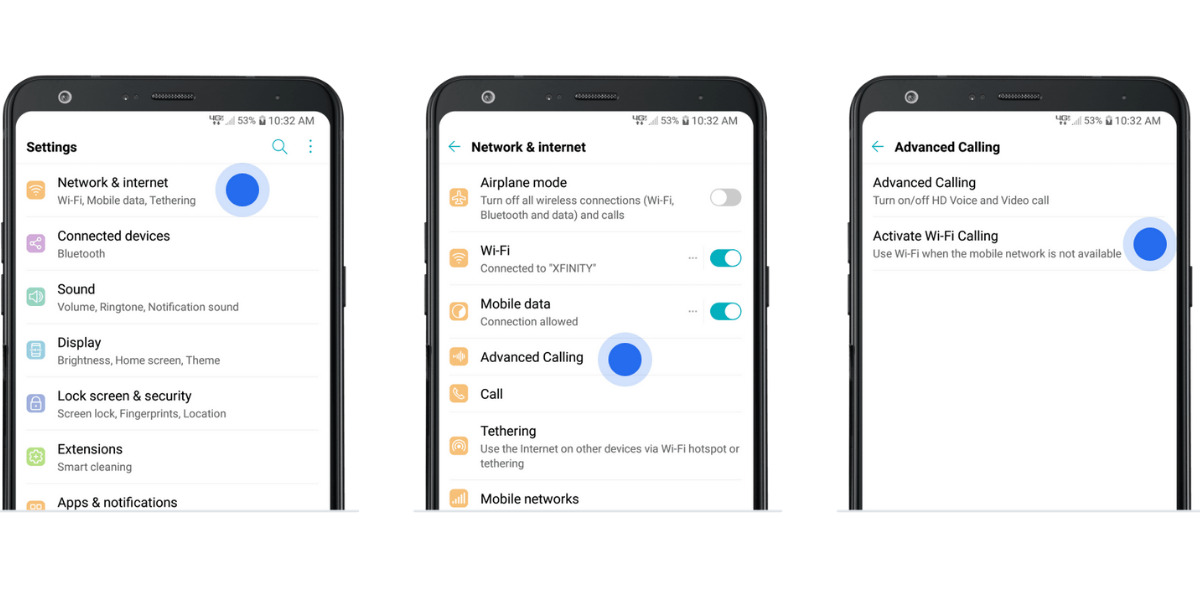What is Wi-Fi Calling?
Wi-Fi Calling is a feature available on Android devices that allows you to make and receive phone calls over a Wi-Fi network instead of using your cellular connection. With Wi-Fi Calling, you can stay connected even in areas where the cellular reception may be weak or unavailable. This technology essentially routes your calls through the internet, providing you with a more reliable and clear voice calling experience.
Wi-Fi Calling is especially useful when you are in buildings with thick walls or underground, as these environments tend to have limited cellular coverage. By utilizing Wi-Fi networks, you can bypass these obstacles and make and receive calls seamlessly.
One of the significant advantages of Wi-Fi Calling is the ability to make and receive calls without incurring additional charges. If you have a Wi-Fi connection available, you can use Wi-Fi Calling for both domestic and international calls without tapping into your cellular plan’s minutes. This can be incredibly beneficial when traveling abroad, as it allows you to avoid expensive international roaming fees.
Moreover, Wi-Fi Calling supports high-definition (HD) voice calling, which provides crystal-clear voice quality. HD voice technology minimizes background noise and enhances the overall clarity of the conversation. This ensures that you can have a smooth and enjoyable call experience, free from distortion or disruptions.
Additionally, Wi-Fi Calling seamlessly integrates with your existing contacts and dialer app, making it easy to place calls from your standard phone interface. You don’t need to download any additional applications or make any changes to your contact list. It’s a convenient feature that seamlessly extends your phone’s capabilities.
With the rise of Voice over Internet Protocol (VoIP) technology, Wi-Fi Calling has become a reliable and widely available feature on Android smartphones. It not only addresses the limitations of cellular networks but also provides a cost-effective and efficient way to stay connected. Whether you’re at home, in the office, or traveling, Wi-Fi Calling offers a reliable and convenient solution for making and receiving calls.
Benefits of Wi-Fi Calling
Wi-Fi Calling offers a range of benefits that make it a valuable feature for Android smartphone users. Here are some of the key advantages:
1. Improved call quality: Wi-Fi Calling utilizes high-definition (HD) voice technology, which ensures clearer and crisper voice quality compared to traditional cellular calls. It minimizes background noise and provides a more immersive calling experience.
2. Expanded coverage: Wi-Fi Calling allows you to make and receive calls in areas with weak or no cell signal. By connecting to a Wi-Fi network, you can stay connected and make calls even when you’re indoors or in remote locations where cellular coverage may be limited.
3. Cost-effective international calling: Wi-Fi Calling can be especially beneficial when making international calls. By using a Wi-Fi network instead of your cellular connection, you can avoid expensive international roaming fees. This feature is especially handy for travelers or those who frequently communicate with people in different countries.
4. Seamless integration with your phone: With Wi-Fi Calling, there’s no need to use a separate app or change your dialer. The feature integrates seamlessly with your phone’s existing contacts and dialer interface, making it convenient to place calls without any additional setup.
5. Reliable and consistent connections: Wi-Fi networks tend to be more stable and reliable than cellular connections, especially in areas with poor cellular coverage. This ensures that you have a consistent call experience without dropouts or interruptions.
6. Battery life optimization: Since Wi-Fi Calling uses less power than traditional cellular calls, it can help extend your device’s battery life. By opting for Wi-Fi Calling when possible, you can conserve your phone’s battery and ensure it lasts longer throughout the day.
7. Emergency calling: Even in the absence of cellular signal, Wi-Fi Calling can still allow you to dial emergency services. As long as you have a Wi-Fi connection available, you can make emergency calls and seek assistance in critical situations.
8. Enhanced productivity: Wi-Fi Calling enables you to stay connected and make calls from places where using your cellular connection may not be feasible. This can be beneficial for professionals who need to make important calls or attend conference calls while working remotely or in areas with limited cell coverage.
By taking advantage of these benefits, Wi-Fi Calling enhances your calling experience and ensures that you can stay connected no matter where you are. It provides an efficient and cost-effective solution for making and receiving calls, particularly in situations where cellular coverage is inadequate.
Check if your Android phone supports Wi-Fi Calling
Before enabling Wi-Fi Calling on your Android device, it’s important to check if your phone supports this feature. While most modern Android smartphones have Wi-Fi Calling capabilities, it’s always good to verify this information. Here’s how you can check if your Android phone supports Wi-Fi Calling:
1. Look for Wi-Fi Calling settings: Start by navigating to the Settings menu on your Android device. Depending on your device model and Android version, the exact location of the settings may vary. Look for options such as “Network & internet,” “Connections,” or “Phone” in the Settings menu.
2. Find the Wi-Fi Calling option: Once you’re in the appropriate settings section, scroll down or search for the Wi-Fi Calling option. It might be labeled as “Wi-Fi Calling,” “Advanced Calling,” “Calling preferences,” or something similar.
3. Check for carrier compatibility: Wi-Fi Calling availability may vary depending on your mobile carrier. Some carriers offer Wi-Fi Calling for all compatible devices, while others may have specific device requirements or limited support. Visit your carrier’s official website or contact their customer support to confirm if Wi-Fi Calling is supported on your specific device.
4. Consult the user manual or manufacturer’s website: If you still have doubts about your phone’s Wi-Fi Calling capability, consult the user manual that came with your device. You can also visit the manufacturer’s website and search for your phone’s specifications to see if Wi-Fi Calling is listed as a supported feature.
5. Check with your carrier: Another reliable option is to contact your mobile carrier directly. They can provide you with accurate information regarding the availability of Wi-Fi Calling on your Android phone and guide you through the process of enabling it.
It’s important to note that even if your Android phone supports Wi-Fi Calling, the availability of this feature also depends on your carrier’s network and your location. Wi-Fi Calling may not be available in all regions or may require a specific firmware or software update.
By following these steps and confirming the compatibility of your Android device, you can determine if you can take advantage of the Wi-Fi Calling feature. If your phone supports Wi-Fi Calling, you can proceed to enable it and enjoy the benefits of making calls over a Wi-Fi network.
Enable Wi-Fi Calling on your Android device
If your Android phone supports Wi-Fi Calling and you have confirmed its availability with your mobile carrier, you can follow these steps to enable Wi-Fi Calling:
1. Open the Settings app: Locate the Settings app on your Android device. You can usually find it in the app drawer or by swiping down from the top of your screen and tapping the gear-shaped icon.
2. Navigate to the Wi-Fi Calling settings: Scroll down or search for the “Network & internet” or “Connections” option in the Settings menu. Look for the Wi-Fi Calling option or a similar label, such as “Advanced Calling” or “Calling preferences.”
3. Enable Wi-Fi Calling: Tap on the Wi-Fi Calling option to access its settings. Toggle the switch to enable Wi-Fi Calling on your Android device. You may be prompted to confirm the activation by accepting any terms of service or privacy policy.
4. Set your emergency address (if required): Some mobile carriers require you to provide your emergency address for accurate emergency calling during Wi-Fi Calling. Follow the prompts and enter your address details if prompted. This helps emergency services locate you in case of an emergency.
5. Select Wi-Fi Preferred or Cellular Preferred (optional): Depending on your preferences, you can choose whether to prioritize Wi-Fi Calling or cellular network for your calls. Wi-Fi Preferred prioritizes making calls over Wi-Fi whenever available, while Cellular Preferred primarily uses your cellular connection.
6. Save the settings and exit: Once you have enabled Wi-Fi Calling and customized any preferences, tap the “Save” or “Apply” button to save your changes. Exit the Settings app and return to your home screen.
7. Test Wi-Fi Calling: To ensure that Wi-Fi Calling is working properly, place a test call to a known phone number. Make sure you are connected to a Wi-Fi network, and check if the call goes through successfully with clear voice quality.
It’s important to note that the exact steps and labels may vary slightly depending on your Android device model and the version of the Android operating system it runs. If you encounter any issues or cannot find the Wi-Fi Calling settings, refer to your device’s user manual or contact your mobile carrier for assistance.
By following these steps, you can enable Wi-Fi Calling on your Android device and enjoy the benefits of making and receiving calls over a Wi-Fi network. Stay connected even in areas with weak cellular coverage and experience clear voice quality with Wi-Fi Calling.
Set Wi-Fi Calling preferences
Once you have enabled Wi-Fi Calling on your Android device, you may have the option to customize your Wi-Fi Calling preferences. These settings allow you to adjust various aspects of your Wi-Fi Calling experience. Here are some common Wi-Fi Calling preferences you can explore:
1. Wi-Fi Preferred or Cellular Preferred: This setting allows you to choose whether you want to prioritize Wi-Fi Calling or your cellular network for making and receiving calls. Wi-Fi Preferred gives preference to Wi-Fi networks whenever available, while Cellular Preferred primarily uses your cellular connection.
2. Call handover: Some devices offer the ability to seamlessly switch between Wi-Fi and cellular networks during an ongoing call. This feature, known as call handover or VoLTE handover, ensures a smooth transition when you move between Wi-Fi and cellular coverage areas.
3. Call quality mode: Depending on your device and carrier, you may have the option to select the call quality mode for Wi-Fi Calling. Common options include HD Voice, which provides high-definition voice quality, and Standard/Default, which balances call quality with data usage. Choose the mode that suits your needs and preferences.
4. Wi-Fi network selection: If you have multiple saved Wi-Fi networks on your device, you can choose which Wi-Fi network to connect to for Wi-Fi Calling. You may want to prioritize networks with stronger signals or networks that you trust for better call quality.
5. Airplane mode usage: Some devices allow you to use Wi-Fi Calling even when your phone is in Airplane mode. Enabling this preference ensures that you can stay connected and make calls over Wi-Fi, even when you’re on an airplane or in areas with limited cellular connection.
6. Voicemail setup: Check if your mobile carrier supports Wi-Fi Calling for voicemail. If supported, you can set up your voicemail options, such as changing the voicemail greeting or accessing voicemail messages using Wi-Fi Calling.
7. Wi-Fi Calling notifications: Explore the notification settings related to Wi-Fi Calling. You can choose whether to receive notifications for incoming Wi-Fi calls or enable visual indicators on your device screen to indicate when a call is made or received via Wi-Fi.
To access and customize these Wi-Fi Calling preferences, follow these steps:
1. Open the Settings app on your Android device.
2. Go to the Wi-Fi Calling or Calling preferences section.
3. Look for the specific options mentioned above or explore the menus within the Wi-Fi Calling settings.
4. Adjust the preferences according to your preferences and requirements.
5. Save your changes, and exit the Settings app.
Remember that the availability of these preferences may vary depending on your device model, Android version, and mobile carrier. If you cannot find specific settings or need assistance, refer to your device’s user manual or contact your carrier’s customer support for guidance.
By customizing your Wi-Fi Calling preferences, you can optimize your calling experience and tailor it to your specific needs. Explore these settings to make the most of Wi-Fi Calling on your Android device.
Troubleshoot Wi-Fi Calling issues
While Wi-Fi Calling offers many benefits, there may be instances where you encounter issues or face challenges with this feature on your Android device. Here are some common Wi-Fi Calling issues and troubleshooting steps to help resolve them:
1. No Wi-Fi Calling option: If you cannot find the Wi-Fi Calling option in your device settings, ensure that your phone model supports Wi-Fi Calling and that it is enabled by your mobile carrier. You can contact your carrier’s customer support to inquire about Wi-Fi Calling availability for your device.
2. Weak Wi-Fi signal: Wi-Fi Calling relies on a stable and strong Wi-Fi connection. If you’re experiencing call quality issues or dropped calls, make sure you’re connected to a reliable Wi-Fi network with strong signal strength. You can try moving closer to the Wi-Fi router or accessing a different Wi-Fi network to determine if the issue is specific to your current network.
3. Call quality issues: If you’re experiencing poor call quality despite being connected to a strong Wi-Fi network, check if your device has a call quality mode setting. You can try switching to a different call quality mode, such as HD Voice or Standard/Default, to see if it improves the call quality.
4. Compatibility issues: Wi-Fi Calling may require specific firmware or software updates. Ensure that your device’s operating system is up to date. You can also check for any available system updates from your device manufacturer or carrier to ensure compatibility with the Wi-Fi Calling feature.
5. Router settings: Some Wi-Fi routers have settings that can affect the performance of Wi-Fi Calling. If you’re experiencing issues, try restarting your router or adjusting its settings. You can also contact your internet service provider for assistance in optimizing your Wi-Fi network for better Wi-Fi Calling performance.
6. Emergency address: If you’re prompted to enter your emergency address during Wi-Fi Calling setup, ensure that you provide accurate and up-to-date address information. Having the correct emergency address on file with your mobile carrier is crucial for emergency services to locate you in case of an emergency.
7. Network congestion: In busy or crowded Wi-Fi environments, network congestion can impact the performance of Wi-Fi Calling. If possible, try connecting to a less congested Wi-Fi network or wait for a less busy time to make important calls.
8. Restart your device: Sometimes, simply restarting your Android device can resolve temporary Wi-Fi Calling issues. Power off your device, wait a few seconds, and then power it back on. This can help refresh the system and clear any temporary glitches.
If you’ve tried these troubleshooting steps and are still experiencing Wi-Fi Calling issues, it’s advisable to contact your mobile carrier’s customer support. They can provide further assistance, troubleshoot specific issues related to your account and network, and provide additional guidance.
By troubleshooting Wi-Fi Calling issues, you can enhance the performance and reliability of this feature on your Android device, ensuring a seamless and reliable calling experience over a Wi-Fi network.
Frequently Asked Questions about Wi-Fi Calling on Android
Here are some common questions and answers related to Wi-Fi Calling on Android devices:
1. What is the difference between Wi-Fi Calling and traditional cellular calling?
Wi-Fi Calling allows you to make and receive phone calls over a Wi-Fi network instead of relying solely on your cellular connection. This means you can stay connected even in areas with weak cellular coverage, and it can potentially save you money on international calling and roaming fees.
2. Do I need a special app or service to use Wi-Fi Calling on my Android device?
No, you do not need a separate app or service to use Wi-Fi Calling on most Android devices. The feature is usually built into the phone’s settings and can be enabled and configured within the system settings.
3. Does Wi-Fi Calling use my cellular plan’s minutes or incur additional charges?
When you make Wi-Fi calls, they generally do not count against your cellular plan’s allocated minutes. Instead, they utilize your Wi-Fi network connection. However, it’s important to check with your mobile carrier as some carriers may have specific terms and conditions regarding minutes and additional charges.
4. Can I use Wi-Fi Calling when I’m traveling internationally?
Yes, Wi-Fi Calling can be particularly useful when traveling internationally. As long as you have access to a Wi-Fi network, you can make and receive calls without incurring expensive international roaming charges.
5. Do all Android devices support Wi-Fi Calling?
While most modern Android smartphones support Wi-Fi Calling, it’s crucial to verify if your specific device model and carrier offer this feature. Some older or budget-friendly devices may not have the necessary hardware or software capabilities to support Wi-Fi Calling.
6. Can I use Wi-Fi Calling for emergency calls?
Yes, you can use Wi-Fi Calling for emergency calls. However, ensure that you have a Wi-Fi connection available and that your mobile carrier supports Wi-Fi Calling for emergency services. Additionally, it’s important to have your emergency address set up correctly in your device’s settings.
7. Does Wi-Fi Calling affect my battery life?
Wi-Fi Calling typically uses less power compared to traditional cellular calls, which can help conserve your device’s battery life. However, excessive use of Wi-Fi Calling, particularly in areas with a weak Wi-Fi signal, can still drain your battery faster than usual.
8. Will my regular phone number and contacts work with Wi-Fi Calling?
Yes, Wi-Fi Calling seamlessly integrates with your existing phone number and contacts. You can make and receive calls using your regular phone number, and your contacts remain accessible via the phone’s dialer and contact list.
9. Can I use Wi-Fi Calling even if I’m on Airplane mode?
Some Android devices allow Wi-Fi Calling even when your phone is on Airplane mode. This feature may vary depending on your device model and settings.
10. What should I do if I encounter issues with Wi-Fi Calling?
If you experience issues with Wi-Fi Calling, try restarting your device, ensuring a strong Wi-Fi signal, and verifying that your device and carrier support Wi-Fi Calling. If problems persist, contact your mobile carrier’s customer support for further assistance and troubleshooting.
These answers should provide a better understanding of Wi-Fi Calling on Android devices. However, it’s important to note that specific features and functionalities may vary depending on your device model, Android version, and mobile carrier. Always refer to your device’s user manual or reach out to your carrier’s customer support for detailed information and assistance.