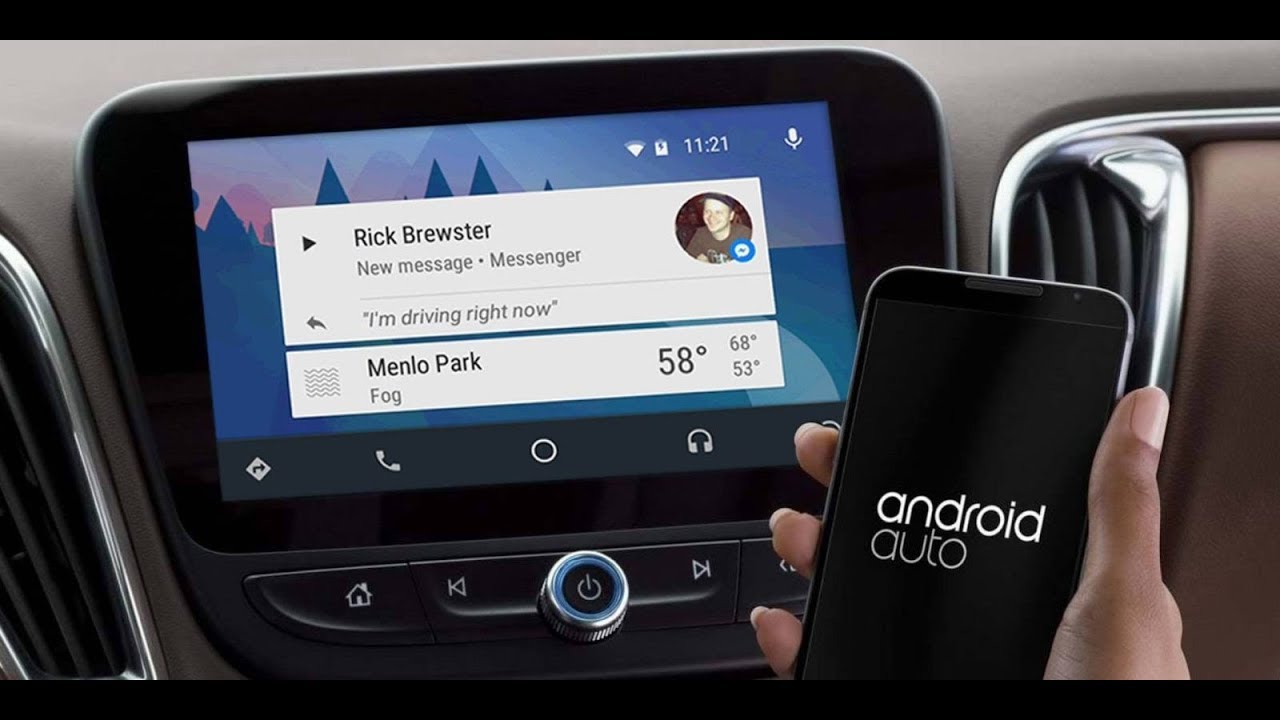What is Android Auto Wireless?
Android Auto Wireless is a feature that allows you to connect your Android smartphone to your car’s infotainment system wirelessly, eliminating the need for a physical USB cable connection. With Android Auto Wireless, you can access and control many of your phone’s features and apps directly from your car’s dashboard, making it easier and safer to use your phone while driving.
By connecting your phone to Android Auto Wireless, you can enjoy a seamless integration of your favorite apps and functions in your car, including navigation, music playback, phone calls, and messaging. The intuitive user interface of Android Auto Wireless provides a simplified and driver-friendly experience, ensuring that you can stay focused on the road while still accessing the features you need.
To use Android Auto Wireless, your car’s infotainment system must be compatible with the feature, and you’ll need an Android smartphone running Android 9.0 (Pie) or higher. It’s important to note that not all Android devices and car models support Android Auto Wireless, so you’ll need to check the compatibility of your phone and car before attempting to use the feature.
With Android Auto Wireless, you no longer have to worry about plugging and unplugging your phone every time you get in and out of your car. The wireless connection provides added convenience and simplicity, allowing you to effortlessly access your phone’s features while on the go.
Overall, Android Auto Wireless offers a safer and more convenient way to integrate your smartphone with your car’s infotainment system. With its wireless connectivity and user-friendly interface, it revolutionizes the driving experience by keeping you connected, entertained, and informed without compromising your safety on the road.
Requirements for Android Auto Wireless
Before you can use Android Auto Wireless, there are a few requirements that you’ll need to meet. Here are the key prerequisites to ensure a smooth and seamless wireless experience:
1. Phone Compatibility: Your Android smartphone must be running on Android 9.0 (Pie) or later versions of the operating system. It’s important to check if your specific phone model is compatible with Android Auto Wireless, as not all devices support this feature. Visit the Android Auto website or consult your phone’s manufacturer for a list of compatible devices.
2. Car Compatibility: Not all vehicles support Android Auto Wireless. Your car’s infotainment system must have wireless connectivity capabilities. Check with your car’s manufacturer or refer to the user manual to confirm if your vehicle supports Android Auto Wireless.
3. Wi-Fi Connection: To establish a wireless connection between your phone and your car, both devices need to be connected to the same Wi-Fi network. Ensure that your car’s infotainment system is set up to connect to a Wi-Fi network, and that your phone is connected to the same network before attempting to use Android Auto Wireless.
4. Android Auto App: Before you can use Android Auto Wireless, you’ll need to download and install the Android Auto app from the Google Play Store. This app serves as the interface between your phone and your car’s infotainment system, allowing you to access and control your phone’s features while driving.
5. Permissions: Make sure that all necessary permissions are granted for the Android Auto app on your phone. These permissions include access to your contacts, messages, location, and microphone, among others. Granting these permissions ensures that you can fully utilize the features of Android Auto Wireless.
By meeting these requirements, you can enjoy the benefits of Android Auto Wireless and seamlessly integrate your phone with your car’s infotainment system. It’s important to be aware of the compatibility and connectivity requirements to ensure a successful and hassle-free wireless experience while using Android Auto.
Checking Compatibility of Your Phone
Before attempting to use Android Auto Wireless, it’s crucial to ensure that your Android smartphone is compatible with the feature. Here’s how you can check the compatibility of your phone:
1. Visit the Android Auto website: The official Android Auto website provides a list of compatible devices. Visit the website and navigate to the “Compatible Phones” section to see if your specific phone model is listed. If your device is listed, it is compatible with Android Auto Wireless.
2. Contact your phone manufacturer: If you’re unsure about your phone’s compatibility, reach out to the manufacturer for confirmation. They will have the most up-to-date information regarding Android Auto Wireless compatibility for their devices. You can locate their contact information on their website or in your phone’s user manual.
3. Check your phone’s software version: Android Auto Wireless requires your phone to be running on Android 9.0 (Pie) or higher. To check your phone’s software version, go to the “Settings” app on your phone and navigate to “About phone” or “Software information.” Look for the Android version listed. If it is 9.0 or later, your phone meets the software requirement for Android Auto Wireless.
4. Verify wireless connectivity: Android Auto Wireless relies on your car’s infotainment system having wireless connectivity capabilities. Check your car’s manual to confirm if it supports Android Auto Wireless. Additionally, ensure that your phone and your car’s infotainment system are connected to the same Wi-Fi network for wireless pairing.
By taking these steps to check the compatibility of your phone, you can ensure that it meets the necessary requirements for using Android Auto Wireless. It’s important to confirm compatibility before attempting to connect your phone to your car’s infotainment system to avoid any potential issues or incompatibilities. Embrace the convenience and safety of wireless connectivity with Android Auto Wireless by verifying compatibility with your phone.
Enabling Android Auto Wireless
To use Android Auto Wireless, you’ll need to follow a few simple steps to enable the feature on your Android smartphone and car’s infotainment system. Here’s how to do it:
1. Ensure compatibility: Before proceeding, confirm that your phone and car’s infotainment system meet the compatibility requirements for Android Auto Wireless. Refer to the previous sections on checking compatibility to ensure your devices are compatible.
2. Update software: Make sure that both your phone’s operating system and the Android Auto app are up to date. Keeping your software updated will help ensure the best performance and compatibility with Android Auto Wireless. Check for any available software updates in the “Settings” app on your phone and in the Google Play Store for the Android Auto app.
3. Connect your phone via USB: Although Android Auto Wireless eliminates the need for a physical USB cable connection, it may be necessary to connect your phone to your car’s infotainment system via USB for the initial setup. Connect your phone to your car using a USB cable and follow the on-screen prompts to establish a connection.
4. Grant necessary permissions: Android Auto requires certain permissions on your phone to function properly. When prompted, grant the necessary permissions, such as access to contacts, messages, and location. These permissions allow Android Auto Wireless to provide you with the full range of features while driving.
5. Enable developer options: On your phone, go to the “Settings” app and navigate to “About phone” or “Software information.” Look for the “Build number” and tap on it repeatedly until you see a message indicating that developer options have been enabled.
6. Enable wireless projection: Access the developer options on your phone by going to the “Settings” app and tapping on “Developer options.” Look for the option called “Wireless projection” or “Wireless debugging” and enable it.
7. Disconnect USB cable: After enabling wireless projection, disconnect your phone from the USB cable. Your phone should now be ready to connect wirelessly to your car’s infotainment system using Android Auto Wireless.
By following these steps, you can enable Android Auto Wireless on your Android smartphone and car’s infotainment system. Once set up, you can enjoy the convenience of a wireless connection, allowing you to access and control your phone’s features seamlessly while on the road. Enjoy the benefits of a clutter-free and wire-free driving experience with Android Auto Wireless.
Connecting Your Phone to Your Car
Once you have enabled Android Auto Wireless on your Android smartphone and car’s infotainment system, you can now connect your phone to your car wirelessly. Follow these steps to establish a seamless connection:
1. Start your car: Make sure your car’s ignition is turned on and that the infotainment system is powered up. This will ensure that the system is ready to establish a connection with your phone.
2. Unlock your phone: On your Android smartphone, unlock the device using your PIN, pattern, or fingerprint.
3. Enable Bluetooth and Wi-Fi: Activate Bluetooth and Wi-Fi on your phone by swiping down from the top of the screen to access the quick settings panel. Tap on the appropriate icons to turn on Bluetooth and Wi-Fi.
4. Open the Android Auto app: Launch the Android Auto app on your phone. If this is your first time using Android Auto Wireless, you may be prompted to grant additional permissions or enable certain features.
5. Wait for the connection: After opening the Android Auto app, it will automatically search for available wireless connections. It may take a few moments for the app to find and establish a connection with your car’s infotainment system. Be patient during this process.
6. Select your car: Once the connection is established, you will be presented with a list of available devices. Choose your car’s name from the list to connect your phone.
7. Confirm the connection: After selecting your car, you may need to confirm the connection on your phone and/or car’s display. Follow the prompts on both devices to finalize the connection.
8. Enjoy Android Auto Wireless: Once connected, you can now access Android Auto’s features and apps through your car’s infotainment system. Use the touch screen or physical controls in your car to navigate and control Android Auto.
It’s important to note that the exact steps and interfaces may vary depending on the make and model of your car’s infotainment system and the version of Android Auto. Refer to your car’s user manual or the Android Auto website for specific instructions tailored to your device.
By following these steps, you can establish a wireless connection between your phone and your car’s infotainment system using Android Auto Wireless. Enjoy the benefits of a cable-free connection and safely access your phone’s features while driving. Stay connected and entertained while keeping your hands on the wheel and your focus on the road.
Troubleshooting Android Auto Wireless Connections
While Android Auto Wireless offers a convenient and seamless way to connect your phone to your car’s infotainment system, you may occasionally encounter connection issues. Here are some troubleshooting steps to help resolve common problems:
1. Ensure Wi-Fi connectivity: Make sure your phone and your car’s infotainment system are connected to the same Wi-Fi network. Check the Wi-Fi settings on both devices and ensure they are connected to the correct network.
2. Restart your phone and car: Sometimes a simple restart can resolve connection issues. Restart both your phone and your car’s infotainment system to refresh their systems and establish a fresh connection.
3. Reset network settings: On your Android phone, navigate to the “Settings” app, then go to “System” or “General management,” and look for the option to reset network settings. This will reset all network-related configurations on your phone, including Wi-Fi connections. After resetting, reconnect to your Wi-Fi network and try connecting to Android Auto Wireless again.
4. Update software: Keep both your phone’s operating system and the Android Auto app updated. Check for software updates for your phone in the “Settings” app, and update the Android Auto app through the Google Play Store. Outdated software can often cause compatibility and connectivity issues.
5. Disable battery-saving modes: Battery-saving modes, such as “Battery Saver” or “Doze Mode,” can interfere with the operation of Android Auto Wireless. Disable these modes temporarily to ensure a stable connection while using Android Auto.
6. Check USB port compatibility: If you previously connected your phone to your car’s infotainment system using a USB cable, ensure that the USB port is still functioning correctly. Try connecting a different USB cable or using a different USB port if possible.
7. Check for app conflicts: Some third-party apps or device settings can interfere with Android Auto Wireless. If you recently installed a new app or changed certain settings, try disabling or uninstalling them to see if it resolves the connection issue.
8. Reset Android Auto: If all else fails, you can try resetting the Android Auto app. On your phone, go to the “Apps” or “Applications” settings, find the Android Auto app, and choose the option to clear cache and data. Keep in mind that resetting the app will remove any personalized settings or preferences.
If you continue to experience difficulties with your Android Auto Wireless connection, consult the troubleshooting section in your car’s user manual or visit the Android Auto support website for further assistance. Remember to stay attentive to the road and avoid troubleshooting while driving to ensure your safety and the safety of others on the road.
Managing Apps and Settings
Android Auto Wireless allows you to manage your apps and settings conveniently from your car’s infotainment system. Here are some tips for managing apps and settings while using Android Auto Wireless:
1. App availability: Android Auto Wireless supports a variety of apps that are optimized for in-car use. Browse the Google Play Store on your phone to discover and download apps compatible with Android Auto. Some popular apps include navigation apps like Google Maps and Waze, music streaming apps like Spotify and Pandora, and messaging apps like WhatsApp and Messages.
2. Customize app placement: Arrange the layout of apps on your car’s infotainment screen according to your preferences. You can choose which apps are displayed and their order of appearance. Use the Android Auto settings on your phone to customize the app placement and ensure easy access to the apps you use most frequently.
3. App permissions: When you first connect an app to Android Auto, you may be prompted to grant certain permissions. These permissions allow the app to access features such as your contacts, messages, and location. Review and approve the permissions to enable the app to function fully within Android Auto. You can manage app permissions in the settings of your phone.
4. Settings and preferences: Access and adjust settings directly from your car’s infotainment system. Android Auto provides options to customize features such as the voice assistant, messaging notifications, and audio settings. Explore the settings menu within Android Auto to tailor your experience and preferences to your liking.
5. Voice commands: Take advantage of the voice command feature in Android Auto Wireless. Use the “OK Google” or “Hey Google” wake words to activate the voice assistant and issue commands. You can ask for directions, make phone calls, send messages, and control other aspects of Android Auto using voice commands, allowing for a hands-free and safer driving experience.
6. App updates: Regularly check for updates to the Android Auto app and any apps you have installed that are compatible with Android Auto. Updates can bring new features, bug fixes, and performance improvements, enhancing your overall experience with Android Auto Wireless.
7. Driver mode: Android Auto offers a driver mode feature that simplifies the user interface and limits distractions while driving. Activate driver mode in the Android Auto settings to ensure a focused and streamlined experience, keeping your attention on the road.
Remember to prioritize safety while managing apps and settings in Android Auto Wireless. It is recommended to make adjustments while your vehicle is stationary or have a passenger assist you when necessary. Stay aware of your surroundings and comply with traffic laws and regulations, ensuring a safe and enjoyable driving experience while using Android Auto Wireless.
Listening to Music in Android Auto Wireless
One of the great features of Android Auto Wireless is the ability to listen to your favorite music while on the road. Here’s how you can enjoy music using Android Auto Wireless:
1. Music apps: Ensure that you have music apps installed on your phone that are compatible with Android Auto, such as Spotify, Pandora, or Google Play Music. These apps allow you to access your music library, playlists, and curated stations while using Android Auto Wireless.
2. Launch Android Auto: Start by launching the Android Auto app on your phone or by connecting your phone to your car’s infotainment system wirelessly. The Android Auto interface will appear on your car’s screen, displaying the available music apps.
3. Select the music app: Choose the music app you want to use from the Android Auto interface. Tap on the app’s icon to open it and access your music library.
4. Browse and search: Use the touch screen or your car’s controls to browse through your music library, playlists, or genres. You can also search for specific songs, artists, or albums by using the voice command feature. Just say, “Hey Google” or “OK Google,” followed by your search request.
5. Play or queue songs: Once you find the song you want to listen to, tap on it to start playing. Android Auto Wireless allows you to play individual songs, create playlists, and queue up songs for uninterrupted listening.
6. Control playback: Android Auto provides playback controls on the interface, allowing you to pause, skip, or repeat songs with ease. You can use the physical controls on your car’s dashboard or steering wheel, as well as the touchscreen controls, to manage your music playback.
7. Explore recommended music: Many music apps within Android Auto Wireless offer personalized recommendations based on your listening habits. Explore the “Recommended” or “Discover” sections within your music app to discover new songs and artists tailored to your taste.
8. Radio and streaming: Take advantage of radio and streaming options available within the music apps. You can access curated radio stations based on genres or playlists, explore podcasts, or enjoy live streaming from radio stations around the world.
With Android Auto Wireless, you can enjoy a seamless and immersive music listening experience in your car. Access your favorite music apps, browse through your library, and control playback effortlessly, all while keeping your focus on the road. Stay entertained during your journeys with the convenience of Android Auto Wireless music integration.
Making Calls and Sending Messages
Android Auto Wireless provides a convenient and hands-free way to make calls and send messages while keeping your focus on the road. Here’s how you can safely communicate using Android Auto Wireless:
1. Phone and messaging apps: Ensure that you have phone and messaging apps installed on your Android phone that are compatible with Android Auto, such as Google Phone or WhatsApp. These apps will enable you to make calls and send messages through Android Auto Wireless.
2. Launch Android Auto: Start by launching the Android Auto app on your phone or connecting your phone to your car’s infotainment system wirelessly. The Android Auto interface will appear on your car’s screen, displaying the available communication apps.
3. Select the communication app: Choose the app you want to use for making calls or sending messages from the Android Auto interface. Tap on the app’s icon to open it and access your contact list or messages.
4. Make a call: Use the touch screen or voice command feature to make a call. You can say, “Hey Google” or “OK Google” followed by the name of the contact you want to call or the phone number. Android Auto will initiate the call for you, allowing you to have a hands-free conversation.
5. Send a message: With Android Auto Wireless, you can send messages using voice commands. Simply dictate the message you want to send and specify the contact’s name. Android Auto will transcribe your message and send it, ensuring that you can communicate safely without having to type on your phone.
6. Manage calls and messages: Android Auto provides controls on the interface to manage your calls and messages. You can answer or decline incoming calls, end ongoing calls, and view your message conversations directly on the screen.
7. Access recent calls and messages: Android Auto Wireless allows you to easily access your recent call history and message conversations. This makes it convenient to return missed calls or continue conversations without distractions.
8. Hands-free operation: Android Auto Wireless prioritizes safety by providing hands-free interaction. You can utilize voice commands, steering wheel controls, or the touchscreen interface in your car to answer calls, initiate messages, and manage communication without taking your hands off the wheel.
Keep in mind that safe driving practices are paramount when using Android Auto Wireless for calls and messages. It is essential to observe traffic rules, pull over if needed, and avoid any form of distractions while operating your vehicle. Android Auto Wireless enhances communication on the road by providing a seamless and hands-free experience. Stay connected and communicate effectively while keeping your focus on driving.
Using Navigation in Android Auto Wireless
Android Auto Wireless offers a convenient and reliable navigation system that helps you reach your destination safely and efficiently. Here’s how you can utilize the navigation feature in Android Auto Wireless:
1. Launch Android Auto: Start by launching the Android Auto app on your phone or connecting your phone to your car’s infotainment system wirelessly. The Android Auto interface will appear on your car’s screen, displaying the available navigation apps.
2. Select a navigation app: Choose a navigation app that supports Android Auto, such as Google Maps or Waze. Tap on the app’s icon to open it and access its features.
3. Enter your destination: Use the touch screen or voice command feature to enter your desired destination. You can say, “Hey Google” or “OK Google,” followed by the address or name of the place you want to go. Android Auto will calculate the route and display it on the screen.
4. Follow the directions: Android Auto Wireless provides turn-by-turn directions, including voice guidance, to help you navigate to your destination. The directions will be displayed on the screen and announced audibly, ensuring that you can keep your eyes on the road.
5. Adjust settings: Android Auto offers various settings within the navigation apps to customize your experience. You can modify preferences such as voice volume, route options, and traffic information. Access the settings menu of the chosen navigation app to make adjustments according to your preferences.
6. Explore additional features: In addition to basic navigation, Android Auto Wireless offers additional features to enhance your driving experience. Features may include real-time traffic updates, alternative routes, nearby points of interest, and the ability to search for gas stations, restaurants, and more along your route.
7. Interact with the navigation app: Android Auto Wireless allows you to interact with the navigation app using voice commands or physical controls in your car. You can ask for route updates, request alternate directions, or search for specific locations using natural language commands.
8. Stay informed: Android Auto Wireless can provide you with helpful information along your route, such as upcoming turns, distance to the next maneuver, estimated arrival time, and current speed limits. This information helps you stay aware of the road conditions and safely navigate to your destination.
With Android Auto Wireless navigation, you can rely on the reliable and intuitive interface to guide you to your desired location. Take advantage of various features and settings to customize your navigation experience and ensure a smooth journey. Enjoy the convenience of hands-free operation and accurate guidance, allowing you to focus on the road ahead.
Using Voice Commands with Android Auto Wireless
Android Auto Wireless offers a powerful voice command feature, allowing you to control various aspects of the system with simple voice prompts. Here’s how you can use voice commands with Android Auto Wireless:
1. Activate voice command: To initiate a voice command, say “Hey Google” or “OK Google” followed by the command or question you want to give. The voice assistant will respond and await your next instruction.
2. Make calls: Use voice commands to make calls hands-free. Say “Call [contact name]” to initiate a call. The voice assistant will confirm your selection and establish the call for you.
3. Send messages: Dictate messages using voice commands. Say “Send a message to [contact name],” followed by the message content. The voice assistant will transcribe your message and ask for confirmation before sending it.
4. Play music: Control your music playback with voice commands. You can say “Play [song/artist/album name]” or request specific playlists or genres. The voice assistant will locate and play the requested music for you.
5. Get directions: Ask for directions using voice commands. Say “Navigate to [destination]” to initiate the navigation feature. The voice assistant will calculate the route and guide you with audio instructions.
6. Ask questions: Utilize voice commands to ask questions and get instant answers. You can ask about the weather, traffic conditions, sports scores, and much more. Simply ask the voice assistant, and it will provide you with the relevant information.
7. Control settings: Adjust settings using voice commands. You can say “Change [setting name]” or “Turn on/off [setting name].” The voice assistant will make the requested changes based on your commands.
8. Get recommendations: Request recommendations for nearby restaurants, gas stations, or points of interest. Say “Find restaurants near me” or “Where is the nearest gas station,” and the voice assistant will provide you with suggestions based on your location.
Remember to speak clearly and naturally when using voice commands. Use natural language commands and avoid complex or ambiguous phrasing for better accuracy and results. Take advantage of the hands-free operation provided by Android Auto Wireless to stay focused on the road while controlling your infotainment system with your voice.
Experiment with different voice commands to explore the full potential of the voice assistant and its capabilities. With Android Auto Wireless, enjoy the ease and convenience of controlling your system and accessing information with just your voice.
Controlling Android Auto Wireless with Your Car’s Controls
Android Auto Wireless allows you to control and navigate through its features using your car’s physical controls. Here’s how you can easily navigate Android Auto Wireless using your car’s built-in controls:
1. Steering wheel controls: Many cars have steering wheel-mounted controls that allow you to manage Android Auto Wireless without taking your hands off the wheel. Use the dedicated buttons for volume control, track selection, and call management to easily navigate through music, make calls, and control your infotainment system.
2. Physical knobs and buttons: Your car’s dashboard may have physical knobs and buttons that can be used to control Android Auto Wireless. Look for controls labeled with functions such as “Menu,” “Home,” “Back,” or “Source” to navigate through the Android Auto interface and switch between different apps and features.
3. Center console controls: Depending on your car’s design, there may be controls on the center console that can be used to control Android Auto Wireless. Look for buttons or a touchpad that allow you to interact with the display screen and navigate through menus and apps.
4. Touchscreen interface: If your car is equipped with a touchscreen display, you can directly interact with Android Auto Wireless by tapping on the screen. Use your finger to select and control various features, such as music playback, navigation, and making calls. Android Auto Wireless provides a user-friendly interface optimized for touchscreen control.
5. Voice controls: As mentioned earlier, you can use voice commands to control Android Auto Wireless. Activate the voice command feature by saying “Hey Google” or “OK Google,” and then issue your voice command. With this hands-free approach, you can make calls, send messages, navigate, and perform various tasks without taking your hands off the wheel.
6. Customize controls: Depending on your car’s make and model, you may have the option to customize the controls to suit your preferences. Check your car’s settings or refer to the owner’s manual to explore the available customization options and personalize your experience with Android Auto Wireless.
Remember to familiarize yourself with your car’s controls and understand how they integrate with Android Auto Wireless. This enables you to navigate through the interface safely and effectively while on the road. Make use of the conveniently placed controls to access music, make calls, send messages, and use various other features without distraction, ensuring a seamless and enjoyable driving experience with Android Auto Wireless.
Disconnecting Your Phone from Android Auto Wireless
When you’re done using Android Auto Wireless or if you need to disconnect your phone for any reason, you can do so easily using the following steps:
1. Exit Android Auto: If you’re currently using Android Auto on your car’s infotainment system, exit the Android Auto app or switch to a different source, such as the radio or Bluetooth audio.
2. Disconnect wirelessly: Since you’re using Android Auto Wireless, there’s no need to physically disconnect any cables. Simply turn off your car’s engine and exit the vehicle. Your phone will automatically disconnect from the car’s infotainment system.
3. End current sessions: If you have any active sessions or apps running within Android Auto, it’s a good practice to manually close or end them. This helps ensure that your phone isn’t inadvertently using resources or processing information in the background.
4. Disable wireless projection: While not required, you can disable the wireless projection feature on your phone to prevent it from automatically connecting to other devices in the future. Locate the settings for wireless projection or wireless debugging in your phone’s system settings and turn it off.
5. Turn off Bluetooth and Wi-Fi: If you’re not planning to use Bluetooth or Wi-Fi for other purposes, you can also consider disabling these connections on your phone to save battery life. This step is optional and can be done in your phone’s settings.
By following these steps, you can safely and properly disconnect your phone from Android Auto Wireless. It ensures that your phone is no longer connected to your car’s infotainment system, allowing you to use your phone independently or connect it to other devices as needed. Stay organized and maintain control over your phone’s connections to optimize your overall user experience with Android Auto Wireless.
Android Auto Wireless Tips and Tricks
As you explore and use Android Auto Wireless, here are some tips and tricks to enhance your experience:
1. Check for software updates: Regularly update your phone’s operating system, the Android Auto app, and any compatible apps to ensure you have the latest features, bug fixes, and performance enhancements.
2. Use shortcuts: Android Auto allows you to create shortcuts for your most frequently used apps. Long-press on an app icon in the Android Auto interface to add it as a shortcut on your home screen for quick and easy access.
3. Customize your home screen: Arrange your favorite apps and features on the Android Auto home screen by tapping and holding an app icon to drag and drop it into your desired position.
4. Utilize “Hey Google” or “OK Google”: Take advantage of the voice command feature by using “Hey Google” or “OK Google” to initiate hands-free interactions with Android Auto Wireless. Use natural language commands to make calls, respond to messages, play music, and more.
5. Manage notifications: Customize your notification settings within Android Auto to control which notifications are displayed while driving. By managing notifications, you can minimize distractions and stay focused on the road.
6. Enable Do Not Disturb mode: Android Auto offers a Do Not Disturb mode to minimize interruptions while driving. Enable this mode to silence incoming calls and notifications, ensuring a distraction-free driving experience.
7. Explore third-party apps: Discover additional Android Auto-compatible apps beyond the default selection. Browse the Google Play Store for apps that enhance your driving experience, such as parking apps, gas station finders, and more.
8. Optimize Wi-Fi connectivity: If you experience connectivity issues with Android Auto Wireless, ensure that your phone and car’s infotainment system are connected to a stable Wi-Fi network. Consider using a dedicated and reliable Wi-Fi hotspot or router for a seamless connection.
9. Adjust the display brightness: For optimal viewing, adjust the display brightness of your car’s infotainment system to suit your preferences. This ensures a clear and legible interface, especially during bright daylight or nighttime driving.
10. Keep your phone charged: Use a car charger or wireless charging dock to keep your phone’s battery charged while using Android Auto Wireless. Streaming music, navigation, and other features may consume additional power, so it’s important to have a reliable power source.
Remember to prioritize safety while using Android Auto Wireless. Familiarize yourself with the features and controls of the system before driving. It’s essential to always stay focused on the road, obey traffic laws, and use Android Auto’s voice commands or hands-free controls for a safer and more enjoyable driving experience.