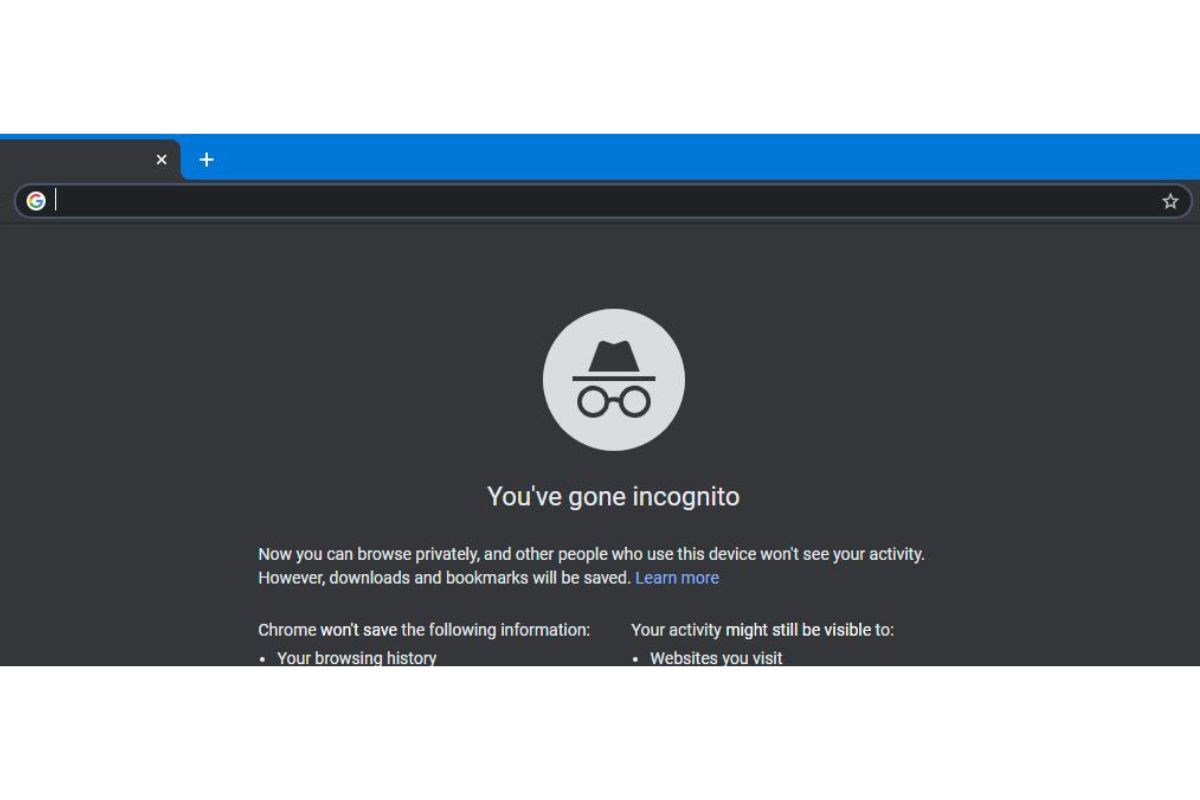How to Turn on Incognito Mode in Chrome
If you want to browse the web privately and ensure that your online activity is not recorded, Google Chrome’s Incognito Mode is the perfect solution. When you activate Incognito Mode, Chrome will not save your browsing history, cookies, site data, or any information entered in forms. Here’s a step-by-step guide on how to turn on Incognito Mode in Chrome.
- Launch Google Chrome on your computer. You can find the Chrome icon in the taskbar or the Start menu.
- Once Chrome is open, look for the three vertical dots in the top-right corner of the window. Click on the dots to open the Chrome menu.
- In the menu, you’ll see an option that says “New Incognito Window.” Click on it.
- A new Incognito Window will open, indicating that you are now browsing in Incognito Mode. You can identify the Incognito Window by the dark background and the detective hat icon in the top-right corner.
- You can now start browsing privately in Chrome’s Incognito Mode. Any websites you visit, files you download, or searches you make will not be saved. Bear in mind that while Incognito Mode helps protect your privacy, it doesn’t make you completely anonymous. Your internet service provider (ISP) and other parties may still be able to track your online activities.
It’s important to note that Chrome’s Incognito Mode only applies to the specific Incognito Window you open. If you want to continue browsing in Incognito Mode, make sure to use the same Incognito Window throughout your browsing session. Opening a new Chrome window, or simply opening a new tab, will not maintain the Incognito Mode.
Remember, when you close the Incognito Window, any browsing history, cookies, and other temporary data accumulated during that session will be deleted. So, if you want to maintain your privacy, make sure to close the Incognito Window when you’re done browsing.
In summary, turning on Incognito Mode in Chrome is a simple process. Just follow the steps outlined above, and you’ll be able to browse the web privately without leaving any traces of your online activity.
How to Turn on Incognito Mode in Edge
If you’re using Microsoft Edge as your web browser and you want to browse the internet privately, you can enable the Incognito Mode feature. Incognito Mode, also known as “InPrivate Browsing” in Edge, allows you to browse without storing your browsing history, cookies, or temporary files. Here’s a step-by-step guide on how to turn on Incognito Mode in Edge.
- Launch Microsoft Edge on your computer. Look for the Edge icon in your taskbar or the Start menu, and click on it to open the browser.
- Once Edge is open, click on the three horizontal dots in the top-right corner of the window. This will open the Microsoft Edge menu.
- In the menu, you’ll see an option called “New InPrivate window.” Click on it to open a new Incognito Window.
- A new InPrivate window will open, indicating that you are now browsing in Incognito Mode. You can identify the InPrivate Window by the blue “InPrivate” label in the top-left corner.
- Start browsing privately in Edge’s Incognito Mode. Any websites you visit, cookies you download, or searches you make will not be saved within this InPrivate window. Remember that while Incognito Mode helps protect your privacy, it doesn’t make you completely anonymous. Your internet service provider (ISP) and other parties may still be able to track your online activities.
It’s important to note that Incognito Mode in Edge only applies to the specific InPrivate window you open. If you want to continue browsing in Incognito Mode, make sure to use the same InPrivate window throughout your browsing session. Opening a new Edge window or tab will not maintain the Incognito Mode.
When you’re done browsing privately, make sure to close the InPrivate window to clear any browsing history, cookies, or temporary data accumulated during that session. This ensures your privacy is maintained.
To summarize, turning on Incognito Mode in Microsoft Edge is a straightforward process. Just follow the steps provided above, and you’ll be able to browse the web privately and securely.
How to Turn on Incognito Mode in Firefox
If you’re using Mozilla Firefox as your preferred web browser and you want to maintain your privacy while browsing, you can enable Firefox’s built-in feature called “Private Browsing.” When you activate Private Browsing, Firefox will not save your browsing history, cookies, site data, or any information entered in forms. Here’s a step-by-step guide on how to turn on Incognito Mode in Firefox.
- Launch Mozilla Firefox on your computer. You can find the Firefox icon in your taskbar or the Start menu. Click on it to open the browser.
- Once Firefox is open, look for the three horizontal lines in the top-right corner of the window. Click on the lines to open the Firefox menu.
- In the menu, you’ll see an option called “New Private Window.” Click on it to open a new private browsing window. You can also use the keyboard shortcut “Ctrl+Shift+P” (Windows) or “Command+Shift+P” (Mac) to open a new private window.
- A new private browsing window will open, and you’ll notice a purple mask icon in the top-right corner of the window. This indicates that you are now browsing in Private Browsing mode.
- You can now browse the web privately in Firefox’s Incognito Mode. Any websites you visit, files you download, or searches you make will not be saved in your browsing history. However, keep in mind that while Private Browsing helps protect your privacy, it doesn’t make you completely anonymous. Your internet service provider (ISP) and other parties may still be able to track your online activities.
It’s important to note that Private Browsing in Firefox only applies to the specific private window you open. If you want to continue browsing in Private Browsing mode, make sure to use the same private window throughout your browsing session. Opening a new Firefox window or tab will not maintain the Private Browsing mode.
When you’re done with your private browsing session, make sure to close the private window to clear any browsing history, cookies, or temporary data. This ensures that your privacy is maintained, and no traces of your online activity are left behind.
In summary, activating Incognito Mode or Private Browsing in Firefox is simple and effective. Just follow the steps provided above, and you’ll be able to browse the web privately and securely.
How to Turn on Incognito Mode in Safari
If you’re using Apple’s Safari as your web browser and you want to browse the internet privately, you can enable the Private Browsing feature. When you activate Private Browsing in Safari, it prevents the browser from storing your browsing history, cookies, and website data. Here’s a step-by-step guide on how to turn on Incognito Mode in Safari.
- Launch Safari on your Mac computer. You can find the Safari icon in your Applications folder, Dock, or Launchpad. Click on it to open the browser.
- Once Safari is open, go to the top menu and click on “File.”
- In the drop-down menu, click on “New Private Window.” You can also use the keyboard shortcut “Shift+Command+N” to open a new private window.
- A new private browsing window will open, and you’ll notice a dark background in the address bar area of the window. This indicates that you are now browsing in Private Browsing mode.
- Start browsing the web privately in Safari’s Incognito Mode. Any websites you visit, cookies you download, or searches you make will not be saved in your browsing history. However, keep in mind that Private Browsing does not make you completely anonymous. Your internet service provider (ISP) and other parties may still be able to track your online activities.
It’s important to note that Private Browsing in Safari only applies to the specific private window you open. If you want to continue browsing privately, make sure to use the same private window throughout your browsing session. Opening a new Safari window or tab will not maintain the Private Browsing mode.
Remember to close the private window when you’re done browsing to clear any browsing history, cookies, or temporary data accumulated during that session. This ensures that your privacy is maintained, and no traces of your online activity are left behind.
In summary, enabling Incognito Mode or Private Browsing in Safari is a simple process. Just follow the steps outlined above, and you’ll be able to browse the web privately and securely.
How to Turn on Incognito Mode in Opera
If you’re using Opera as your web browser and you want to browse the internet privately, you can enable the Private Window feature. When you activate the Private Window in Opera, it allows you to browse without storing your browsing history, cookies, or temporary files. Here’s a step-by-step guide on how to turn on Incognito Mode in Opera.
- Launch Opera on your computer. You can find the Opera icon in your taskbar, desktop, or application folder. Click on it to open the browser.
- Once Opera is open, look for the red “O” logo in the top-left corner of the window. Click on it to open the Opera menu.
- In the menu, hover your mouse over “New private window,” and click on it to open a new private browsing window. You can also use the keyboard shortcut “Ctrl+Shift+N” (Windows) or “Command+Shift+N” (Mac) to open a new private window.
- A new private browsing window will open, indicating that you are now browsing in Incognito Mode. You can identify the private window by the purple mask icon in the top-left corner.
- Start browsing the web privately in Opera’s Incognito Mode. Any websites you visit, files you download, or searches you make will not be saved in your browsing history. However, keep in mind that while Incognito Mode helps protect your privacy, it doesn’t make you completely anonymous. Your internet service provider (ISP) and other parties may still be able to track your online activities.
It’s important to note that the Incognito Mode in Opera only applies to the specific private window you open. If you want to continue browsing in Incognito Mode, make sure to use the same private window throughout your browsing session. Opening a new Opera window or tab will not maintain the Incognito Mode.
When you’re done with your private browsing session, make sure to close the private window to clear any browsing history, cookies, or temporary data accumulated during that session. This ensures that your privacy is maintained, and no traces of your online activity are left behind.
In summary, activating Incognito Mode or the Private Window in Opera is a straightforward process. Simply follow the steps provided above, and you’ll be able to browse the web privately and securely.