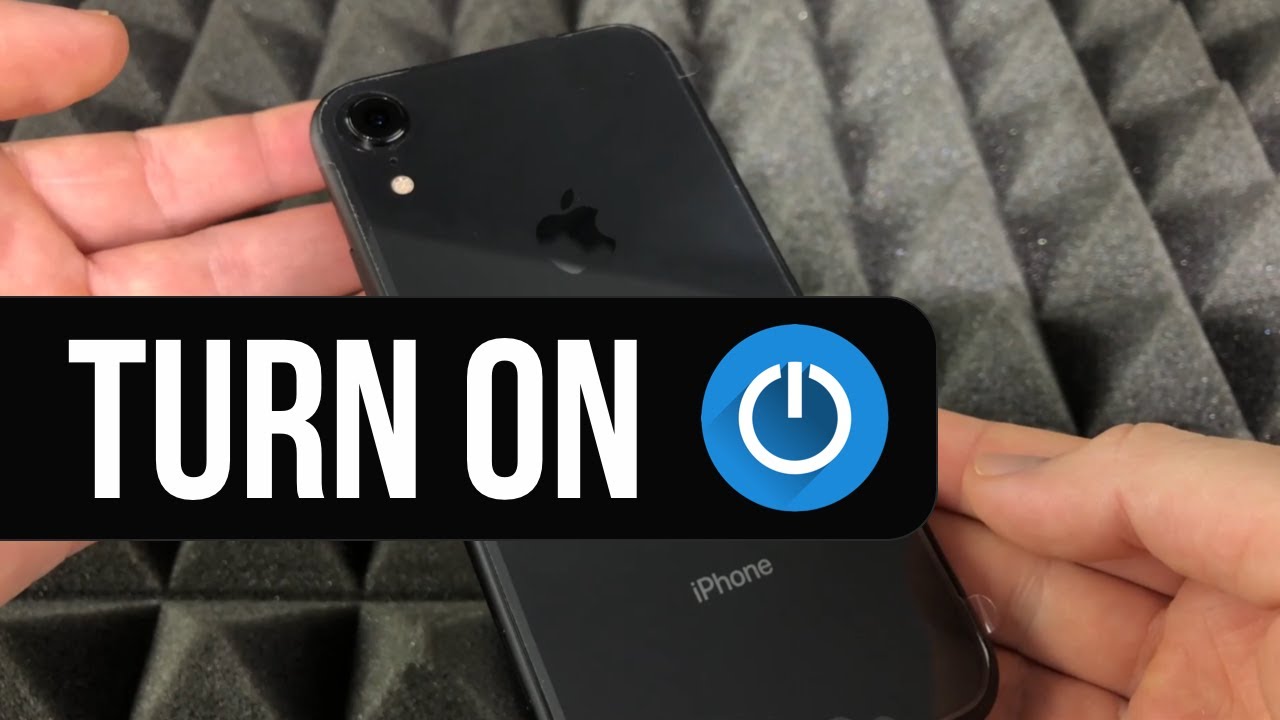Software Method
The software method of turning on an iPhone XR is a simple and convenient way to power up the device. Here’s how to do it:
1. Press and hold the side button on the right side of the iPhone XR. The side button is located just below the volume buttons.
2. Once you press and hold the side button, the Apple logo will appear on the screen. Keep holding the side button until you see the logo.
3. Release the side button when the Apple logo appears. The iPhone XR will then boot up and take you to the lock screen.
This software method applies to both turning on the iPhone XR from a completely powered off state and restarting the device. It’s a straightforward process that allows you to quickly and easily start using your iPhone XR.
Keep in mind that if your iPhone XR’s battery is completely drained, you’ll need to connect it to a power source before using the software method to turn it on. Charging the device for a few minutes will provide enough power to initiate the startup process.
If you encounter any issues while turning on your iPhone XR using the software method, there are a few troubleshooting steps you can try. First, make sure that you’re pressing and holding the side button long enough for the Apple logo to appear. Also, check if the device needs to be charged. If the issue persists, you can try performing a force restart, which will be covered in the next section.
Overall, the software method is the standard way to turn on an iPhone XR. It’s a simple and reliable process that will get your device up and running in no time.
Using the Side Button
The side button on the iPhone XR serves multiple functions, including powering on and off the device. Here’s how you can use the side button to turn on your iPhone XR:
1. Locate the side button on the right side of the iPhone XR. It is positioned just below the volume buttons.
2. Press and hold the side button for a few seconds until the Apple logo appears on the screen. Keep holding the button even after the logo appears.
3. Release the side button when the Apple logo is displayed. The iPhone XR will then start up and take you to the lock screen.
The side button is also useful for performing other functions on your iPhone XR. For instance, you can use it to put the device into sleep mode or wake it up. Simply press the side button once to lock the screen, and press it again to unlock the device.
In addition, you can use the side button to take screenshots on your iPhone XR. Press and hold the side button along with the volume up button simultaneously. The screen will flash, indicating that a screenshot has been successfully captured.
It’s worth noting that if your iPhone XR is not responding or the screen is frozen, you can try a force restart by using the side button. Press and quickly release the volume up button, then press and quickly release the volume down button. Finally, press and hold the side button until the Apple logo appears on the screen.
The side button is a versatile and convenient way to control various functions of your iPhone XR. Whether you need to power on the device, lock the screen, or take a screenshot, the side button has got you covered.
Connecting to Power Source
When your iPhone XR’s battery is completely drained or if you are unable to turn it on using the side button, connecting it to a power source is the next step. Here’s what you need to do:
1. Take the Lightning cable that came with your iPhone XR or any compatible charging cable.
2. Insert one end of the cable into the Lightning port located at the bottom of the iPhone XR.
3. Connect the other end of the cable to a power source, such as a wall adapter or a USB port on your computer.
4. Once connected to a power source, you should see a battery icon on the screen with a lightning bolt indicating that your iPhone XR is charging.
5. Wait for a few minutes to allow the battery to charge up, especially if it was completely drained. The charging time will depend on the current battery level and the power source’s output.
6. Once the battery has gained enough charge, you can try turning on your iPhone XR using the side button as mentioned in the previous section.
Charging your iPhone XR not only enables you to turn it on but also ensures that it has sufficient power for regular usage. It is recommended to use the original or certified charging cables and adapters to maintain the longevity of your device’s battery.
If you find that your iPhone XR is not charging even after connecting it to a power source, make sure the cable and power source are functioning properly. Try using a different cable or adapter to see if that resolves the issue. If the problem persists, it may be necessary to contact Apple Support or visit an authorized service center.
Remember, a fully charged iPhone XR will provide you with the optimal performance and usability, so it’s essential to keep it charged and ready for use whenever needed.
Activating the Device for the First Time
When you get a brand new iPhone XR or if you have performed a factory reset on your device, you will need to go through the activation process to set it up for use. Follow these steps to activate your iPhone XR:
1. Press and hold the side button until the Apple logo appears on the screen. This will turn on your iPhone XR.
2. Select your language preference from the list presented on the screen. Swipe up from the bottom of the screen to begin the setup process.
3. Connect your iPhone XR to a Wi-Fi network. If you don’t have access to Wi-Fi, you can choose to set up your iPhone XR using a cellular data connection.
4. Next, choose whether to enable Location Services. This feature allows apps and services to use your device’s location for various purposes. You can choose to enable it now or customize the settings later.
5. Set up Face ID or Touch ID for security and convenience. Face ID uses facial recognition, while Touch ID relies on fingerprint recognition. Follow the on-screen instructions to set up either option.
6. Create a passcode for your iPhone XR. This adds an extra layer of security, preventing unauthorized access to your device.
7. Sign in with your Apple ID or create a new one if you don’t already have one. Your Apple ID allows you to access various Apple services, such as the App Store, iCloud, and Apple Music.
8. Set up Siri, Apple’s virtual assistant, by following the on-screen instructions. Siri can help you perform tasks, answer questions, and interact with your iPhone XR using voice commands.
9. Choose whether to set up Apple Pay. This feature allows you to make contactless payments using your iPhone XR at participating retailers.
10. Lastly, you’ll have the option to restore your apps, data, and settings from a previous iCloud or iTunes backup. If you don’t have a backup or prefer to start fresh, you can skip this step.
Once you’ve completed these steps, your iPhone XR will be activated and ready to use. You can start exploring the various features and applications of your device, customize settings, download apps, and enjoy all that your iPhone XR has to offer.
Performing a Force Restart
If your iPhone XR becomes unresponsive, frozen, or is experiencing software issues, performing a force restart can help resolve these issues. Here’s how to force restart your iPhone XR:
1. Press and quickly release the volume up button located on the left side of your iPhone XR.
2. Press and quickly release the volume down button, which is also on the left side of the device.
3. Press and hold the side button on the right side of your iPhone XR until the screen goes black and the Apple logo appears. Keep holding the side button until you see the logo.
By performing these steps, you force the device to restart, which can clear any temporary glitches or software hiccups that may be causing the problem.
It’s important to note that a force restart is different from a regular restart. A regular restart involves powering off the device and then turning it back on using the side button. However, a force restart is useful when your iPhone XR is unresponsive and doesn’t respond to regular restart attempts.
If you’re still experiencing issues after performing a force restart, you may need to consider other troubleshooting options. Some additional steps you can try include updating your iPhone XR’s software to the latest version, resetting the device’s settings, or restoring it from a backup using iTunes or iCloud. If the problem persists, it might be necessary to contact Apple Support for further assistance.
A force restart is a helpful tool in resolving minor software glitches and restoring the functionality of your iPhone XR. It’s a simple yet effective method that can save you from more drastic measures like a factory reset or a visit to the Apple Store.
Using AssistiveTouch
AssistiveTouch is a feature available on the iPhone XR that provides a virtual button on the screen, enabling easy access to various device functions. If you have difficulty using the physical buttons on your iPhone XR or prefer an alternative method of navigation, AssistiveTouch can be a helpful tool. Here’s how to use AssistiveTouch on your iPhone XR:
1. Open the Settings app on your iPhone XR and tap on “Accessibility.”
2. In the Accessibility settings, select “Touch” and then choose “AssistiveTouch.”
3. Toggle the switch to enable AssistiveTouch. You will see a small gray button appear on the screen.
4. Tap on the AssistiveTouch button to access a menu with various options, such as Home, Siri, Control Center, Notifications, and more.
5. To power on your iPhone XR using AssistiveTouch, tap on the AssistiveTouch button, then tap on “Device” in the menu that appears, followed by “Lock Screen.”
6. To power off your iPhone XR using AssistiveTouch, tap on the AssistiveTouch button, then tap on “Device” in the menu, and select “Lock Screen” for a few seconds. You will then see the “Slide to power off” option.
7. To perform other functions like taking a screenshot or adjusting volume, you can customize the AssistiveTouch menu in the Accessibility settings.
AssistiveTouch provides a convenient way to interact with your iPhone XR without relying solely on physical buttons. It can be especially useful for individuals with motor control issues or those who prefer a more touch-centric approach.
Keep in mind that enabling AssistiveTouch will keep the virtual button visible on your screen at all times. However, you can drag it to different positions on the screen to minimize the impact on your viewing experience.
If you no longer need to use AssistiveTouch, you can easily disable it by going to the Accessibility settings and toggling the AssistiveTouch switch to the off position.
Overall, AssistiveTouch is a handy feature that offers an alternative way to interact with your iPhone XR and access key functions, providing greater accessibility and ease of use.
Configuring the Device Settings
Once you have turned on your iPhone XR and gone through the initial setup process, it’s important to configure the device settings to personalize your experience and optimize its functionality. Here are some key settings you should consider configuring:
1. Display & Brightness: Adjust the brightness level, enable or disable True Tone display, and choose a preferred display mode to suit your visual preferences.
2. Wi-Fi: Connect to a Wi-Fi network for faster internet access and to reduce cellular data consumption. You can also manage saved networks and enable Wi-Fi calling if supported by your carrier.
3. Bluetooth: Connect to Bluetooth devices such as headphones, speakers, or car systems for wireless audio and data transfer. You can also manage paired devices and set your iPhone XR to be discoverable by other devices.
4. Notifications: Customize how and when your apps send you notifications. You can choose which apps can display notifications, the style of notifications, and whether they appear on the lock screen.
5. Privacy: Review and manage privacy settings for various device features and apps. Control app permissions for location services, contacts, photos, camera access, and more.
6. Siri & Search: Customize Siri settings, enable or disable Siri Suggestions, and choose how Siri interacts with your iPhone XR. You can also manage voice feedback and access Siri when the device is locked.
7. Storage: Check your device’s storage usage, manage app data, and offload unused apps to free up space on your iPhone XR.
8. Battery: View battery usage details, enable power-saving mode, and monitor battery health. You can also manage background app refresh and optimize battery charging settings.
9. Face ID & Passcode: Configure Face ID settings for facial recognition security or set up a passcode for device protection. This includes options to reset Face ID, customize appearance settings, and enable attention awareness.
10. General: Configure general preferences like language and region, accessibility features, device name, and software updates. You can also reset various settings or perform a full device reset if needed.
By taking the time to configure these settings, you can personalize your iPhone XR’s functionality and enhance your overall user experience. Feel free to explore other settings available in the Settings app to further tailor your device to your needs and preferences.
Remember to periodically review and adjust your device settings as your needs and preferences may change over time. This will ensure that your iPhone XR continues to provide a seamless and personalized experience.