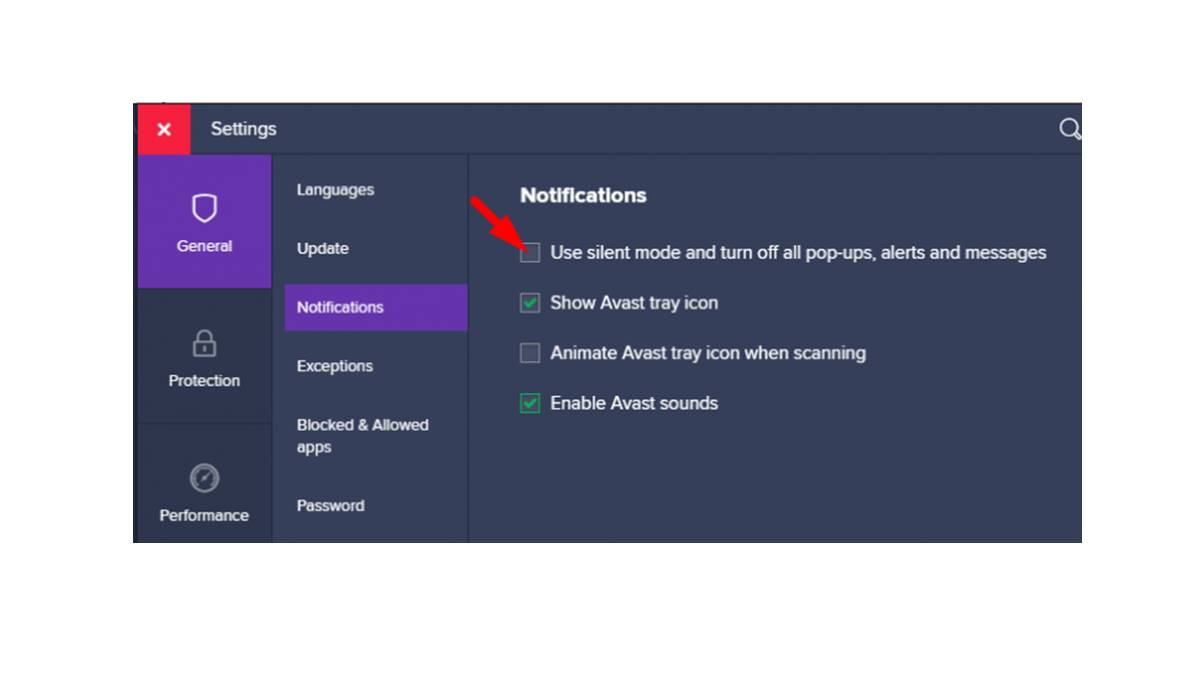Why are Pop-Ups Annoying?
Pop-ups, those intrusive windows that appear suddenly on your screen, have long been a source of frustration for internet users. These unwanted interruptions can disrupt your online experience, making it difficult to focus on the task at hand. But why are pop-ups so annoying? Let’s take a closer look.
First and foremost, pop-ups are disruptive. They appear out of nowhere, often covering the content you were trying to view or causing your browser to freeze. This can be highly frustrating, especially when you’re in the middle of an important task or trying to browse a website for information.
Pop-ups are also known for their intrusive nature. They often promote products, services, or advertisements that are irrelevant to your interests or needs. This not only wastes your time but can also make you feel like your privacy has been invaded.
Furthermore, pop-ups can be deceiving. Many of them are designed to mimic system prompts or urgent warnings, tricking users into clicking on them out of fear or confusion. These deceptive practices can lead to unintended consequences, such as installing malware or disclosing personal information.
Another reason why pop-ups are so annoying is their sheer persistence. They often appear in multiple iterations or with a frequency that makes them hard to ignore. Closing one pop-up only to have another immediately take its place can be incredibly frustrating and can disrupt your workflow.
Lastly, pop-ups can have a negative impact on the speed and performance of your device or browser. They consume valuable system resources and can slow down your computer or cause it to crash. This can further exacerbate the frustration of dealing with pop-ups.
Configuring Pop-Up Settings in Avast Internet Security
Avast Internet Security provides users with the ability to configure pop-up settings, allowing you to have more control over the pop-up notifications you receive. By customizing these settings, you can reduce the annoyance caused by unwanted pop-ups. Here’s how you can configure pop-up settings in Avast Internet Security:
1. Open Avast Internet Security: Launch the Avast application on your computer by double-clicking on the Avast icon in the system tray or by searching for “Avast” in the Start menu.
2. Access the Settings: Click on the menu icon in the top-right corner of the Avast user interface. From the drop-down menu, select “Settings”.
3. Navigate to the Pop-ups Section: In the Settings menu, click on the “General” tab on the left-hand side. Scroll down and find the “Pop-ups” section.
4. Customize Pop-Up Settings: In the Pop-ups section, you will find several options to configure pop-up behavior. You can choose to enable or disable pop-up notifications, adjust the sensitivity of pop-up messages, and set exceptions for trusted programs.
5. Enable or Disable Pop-Up Notifications: To turn off all pop-up notifications, simply uncheck the box next to “Show pop-ups” or “Enable pop-ups” option. This will prevent Avast Internet Security from displaying any pop-up messages.
6. Adjust Pop-Up Sensitivity: Avast allows you to adjust the sensitivity of pop-up notifications based on your preferences. You can select from options like “Minimum”, “Medium”, or “Maximum” to control the frequency of pop-ups.
7. Set Exceptions for Trusted Programs: If there are certain programs that you trust and want to exclude from pop-up notifications, you can add them to the exception list. Click on the “Exceptions” button in the Pop-ups section, and then click on “Add Exception” to specify the programs that should be exempt from pop-up alerts.
8. Save Changes: Once you have customized the pop-up settings according to your preferences, click on the “OK” button to save the changes.
By following these steps, you can configure the pop-up settings in Avast Internet Security to better suit your needs. These settings allow you to reduce the annoyance caused by pop-ups and ensure a smoother and more enjoyable browsing experience.
Disabling Pop-Ups for Specific Applications
While pop-up notifications can be useful in some cases, there may be certain applications where you prefer to have them disabled. Avast Internet Security allows you to easily disable pop-ups for specific applications, giving you more control over the alerts you receive. Here’s how you can disable pop-ups for specific applications in Avast:
1. Open Avast Internet Security: Launch the Avast application on your computer by double-clicking on the Avast icon in the system tray or by searching for “Avast” in the Start menu.
2. Access the Settings: Click on the menu icon in the top-right corner of the Avast user interface. From the drop-down menu, select “Settings”.
3. Navigate to the Pop-ups Section: In the Settings menu, click on the “General” tab on the left-hand side. Scroll down and find the “Pop-ups” section.
4. Manage Pop-Ups Exclusions: Under the Pop-ups section, you will find the “Exceptions” button. Click on it to manage the list of applications exempt from pop-up notifications.
5. Add Applications to Exceptions: In the Exceptions window, click on the “Add Exception” button. A new window will appear, allowing you to specify the applications for which you want to disable pop-ups.
6. Select Applications: In the Add Exception window, you can choose applications from the list or browse for specific executable files (.exe) on your computer that you want to exclude from pop-up alerts.
7. Save Changes: Once you have selected the applications you want to exempt from pop-up notifications, click on the “Add” button to save the changes.
Now, Avast Internet Security will no longer display pop-up notifications for the applications you have added to the exceptions list. This can be particularly useful for applications that frequently trigger pop-ups but are trusted or don’t require your immediate attention.
By disabling pop-ups for specific applications, you can have more control over the alerts you receive and minimize interruptions during your computer usage. However, it’s important to remember that disabling pop-ups for certain applications may affect their ability to notify you of important updates or events. Therefore, choose wisely when deciding which applications to exclude from pop-up notifications.
Turning Off Avast Pop-Ups Temporarily
If you find Avast pop-ups to be intrusive and want to temporarily disable them without permanently altering the settings, you can easily do so. Here’s how you can turn off Avast pop-ups temporarily:
1. Locate the Avast icon: Look for the Avast icon in the system tray on your computer’s taskbar. It is usually represented by a blue “A” icon. Right-click on the icon to open the Avast context menu.
2. Access Avast pop-up settings: In the Avast context menu, navigate to the “Avast shields control” section. Here, you’ll find various options to control the Avast protection features.
3. Temporarily disable Avast shields: In the Avast shields control section, you’ll see options to disable specific Avast shields for a chosen duration. To turn off pop-ups temporarily, select the option to disable the “Core Shields”. This will pause the Avast pop-up notifications for a specified period.
4. Specify the duration: Depending on the version of Avast you have, you may be prompted to specify the duration for which you want to disable pop-ups. You can choose between options like 10 minutes, 1 hour, or until the next restart.
5. Confirm and disable pop-ups: Once you’ve selected the desired duration, click on the “OK” button to confirm and temporarily turn off Avast pop-ups. Avast will then stop displaying any pop-up notifications for the specified time period.
6. Re-enable Avast shields: After the specified duration elapses, Avast will automatically resume displaying pop-up notifications. If you want to enable the pop-ups before the set time, you can access the Avast context menu again and choose to enable the “Core Shields” once more.
By following these steps, you can readily turn off Avast pop-ups temporarily without permanently altering the settings. This can be useful if you need to focus on a task without any interruptions or if you find the pop-ups to be too frequent or distracting. Remember to re-enable the pop-ups later to ensure the continued protection and notifications provided by Avast Internet Security.
Disabling Avast Pop-Ups Permanently
If you prefer to completely disable Avast pop-ups and eliminate them from your browsing experience, you can do so by configuring the settings in Avast Internet Security. Here’s how you can disable Avast pop-ups permanently:
1. Open Avast Internet Security: Launch the Avast application on your computer by double-clicking on the Avast icon in the system tray or by searching for “Avast” in the Start menu.
2. Access the Settings: Click on the menu icon in the top-right corner of the Avast user interface. From the drop-down menu, select “Settings”.
3. Navigate to the Pop-ups Section: In the Settings menu, click on the “General” tab on the left-hand side. Scroll down and find the “Pop-ups” section.
4. Disable Pop-up Notifications: In the Pop-ups section, uncheck the box next to “Show pop-ups” or “Enable pop-ups”. This will permanently disable Avast pop-up notifications.
5. Save Changes: Once you have disabled pop-ups, click on the “OK” button to save the changes and exit the settings menu.
By disabling Avast pop-ups permanently, you can ensure that you no longer receive any pop-up notifications from Avast Internet Security. This can be useful if you find the pop-ups to be intrusive, distracting, or if you prefer to manage your security notifications in a different way.
However, it’s important to note that by disabling pop-ups, you may miss out on important notifications and alerts from Avast regarding security threats, system updates, or other relevant information. Therefore, it’s advisable to regularly check the Avast application for any critical updates or notifications to stay informed about your system’s security status. Additionally, it’s recommended to have alternative methods of security notifications in place to ensure that you stay protected.
If you ever decide to re-enable the pop-ups in Avast, you can follow the same steps and enable the “Show pop-ups” or “Enable pop-ups” option in the Pop-ups section of the Avast settings.
Remember, disabling Avast pop-ups permanently is a personal preference and should be done with caution, considering your specific security needs and preferences.
Customizing Pop-Up Notifications in Avast Internet Security
Avast Internet Security provides users with the flexibility to customize their pop-up notifications according to their preferences. By customizing the pop-up settings, you can ensure that you receive important alerts while minimizing unnecessary interruptions. Here’s how you can customize pop-up notifications in Avast:
1. Open Avast Internet Security: Launch the Avast application on your computer by double-clicking on the Avast icon in the system tray or by searching for “Avast” in the Start menu.
2. Access the Settings: Click on the menu icon in the top-right corner of the Avast user interface. From the drop-down menu, select “Settings”.
3. Navigate to the Pop-ups Section: In the Settings menu, click on the “General” tab on the left-hand side. Scroll down and find the “Pop-ups” section.
4. Enable or Disable Pop-up Notifications: In the Pop-ups section, you have the option to enable or disable pop-up notifications altogether. You can do this by checking or unchecking the box next to “Show pop-ups” or “Enable pop-ups”.
5. Adjust Notification Sensitivity: Avast provides different sensitivity levels for pop-up notifications. You can customize this setting by selecting options like “Minimum”, “Medium”, or “Maximum”. This allows you to control the frequency of pop-up notifications based on your preference.
6. Control Notification Duration: Avast also allows you to specify the duration for which a pop-up notification should appear on your screen. You can choose a shorter duration if you prefer quick notifications or a longer duration for more visibility.
7. Customize Notification Appearance: Avast offers customization options for the appearance of pop-up notifications. You can choose between different themes, fonts, and colors to personalize the pop-up notifications according to your liking.
8. Save Changes: Once you have customized the pop-up notification settings, click on the “OK” button to save the changes.
By following these steps, you can tailor the pop-up notifications in Avast Internet Security to suit your preferences and needs. Customizing the pop-up settings allows you to strike a balance between receiving important alerts and minimizing unnecessary interruptions.
Remember to regularly review and update your pop-up notification settings to ensure that you stay informed about any security threats or important system updates. While customizing pop-up notifications enhances your user experience, it’s important to find a balance that meets your needs without compromising your overall security.
Adjusting Sensitivity of Avast Pop-Up Notifications
Avast Internet Security allows users to adjust the sensitivity of pop-up notifications, giving you more control over the frequency and intensity of alerts. By fine-tuning the sensitivity settings, you can ensure that you receive important notifications without being overwhelmed by unnecessary pop-ups. Here’s how you can adjust the sensitivity of Avast pop-up notifications:
1. Open Avast Internet Security: Launch the Avast application on your computer by double-clicking on the Avast icon in the system tray or by searching for “Avast” in the Start menu.
2. Access the Settings: Click on the menu icon in the top-right corner of the Avast user interface. From the drop-down menu, select “Settings”.
3. Navigate to the Pop-ups Section: In the Settings menu, click on the “General” tab on the left-hand side. Scroll down and find the “Pop-ups” section.
4. Select Sensitivity Level: In the Pop-ups section, you will find different sensitivity options such as “Minimum”, “Medium”, and “Maximum”. These settings allow you to control how often pop-up notifications will be displayed.
5. Choose Sensitivity Level: Assess your preferences and choose the sensitivity level that best suits your needs. If you prefer to receive fewer pop-up notifications, select a lower sensitivity level such as “Minimum”. For more frequent alerts, choose a higher sensitivity level like “Maximum”.
6. Save Changes: Once you have adjusted the sensitivity level, click on the “OK” button to save the changes.
By adjusting the sensitivity of Avast pop-up notifications, you can ensure that you receive the right amount of alerts without being inundated with unnecessary pop-ups. This allows you to maintain a better balance between staying informed about important security events and minimizing disruptions to your workflow.
It’s important to note that setting the sensitivity level too high may result in frequent pop-up notifications that can be distracting. On the other hand, setting the sensitivity level too low may cause you to miss important alerts. Therefore, it’s recommended to experiment with different sensitivity levels to find the optimal setting that works for you.
Additionally, remember to periodically review and adjust the sensitivity settings based on your changing needs and preferences. This will help ensure that you receive the right balance of pop-up notifications to keep you informed and protected without causing unnecessary interruptions.
Take the time to find the sensitivity level that aligns with your preferences and allows you to effectively manage Avast pop-up notifications in a way that suits your workflow and browsing habits.
Whitelisting Trusted Programs in Avast Internet Security
Avast Internet Security provides users with the ability to whitelist trusted programs, allowing them to exclude specific applications from pop-up notifications and security scans. By whitelisting trusted programs, you can ensure that Avast does not interrupt or flag legitimate software that you use regularly. Here’s how you can whitelist trusted programs in Avast:
1. Open Avast Internet Security: Launch the Avast application on your computer by double-clicking on the Avast icon in the system tray or by searching for “Avast” in the Start menu.
2. Access the Settings: Click on the menu icon in the top-right corner of the Avast user interface. From the drop-down menu, select “Settings”.
3. Navigate to the Exceptions Section: In the Settings menu, click on the “General” tab on the left-hand side. Scroll down and find the “Exceptions” section.
4. Manage Program Exceptions: Under the Exceptions section, click on the “Add Exception” button to specify the trusted programs that you want to whitelist.
5. Specify the Programs: In the Add Exception window, you can choose the method of adding the program to the exception list. You can either select the application from the list of installed programs or browse for the specific executable file (.exe) on your computer.
6. Customize the Exception: Once you have selected the program, you can further customize the exception by specifying the type of exception. Avast allows you to choose from options like “File System Shield”, “Behavior Shield”, or “Web Shield”. Select the relevant option based on the type of protection you want to exclude the program from.
7. Save the Exception: After customizing the exception, click on the “Add” button to save the exception and whitelist the trusted program in Avast.
By whitelisting trusted programs in Avast Internet Security, you can ensure that the software does not interfere with or flag legitimate applications that you use on a regular basis. This prevents unnecessary pop-up notifications and security scans for trusted programs, making your overall experience with Avast smoother and more streamlined.
Remember to periodically review and update your whitelist as your software needs may change over time. This will help you maintain an accurate and up-to-date list of trusted applications in Avast.
It’s worth noting that whitelisting programs should be done with caution. Only add programs to the whitelist if you are confident in their legitimacy and trustworthiness. Be vigilant and ensure that the programs you whitelist are from reputable sources and are not a security risk.
By properly managing your program exceptions and whitelisting trusted programs, you can optimize Avast’s protection while minimizing interruptions and false positives for the software you rely on daily.
Updating Avast Internet Security for Better Pop-Up Control
Keeping Avast Internet Security up-to-date is crucial for optimal pop-up control and overall security effectiveness. Regular updates ensure that you have access to the latest features and improvements available in Avast. Additionally, updates often include bug fixes and enhancements that help enhance pop-up control. Here’s how you can update Avast Internet Security:
1. Open Avast Internet Security: Launch the Avast application on your computer by double-clicking on the Avast icon in the system tray or by searching for “Avast” in the Start menu.
2. Access the Settings: Click on the menu icon in the top-right corner of the Avast user interface. From the drop-down menu, select “Settings”.
3. Check for Updates: In the Settings menu, click on the “General” tab on the left-hand side. Look for the “Updates” section and click on “Update” or “Check for updates” button.
4. Install Available Updates: Avast will check for the latest updates. If there are any updates available, you will be prompted to install them. Click on the “Install” or “Update” button to begin the update process.
5. Wait for the Updates to Install: Allow Avast to download and install the updates. This process may take some time depending on the size of the updates and your internet connection speed. It’s important not to interrupt the update process to ensure the updates are installed correctly.
6. Restart Avast and Your Computer (if necessary): After the updates have been installed, Avast may prompt you to restart the application or your computer. Follow the on-screen instructions and restart the necessary components to complete the update process.
By regularly updating Avast Internet Security, you can ensure that you have the latest version of the software with improved pop-up control capabilities. Updates often include fixes and enhancements to the pop-up settings, allowing for a better user experience and more precise control over pop-up notifications.
Furthermore, keeping Avast and its components up-to-date is important for maintaining a high level of security. Updates often include the latest threat detection capabilities and security patches, ensuring that your computer is protected against new and emerging threats.
It’s recommended to enable automatic updates in Avast so that you can receive the latest updates as soon as they become available. This helps to keep your system protected at all times without the need for manual intervention.
By staying vigilant and regularly updating Avast Internet Security, you can ensure that you have the latest software version with enhanced pop-up control capabilities and robust security features.
Final Thoughts on Managing Pop-Ups in Avast
Managing pop-ups in Avast Internet Security is essential to strike a balance between staying informed about important notifications and avoiding unnecessary interruptions. By customizing pop-up settings, disabling or whitelisting specific programs, adjusting sensitivity levels, and keeping Avast updated, you can optimize your pop-up control and enhance your overall browsing experience. Here are some final thoughts to consider:
1. Regularly review and customize pop-up settings: Take the time to review and adjust the pop-up settings in Avast based on your preferences and needs. By fine-tuning these settings, you can tailor pop-up notifications to suit your workflow and minimize disruptions.
2. Whitelist trusted programs selectively: Whitelisting trusted programs allows you to exclude them from pop-up notifications and security scans. However, exercise caution and only whitelist programs you trust and are confident in their legitimacy.
3. Use sensitivity levels wisely: Adjust the sensitivity levels of pop-up notifications to strike a balance between staying informed and avoiding excessive interruptions. Experiment with different levels to find the right setting that meets your needs.
4. Keep Avast updated: Regularly update Avast Internet Security to ensure that you have access to the latest features, bug fixes, and enhancements. Updates often improve pop-up control and overall security effectiveness.
5. Exercise caution with pop-up settings: While it’s important to customize pop-up settings, be mindful of potential security risks. Avoid disabling or ignoring pop-up notifications that may be related to critical security alerts or threats.
Remember, managing pop-ups in Avast is about finding the right balance for your specific needs and preferences. Consider your workflow, browsing habits, and security requirements when customizing the pop-up settings in Avast Internet Security.