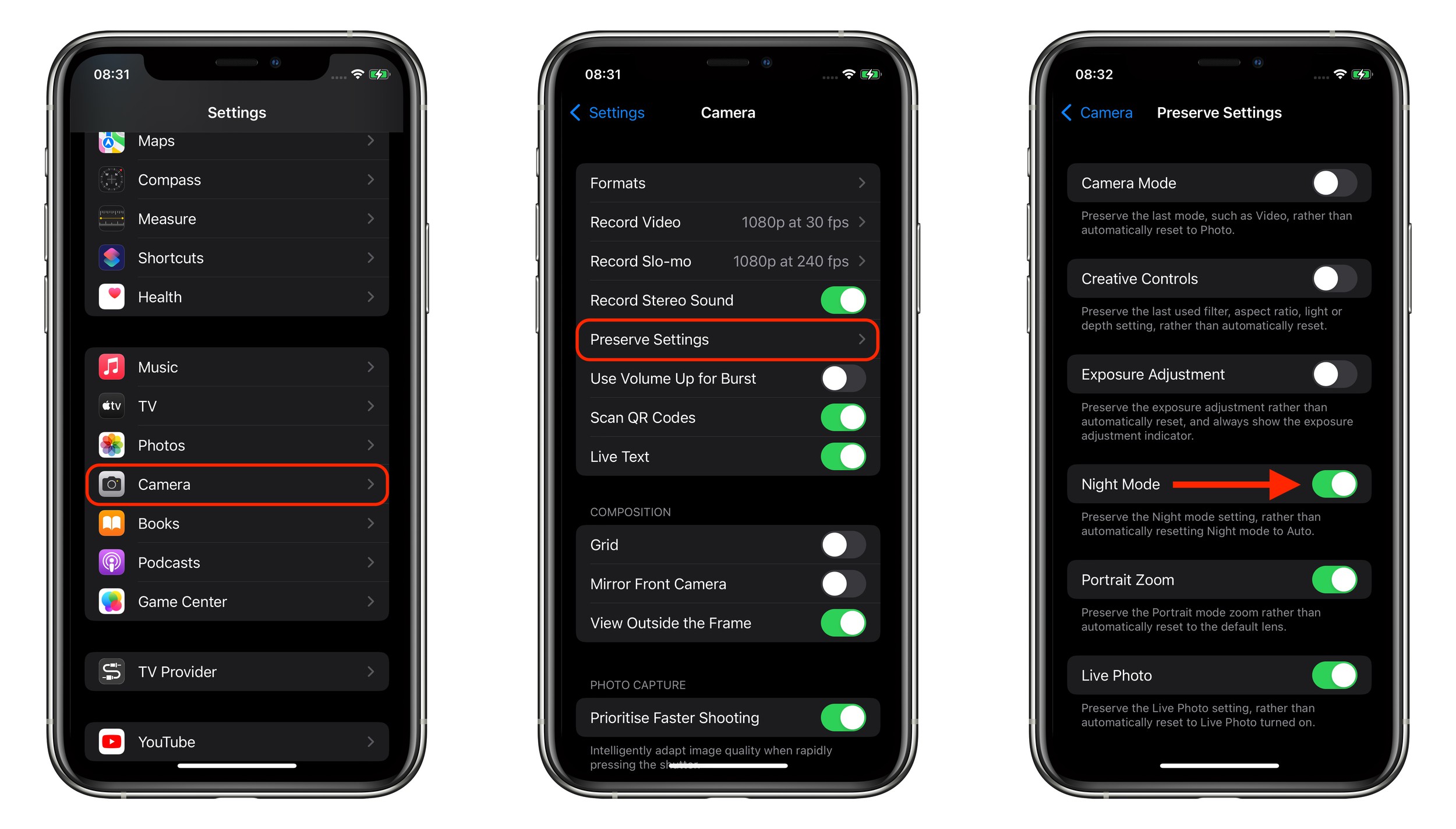Why is Night Mode enabled on my iPhone?
Night Mode is a feature on iPhones that changes the display settings to reduce the amount of blue light emitted by the screen. This is particularly useful when using your iPhone in low light conditions or at night, as it helps to reduce eye strain and improve sleep patterns.
When enabled, Night Mode adjusts the color temperature of your iPhone’s display to a warmer tone, which makes it easier on the eyes in darker environments. The warmer colors are thought to be less stimulating and help promote relaxation and better sleep.
One of the main reasons Night Mode is enabled on iPhones is to combat the negative effects of blue light. Blue light, which is emitted by electronic devices like smartphones and tablets, can interfere with the body’s natural circadian rhythm, making it more difficult to fall asleep at night.
Using your iPhone before bed without Night Mode can disrupt your sleep patterns. The exposure to blue light tricks your brain into thinking it’s still daytime, suppressing the production of melatonin, the hormone that regulates sleep. By enabling Night Mode, you can help mitigate these effects and promote a more restful night’s sleep.
Moreover, Night Mode can also be beneficial for individuals who are sensitive to bright lights or suffer from conditions like migraine or photophobia. The reduced brightness and warmer color tones provided by Night Mode can help alleviate discomfort and lessen the intensity of visual disturbances.
By default, Night Mode on iPhone is scheduled to activate based on your location and the time of day. However, you have the option to manually enable or disable Night Mode at any time.
The next section will guide you through the steps to turn off Night Mode on your iPhone using different methods.
Understanding the benefits of Night Mode
Night Mode, a feature available on iPhones, offers several benefits that go beyond reducing eye strain and improving sleep patterns. Understanding these benefits can help you make the most of this feature on your device.
1. Reduced eye strain: Night Mode adjusts the color temperature of your iPhone’s display to a warmer tone, which reduces the harshness of bright white light. This can significantly reduce eye strain, especially when using your iPhone in low light conditions or for extended periods.
2. Better sleep quality: By reducing the amount of blue light emitted by your iPhone’s screen, Night Mode helps regulate your body’s production of melatonin, the hormone responsible for sleep. This can lead to improved sleep quality, making it easier to fall asleep and wake up refreshed.
3. Healthier circadian rhythm: Blue light exposure before bed can disrupt your body’s natural sleep-wake cycle, also known as the circadian rhythm. Night Mode helps to minimize this disruption by reducing blue light levels, allowing your body to maintain a more consistent sleep schedule.
4. Enhanced reading experience: When reading in low light settings, Night Mode can make text appear more legible by adjusting the screen brightness and color temperature. This can reduce eye fatigue and make it more enjoyable to read articles, books, and other content on your iPhone.
5. Reduced eyestrain-related symptoms: For individuals who experience symptoms such as dry eyes, headaches, or blurry vision when using electronic devices for prolonged periods, Night Mode can provide relief. The warmer color tones and reduced brightness can help alleviate these discomforts and improve overall eye comfort.
6. Increased battery life: Enabling Night Mode on your iPhone can potentially extend battery life, especially on devices with OLED displays. Since darker colors consume less power than bright white ones, Night Mode’s warmer color scheme can help conserve battery and make your iPhone last longer between charges.
It’s worth noting that while Night Mode offers these benefits, it may not be suitable for every situation. There may be times when you prefer to disable Night Mode to view content more accurately or when using apps that require color accuracy.
Now that you know the benefits of Night Mode, let’s explore how you can turn off this feature on your iPhone using different methods.
How Night Mode affects your sleep patterns
Night Mode on your iPhone can have a significant impact on your sleep patterns. By understanding how this feature affects your sleep, you can make informed decisions about when and how to use it.
When you use your iPhone before bedtime without Night Mode enabled, the blue light emitted by the screen can interfere with your body’s production of melatonin, a hormone that regulates sleep. Exposure to blue light in the evening or at night can trick your brain into thinking it’s still daytime, making it harder for you to fall asleep.
Enabling Night Mode on your iPhone helps to counteract this issue by shifting the color temperature of your display to a warmer, yellower tone. The warmer colors are less stimulating to the brain and can facilitate the production of melatonin, promoting a more restful night’s sleep.
Studies have shown that exposure to blue light in the evening can not only disrupt your sleep patterns but also lead to sleep disorders such as insomnia. By using Night Mode, you can reduce the exposure to blue light and minimize the negative impact on your sleep quality.
It’s important to note that Night Mode is not a guaranteed solution for all sleep-related issues. Other factors, such as your sleep environment, daily routines, and overall sleep hygiene, also play a significant role in determining your sleep quality.
Additionally, the effects of Night Mode may vary from person to person. Some individuals may experience a noticeable improvement in their sleep patterns, while others may not perceive a significant difference. It’s essential to assess how Night Mode affects your sleep personally and adjust your usage accordingly.
If you find that Night Mode alone is not sufficient to improve your sleep, consider implementing other sleep-promoting practices. This may include setting a consistent sleep schedule, creating a calming bedtime routine, reducing exposure to electronic devices before bed, and ensuring a comfortable sleep environment.
By paying attention to how Night Mode affects your sleep patterns and incorporating healthy sleep habits, you can optimize your chances of achieving a better and more restful night’s sleep.
Now that you understand the impact of Night Mode on your sleep, let’s explore the various methods to turn off Night Mode on your iPhone.
Steps to turn off Night Mode on iPhone
If you no longer wish to use Night Mode on your iPhone or want to disable it temporarily, there are several methods you can use. Here are three different ways to turn off Night Mode on your iPhone:
- Method 1: Turning off Night Mode from Control Center
- Method 2: Disabling Night Mode from Display & Brightness settings
- Method 3: Scheduling Night Mode to turn off automatically
– Swipe down from the top-right corner of the screen on iPhone models with Face ID or up from the bottom of the screen on iPhone models with a Home button to open Control Center.
– Long-press or 3D Touch (if available) the brightness slider.
– In the brightness settings, you will see a Night Mode icon, which looks like a crescent moon. Tap on it to disable Night Mode.
– Open the Settings app on your iPhone.
– Scroll down and tap on “Display & Brightness”.
– In the “Appearance” section, you will find the Night Mode toggle. Simply tap on it to turn it off.
– Open the Settings app on your iPhone.
– Scroll down and tap on “Display & Brightness”.
– Under the “Schedule” section, you will see the “Custom Schedule” option. Tap on it.
– Adjust the “From” and “To” time to the desired period when Night Mode should be disabled. Night Mode will automatically turn off during these set hours.
After following any of these methods, Night Mode will be disabled on your iPhone, and the display will return to its normal settings with no color temperature adjustments.
It’s important to note that disabling Night Mode does not permanently deactivate the feature. Night Mode can still be re-enabled manually or based on the scheduled settings configured on your iPhone.
Now that you know how to turn off Night Mode on your iPhone, let’s troubleshoot some common issues that you may encounter with this feature.
Method 1: Turning off Night Mode from Control Center
One of the easiest ways to turn off Night Mode on your iPhone is by using the Control Center. Here are the steps to follow:
- – Swipe down from the top-right corner of the screen on iPhone models with Face ID or up from the bottom of the screen on iPhone models with a Home button to open Control Center.
- – Look for the brightness slider on the Control Center. It is usually located at the top of the screen or in the control panel.
- – Long-press or 3D Touch (if available) the brightness slider to open the brightness settings.
- – In the brightness settings, you will notice a Night Mode icon, which looks like a crescent moon. Tap on it to disable Night Mode.
Once you tap on the Night Mode icon, the icon will no longer be highlighted, indicating that Night Mode has been turned off. The display will return to its normal settings, and the blue light reduction feature will be disabled.
It’s important to note that turning off Night Mode from Control Center will only disable it temporarily. If you want to permanently disable Night Mode or adjust the settings, you need to go to the Display & Brightness settings on your iPhone.
Now that you know how to turn off Night Mode using Control Center, let’s explore another method to disable Night Mode using the Display & Brightness settings on your iPhone.
Method 2: Disabling Night Mode from Display & Brightness settings
If you prefer to disable Night Mode on your iPhone through the settings menu, you can do so by following these steps:
- – Open the Settings app on your iPhone.
- – Scroll down and tap on “Display & Brightness”.
- – In the “Appearance” section, you will find the Night Mode toggle. It is represented by a crescent moon icon.
- – Simply tap on the toggle switch to turn off Night Mode.
Once you tap on the Night Mode toggle, it will switch from green to gray, indicating that Night Mode has been disabled. Your iPhone’s display settings will revert to the default settings without any color temperature adjustments.
If you ever want to enable Night Mode again, simply return to the same Display & Brightness settings and toggle the Night Mode switch back to the “On” position.
The advantage of disabling Night Mode through the Display & Brightness settings is that you can also customize additional settings related to brightness, text size, and other display options. This allows you to fine-tune your iPhone’s display experience according to your preferences.
Now that you know how to disable Night Mode from the Display & Brightness settings, let’s explore another method that involves scheduling Night Mode to turn off automatically.
Method 3: Scheduling Night Mode to turn off automatically
If you prefer to have Night Mode automatically disabled during specific hours, you can schedule it to turn off on your iPhone. This can be useful if you want Night Mode to activate only during certain times, such as when you typically go to sleep. Here are the steps to schedule Night Mode to turn off automatically:
- – Open the Settings app on your iPhone.
- – Scroll down and tap on “Display & Brightness”.
- – Under the “Schedule” section, tap on “Custom Schedule”.
- – Adjust the “From” and “To” time to the desired period when Night Mode should be disabled.
By setting the start and end times, Night Mode will automatically turn off at the designated time. This feature ensures that your display returns to normal settings during the scheduled hours, allowing you to experience the true colors of your iPhone’s screen without any color temperature adjustments.
Keep in mind that the timing you set in the schedule should align with your sleep patterns and preferences. It’s recommended to choose the hours when you typically wake up and start your day or when you no longer need the reduced blue light for a restful sleep.
If you wish to change the schedule or disable it completely, you can revisit the same Display & Brightness settings and make the necessary adjustments.
Now that you know how to schedule Night Mode to turn off automatically, let’s move on to troubleshooting common issues you might encounter with Night Mode on your iPhone.
Troubleshooting common issues with Night Mode
While Night Mode on your iPhone is designed to enhance your viewing experience and promote better sleep, you may encounter some common issues that can hinder its effectiveness. Here, we will address these issues and provide troubleshooting steps:
1. Night Mode not turning off: If you have followed the steps to disable Night Mode but it still remains active, try restarting your iPhone. If the issue persists, check if you have a scheduled Night Mode enabled or if any third-party apps are overriding the Night Mode settings.
2. Inconsistent Night Mode activation: If Night Mode is not activating at the expected times, ensure that you have enabled scheduled Night Mode in the Display & Brightness settings and set the correct start and end times. Additionally, check for any software updates as they may address any bugs related to Night Mode activation.
3. Screen appearing too yellow or warm: Night Mode adjusts the color temperature of your iPhone’s display, which may make the screen appear more yellow or warm. If you find the color shift to be excessive or uncomfortable, you can adjust the color temperature in the Display & Brightness settings by moving the slider towards the cooler side.
4. Display appearing too dim: Night Mode reduces the brightness of your iPhone screen to minimize eye strain. If you find the screen too dim, you can increase the brightness manually or adjust the Auto-Brightness setting in the Display & Brightness settings. Keep in mind that using excessively high brightness levels defeats the purpose of Night Mode.
5. Apps not adapting to Night Mode: While most native iOS apps adapt to Night Mode automatically, some third-party apps may not make the necessary color adjustments. In such cases, reach out to the app developer to inquire about Night Mode compatibility or consider using alternative apps that support Night Mode.
6. Night Mode affecting camera quality: Night Mode’s color adjustments primarily impact the display and not the actual camera settings or image quality. If you find that Night Mode is affecting your camera’s performance or color accuracy, try disabling Night Mode temporarily when taking photos or using the camera app.
By following these troubleshooting steps, you can resolve common issues that may arise with Night Mode on your iPhone. If you continue to experience problems, consider reaching out to Apple support for further assistance.
Now that we’ve addressed the common issues with Night Mode, let’s explore how you can customize Night Mode settings on your iPhone.
How to customize Night Mode settings on your iPhone
Customizing Night Mode settings on your iPhone allows you to personalize the display experience according to your preferences. Here’s how you can customize Night Mode settings:
1. Adjust color temperature: You can fine-tune the color temperature of Night Mode in the Display & Brightness settings. Move the color temperature slider towards the warmer side for a more yellow tint or towards the cooler side for a less pronounced effect.
2. Enable or disable Night Shift: Night Shift is a related feature that adjusts the color temperature of your iPhone’s display throughout the day. If enabled, Night Shift gradually reduces the amount of blue light emitted by your screen as the day progresses. You can enable or disable Night Shift in the Display & Brightness settings.
3. Schedule Night Mode: As mentioned earlier, you can schedule Night Mode to activate and deactivate automatically at specific times. By going to the Display & Brightness settings and tapping on “Schedule,” you can set the desired start and end times for Night Mode to align with your sleep pattern.
4. Manually enable or disable Night Mode: In addition to the scheduled activation, you can manually toggle Night Mode on and off. Using Control Center or the Display & Brightness settings, you can quickly enable or disable Night Mode as needed, even outside of the scheduled hours.
5. Auto adjustments based on sunrise and sunset: iPhones with location services enabled can use the device’s location and time data to automatically adjust Night Mode based on sunrise and sunset. This feature ensures that Night Mode activates when it’s dark outside and deactivates when it’s daylight.
6. Accessibility options: If you have visual impairments or specific accessibility needs, you can explore the Accessibility settings on your iPhone. These settings allow you to further customize the display for better visibility and readability, including options for color filters, text size adjustments, and more.
By customizing Night Mode settings on your iPhone, you can tailor the display to suit your preferences, making it more comfortable and visually pleasing during low-light conditions.
Now that you know how to customize Night Mode settings, let’s explore some best practices for using Night Mode on your iPhone.
Best practices for using Night Mode on your iPhone
While Night Mode on your iPhone offers several benefits, it’s important to keep a few best practices in mind to make the most of this feature. Here are some tips to optimize your Night Mode experience:
1. Use Night Mode in low-light environments: Night Mode is most effective in dimly lit environments or at night when your eyes are more sensitive to bright light. Enable Night Mode when you’re in a dark room or during evening hours to reduce eye strain and promote better sleep.
2. Adjust brightness along with Night Mode: Night Mode reduces the overall brightness of your iPhone’s display. If the screen appears too dim or too bright even with Night Mode enabled, adjust the brightness manually or enable auto-brightness in the Display & Brightness settings for a comfortable viewing experience.
3. Take breaks from your device: While Night Mode can help reduce eye strain, it’s still important to give your eyes regular breaks from screen time. Take short breaks every 20-30 minutes to rest your eyes and focus on objects in the distance to help relieve eye fatigue.
4. Consider Night Mode alternatives for accurate color representation: While Night Mode reduces blue light to promote better sleep, it may not provide accurate color representation for tasks like photo editing or design-related work. In such cases, consider disabling Night Mode temporarily or using a color-accurate display mode when working with color-sensitive content.
5. Experiment with different color temperatures: Every individual perceives colors differently, so feel free to experiment with different color temperature settings in the Display & Brightness settings. Find the balance that feels most comfortable for your eyes without sacrificing the benefits of Night Mode.
6. Create a bedtime routine: Night Mode is only one part of maintaining healthy sleep habits. Establishing a calming bedtime routine that includes limiting screen time, avoiding stimulating activities, and creating a sleep-friendly environment can further enhance the quality of your sleep.
Remember that while Night Mode can help reduce the negative effects of blue light, it’s not a substitute for overall good sleep hygiene. It’s essential to practice other habits conducive to quality sleep, such as maintaining a consistent sleep schedule, avoiding caffeine and heavy meals before bed, and creating a sleep-friendly environment.
By following these best practices, you can make the most of Night Mode on your iPhone and promote healthier sleep patterns and overall eye comfort.
Now that you have a better understanding of Night Mode and its best practices, let’s explore some alternatives to Night Mode for reducing screen brightness.
Alternatives to Night Mode for reducing screen brightness
While Night Mode on your iPhone is an effective way to reduce eye strain and promote better sleep, there are other alternatives you can use to adjust the screen brightness for a more comfortable viewing experience. Here are a few alternatives to Night Mode:
1. Display brightness adjustment: The simplest and most common way to reduce screen brightness is by adjusting the brightness level manually. Swipe up from the bottom of the screen (or down from the top-right corner for iPhones with Face ID) to access Control Center, and then use the brightness slider to adjust the screen brightness to a comfortable level. This method allows you to customize the brightness according to your specific environment and preferences.
2. Auto-Brightness feature: The Auto-Brightness feature, available in the Display & Brightness settings, automatically adjusts the screen brightness based on the ambient light conditions. Enabling this feature allows your iPhone to intelligently adapt to different lighting environments, reducing the need for manual adjustments and providing optimal brightness levels for various situations.
3. Reduce White Point: Another alternative available in the Accessibility settings is the “Reduce White Point” option. This feature reduces the intensity of bright whites on the display, providing a softer, less harsh visual experience. You can adjust the intensity of the reduction to suit your comfort level by going to Settings > Accessibility > Display & Text Size > Reduce White Point.
4. Use sunglasses or screen filters: If you find your iPhone’s screen still too bright even after adjusting the brightness, consider wearing sunglasses with a blue light filter. Alternatively, you can also apply screen filters or use anti-glare screen protectors on your iPhone to further reduce the intensity of bright light and minimize eye strain.
5. Enable Dark Mode: Dark Mode is a feature available on newer iPhone models and iOS versions. It changes the appearance of the device’s interface to a darker color scheme, reducing the amount of bright white light emitted by the screen. Enabling Dark Mode can be an effective way to lower overall screen brightness, especially in apps and interfaces that support Dark Mode.
These alternatives can be used independently or in combination with Night Mode depending on your preferences and specific needs. Experiment with different options to find the most comfortable and suitable brightness settings for your iPhone display.
Now that you are aware of the alternatives to Night Mode for reducing screen brightness, let’s summarize the key points covered in this article.