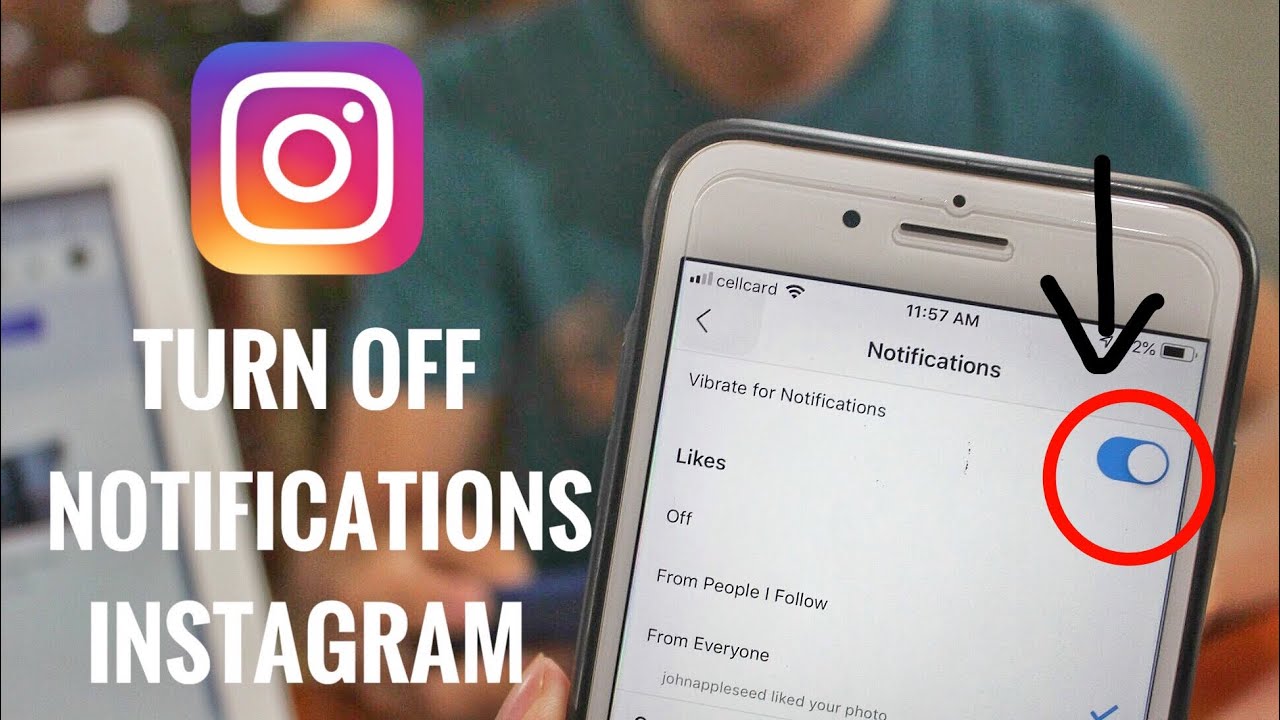Why Turn Off Instagram Notifications?
Instagram is a popular social media platform that keeps us connected and up-to-date with the world around us. However, the constant barrage of notifications can become overwhelming and even distracting at times. That’s why many users choose to turn off Instagram notifications. Doing so allows you to regain control over your digital life and enjoy a more peaceful and focused online experience.
By turning off Instagram notifications, you can eliminate the constant buzzing and beeping of your phone, enabling you to be present in the moment and engage with your surroundings without interruption. It also helps in reducing screen time and prevents the stress and anxiety that can arise from feeling the need to constantly check and respond to notifications.
Another reason to turn off Instagram notifications is to maintain privacy. When you receive notifications, they often reveal certain activities to others around you, such as new followers, comments, or likes. Turning off these notifications adds an extra layer of privacy, allowing you to control who has access to your Instagram activity.
Additionally, turning off Instagram notifications can improve your overall mental wellbeing. Constantly being bombarded with notifications can be overwhelming and make it difficult to focus on other tasks or activities. By selectively turning off notifications, you can create a calmer, more productive environment for yourself, enabling you to allocate your attention to things that truly matter.
Moreover, if you find yourself spending too much time on Instagram, disabling notifications can help break the habit. Without the constant interruption of notifications, you can prioritize your time and dedicate it to activities that align with your goals and values, whether it’s spending quality time with loved ones, pursuing hobbies, or engaging in self-care.
Ultimately, the decision to turn off Instagram notifications is a personal choice that can contribute to a healthier relationship with social media and technology. It allows you to take back control, reduce distractions, and prioritize your wellbeing in a digital world that often overwhelms us with information. Take the time to assess your notification settings and make adjustments accordingly to create a more balanced and intentional online experience on Instagram.
How to Turn Off Instagram Notifications on iPhone
If you’re an iPhone user and want to take control of your Instagram notifications, you can easily customize your settings to disable specific types or all notifications. Here’s a step-by-step guide on how to do it:
- Open the Settings app on your iPhone.
- Scroll down and find the Instagram app in the list.
- Tap on Instagram to access its settings.
- In the Instagram settings, you’ll see various options. Tap on “Notifications.”
- From here, you can choose to disable all notifications by toggling off the “Allow Notifications” switch at the top. Alternatively, you can customize notification settings by scrolling down.
- To disable specific types of notifications, such as Direct Messages or Likes, tap on the respective options and toggle off the notifications you wish to turn off.
- You can also adjust other notification settings, such as sound, badges, and banners, according to your preferences.
- Once you’ve made your desired changes, exit the settings, and your Instagram notifications will reflect the modifications you’ve made.
By following these steps, you can effectively turn off Instagram notifications on your iPhone and tailor them to suit your needs. Whether you prefer to disable all notifications or selectively turn off certain types, this customization gives you the freedom to engage with Instagram on your own terms and enjoy a more uninterrupted digital experience.
How to Turn Off Instagram Notifications on Android
If you’re an Android user and wish to disable Instagram notifications, you can easily do so by adjusting your device’s settings. Here’s a step-by-step guide on how to turn off Instagram notifications on Android:
- Open the Settings app on your Android device.
- Scroll down and find the “Apps” or “Applications” option and tap on it.
- In the list of installed apps, locate and tap on “Instagram.”
- On the App Info page for Instagram, you’ll find various options and settings related to the app.
- Tap on “Notifications” to access the Instagram notification settings.
- To disable all notifications from Instagram, toggle off the “Show notifications” switch at the top of the screen.
- If you prefer to customize your notification settings, you can scroll down and turn off specific types of notifications, such as Direct Messages or Likes.
- You can also adjust other notification preferences, such as sound, vibration, and status bar icons.
- Once you’ve made your desired changes, exit the settings, and your Instagram notifications will be configured accordingly.
By following these steps, you can effectively turn off Instagram notifications on your Android device. Whether you choose to disable all notifications or selectively turn off specific types, customizing your Instagram notification settings allows you to shape your digital experience and reduce distractions, enabling you to engage with the app on your own terms.
How to Turn Off Instagram Notifications on the Instagram App
If you prefer to make changes to your Instagram notification settings directly within the app, follow these steps to turn off notifications within the Instagram app itself:
- Open the Instagram app on your mobile device.
- Tap on your profile icon at the bottom right corner of the screen to access your profile page.
- On your profile page, tap on the three horizontal lines at the top right corner of the screen to open the menu.
- Scroll down and tap on “Settings.”
- In the Settings menu, select “Notifications.”
- Here, you’ll find a list of different notification types, such as likes, comments, messages, and more.
- To turn off all notifications, toggle off the “Allow Notifications” switch at the top of the screen.
- If you prefer to customize your notification settings, tap on each notification type and adjust the toggles to turn off the specific notifications you no longer wish to receive.
- Once you’ve made your desired changes, exit the settings, and your Instagram notifications will reflect the modifications you’ve made within the app.
By following these steps, you can easily turn off Instagram notifications directly within the app. Whether you opt to disable all notifications or selectively turn off specific types, adjusting your Instagram notification settings allows you to personalize your experience and manage the flow of notifications based on your preferences.
How to Turn Off Instagram Notifications on the Web
If you primarily use Instagram on the web and want to turn off notifications, you can make the necessary adjustments through the web version of Instagram. Here’s how to turn off Instagram notifications on the web:
- Open your preferred web browser and visit www.instagram.com.
- Log into your Instagram account using your credentials.
- Once you’re logged in, click on your profile picture at the top right corner of the screen to access your profile page.
- From your profile page, click on the settings gear icon next to the “Edit Profile” button.
- In the dropdown menu that appears, select “Notifications.”
- On the Notifications page, you’ll find various options to manage your Instagram notifications.
- You can choose to turn off all notifications by selecting “Off” under the “Email and Push Notifications” section.
- If you prefer to customize your notification settings, you can click on each notification type, such as Likes or Comments, and adjust the toggles to disable specific notifications.
- Make the desired changes to your notification settings and click “Save Changes” to apply them.
- Now, your Instagram notifications on the web will reflect the modifications you’ve made.
By following these steps, you can easily turn off Instagram notifications when using the web version of the platform. Whether you decide to disable all notifications or selectively turn off specific types, customizing your Instagram notification settings on the web allows you to tailor your experience and minimize distractions while using Instagram from your desktop or laptop.
How to Turn Off Instagram Notifications for Specific Accounts
If you want to selectively disable notifications for specific Instagram accounts, follow these steps to customize your notification settings:
- Open the Instagram app on your mobile device.
- Go to the profile page of the account for which you want to turn off notifications.
- Tap on the three horizontal dots at the top right corner of the screen to access the account options.
- In the menu that appears, select “Notifications.”
- You’ll see various types of notifications that you can control for this specific account.
- To turn off all notifications for this account, toggle off the “Allow Notifications” switch at the top of the screen.
- If you prefer to customize your notification settings, tap on each notification type and adjust the toggles to turn off the specific notifications you no longer wish to receive for this account.
- Once you’ve made your desired changes, exit the settings, and the Instagram notifications for this specific account will reflect the modifications you’ve made.
By following these steps, you can easily turn off Instagram notifications for specific accounts. Whether you want to mute notifications for accounts that you find less relevant or want to prioritize notifications from specific accounts, customizing notification settings on a per-account basis allows you to tailor your Instagram experience and focus on the accounts that matter most to you.
How to Turn Off Instagram Notifications for Direct Messages
If you find Instagram Direct Message notifications to be overwhelming or distracting, you can easily disable them by following these steps:
- Open the Instagram app on your mobile device.
- Go to your profile page by tapping on your profile icon at the bottom right corner of the screen.
- Tap on the three horizontal lines at the top right corner of the screen to open the menu.
- Scroll down and select “Settings.”
- In the Settings menu, tap on “Notifications.”
- From the list of notification options, tap on “Direct Messages.”
- Here, you can choose to disable all direct message notifications by toggling off the “Allow Notifications” switch at the top of the screen.
- If you prefer to customize your direct message notification settings, you can toggle off specific notification options such as messages requests, message likes, and message reactions.
- Once you’ve made your desired changes, exit the settings, and your Instagram direct message notifications will reflect the modifications you’ve made.
By following these steps, you can effectively turn off Instagram notifications for direct messages. Whether you want to minimize distractions or focus on specific types of direct message notifications, customizing these settings allows you to tailor your Instagram experience and manage your notifications according to your preferences.
How to Turn Off Instagram Notifications for Live Videos
If you want to disable notifications for Instagram Live Videos, you can easily do so by following these steps:
- Open the Instagram app on your mobile device.
- Go to your profile page by tapping on your profile icon at the bottom right corner of the screen.
- Tap on the three horizontal lines at the top right corner of the screen to open the menu.
- Scroll down and select “Settings.”
- In the Settings menu, tap on “Notifications.”
- From the list of notification options, tap on “Live Videos.”
- Here, you can choose to disable all live video notifications by toggling off the “Allow Notifications” switch at the top of the screen.
- If you prefer to customize your live video notification settings, you can toggle off specific options such as “Announce Live Videos” or “Reminders for Upcoming Live Videos.”
- Once you’ve made your desired changes, exit the settings, and your Instagram notifications for live videos will reflect the modifications you’ve made.
By following these steps, you can easily turn off Instagram notifications for live videos. This gives you the flexibility to choose whether you want to stay updated about live videos or enjoy a more focused browsing experience without the interruptions of live video notifications. Customize these settings according to your preferences and enjoy a more tailored Instagram experience.
How to Turn Off Instagram Notifications for IGTV
If you find Instagram IGTV notifications to be overwhelming or unnecessary, you can easily disable them by following these steps:
- Open the Instagram app on your mobile device.
- Go to your profile page by tapping on your profile icon at the bottom right corner of the screen.
- Tap on the three horizontal lines at the top right corner of the screen to open the menu.
- Scroll down and select “Settings.”
- In the Settings menu, tap on “Notifications.”
- From the list of notification options, tap on “IGTV.”
- Here, you can choose to disable all IGTV notifications by toggling off the “Allow Notifications” switch at the top of the screen.
- If you prefer to customize your IGTV notification settings, you can toggle off specific options such as “Suggested Videos” or “Notifications for New IGTV Content.”
- Once you’ve made your desired changes, exit the settings, and your Instagram notifications for IGTV will reflect the modifications you’ve made.
By following these steps, you can effectively turn off Instagram notifications for IGTV and have more control over your notification preferences. Whether you want to minimize distractions or limit IGTV-specific notifications, customizing these settings allows you to tailor your Instagram experience and manage your notifications according to your preferences.
How to Turn Off Instagram Notifications for Stories
If you want to disable notifications for Instagram Stories, you can easily do so by following these steps:
- Open the Instagram app on your mobile device.
- Go to your profile page by tapping on your profile icon at the bottom right corner of the screen.
- Tap on the three horizontal lines at the top right corner of the screen to open the menu.
- Scroll down and select “Settings.”
- In the Settings menu, tap on “Notifications.”
- From the list of notification options, tap on “Story Notifications.”
- Here, you can choose to disable all story notifications by toggling off the “Allow Notifications” switch at the top of the screen.
- If you prefer to customize your story notification settings, you can toggle off specific options such as “Mentions in Stories” or “New Story from Friends.”
- Once you’ve made your desired changes, exit the settings, and your Instagram notifications for stories will reflect the modifications you’ve made.
By following these steps, you can easily turn off Instagram notifications for stories. This gives you control over the frequency and type of story notifications you receive, allowing you to focus on the content that matters most to you. Customize these settings according to your preferences and enjoy a more personalized Instagram experience without unnecessary distractions.
How to Turn Off Instagram Notifications for Comments and Likes
If you wish to disable notifications for comments and likes on your Instagram posts, you can easily do so by following these steps:
- Open the Instagram app on your mobile device.
- Go to your profile page by tapping on your profile icon at the bottom right corner of the screen.
- Tap on the three horizontal lines at the top right corner of the screen to open the menu.
- Scroll down and select “Settings.”
- In the Settings menu, tap on “Notifications.”
- From the list of notification options, tap on “Likes and Comments.”
- Here, you can choose to disable all notifications for likes and comments by toggling off the “Allow Notifications” switch at the top of the screen.
- If you prefer to customize your likes and comments notification settings, you can toggle off specific options such as “Likes on Your Photos” or “Comments on Your Photos.”
- Once you’ve made your desired changes, exit the settings, and your Instagram notifications for likes and comments will reflect the modifications you’ve made.
By following these steps, you can easily turn off Instagram notifications for comments and likes. This allows you to have more control over your notification preferences, reducing the noise and distractions caused by constant updates. Customize these settings according to your preferences and enjoy a more focused Instagram experience where you can engage with comments and likes on your own terms.
How to Turn Off Instagram Notifications for Tagged Posts
If you want to disable notifications for tagged posts on Instagram, you can easily do so by following these steps:
- Open the Instagram app on your mobile device.
- Go to your profile page by tapping on your profile icon at the bottom right corner of the screen.
- Tap on the three horizontal lines at the top right corner of the screen to open the menu.
- Scroll down and select “Settings.”
- In the Settings menu, tap on “Notifications.”
- From the list of notification options, tap on “Tags.”
- Here, you can choose to disable all notifications for tagged posts by toggling off the “Allow Notifications” switch at the top of the screen.
- If you prefer to customize your tagged post notification settings, you can toggle off specific options such as “Photos of You” or “Videos of You.”
- Once you’ve made your desired changes, exit the settings, and your Instagram notifications for tagged posts will reflect the modifications you’ve made.
By following these steps, you can easily turn off Instagram notifications for tagged posts. This gives you control over the notifications related to posts in which you have been tagged, minimizing distractions and allowing you to focus on content that directly involves you. Customize these settings according to your preferences and enjoy a more curated Instagram experience tailored to your needs.
How to Turn Off Instagram Notifications for Mentions
If you want to disable notifications for mentions on Instagram, whether it’s in comments or captions, you can easily do so by following these steps:
- Open the Instagram app on your mobile device.
- Go to your profile page by tapping on your profile icon at the bottom right corner of the screen.
- Tap on the three horizontal lines at the top right corner of the screen to open the menu.
- Scroll down and select “Settings.”
- In the Settings menu, tap on “Notifications.”
- From the list of notification options, tap on “Mentions.”
- Here, you can choose to disable all notifications for mentions by toggling off the “Allow Notifications” switch at the top of the screen.
- If you prefer to customize your mention notification settings, you can toggle off specific options such as “Photos of You” or “Comments of You.”
- Once you’ve made your desired changes, exit the settings, and your Instagram notifications for mentions will reflect the modifications you’ve made.
By following these steps, you can easily turn off Instagram notifications for mentions. This gives you control over the notifications related to your username being tagged in posts or comments, reducing distractions and allowing you to focus on other aspects of your Instagram experience. Customize these settings according to your preferences and enjoy a more personalized and curated Instagram experience.
How to Turn Off Instagram Notifications for Reminders
If you find Instagram reminders to be unnecessary or distracting, you can easily disable them by following these steps:
- Open the Instagram app on your mobile device.
- Go to your profile page by tapping on your profile icon at the bottom right corner of the screen.
- Tap on the three horizontal lines at the top right corner of the screen to open the menu.
- Scroll down and select “Settings.”
- In the Settings menu, tap on “Notifications.”
- From the list of notification options, tap on “Reminder Notifications.”
- Here, you can choose to disable all reminder notifications by toggling off the “Allow Notifications” switch at the top of the screen.
- If you prefer to customize your reminder notification settings, you can toggle off specific options such as “Reminder to View Stories” or “Reminder for Post Activity.”
- Once you’ve made your desired changes, exit the settings, and your Instagram notifications for reminders will reflect the modifications you’ve made.
By following these steps, you can easily turn off Instagram notifications for reminders. This allows you to have more control over your notification preferences and reduces distractions caused by unnecessary reminders. Customize these settings according to your preferences and enjoy a more focused and streamlined Instagram experience.
How to Turn Off Instagram Notifications for Account Activity
If you wish to disable notifications for account activity on Instagram, such as new followers or friend requests, you can easily do so by following these steps:
- Open the Instagram app on your mobile device.
- Go to your profile page by tapping on your profile icon at the bottom right corner of the screen.
- Tap on the three horizontal lines at the top right corner of the screen to open the menu.
- Scroll down and select “Settings.”
- In the Settings menu, tap on “Notifications.”
- From the list of notification options, tap on “Account Activity.”
- Here, you can choose to disable all notifications for account activity by toggling off the “Allow Notifications” switch at the top of the screen.
- If you prefer to customize your account activity notification settings, you can toggle off specific options such as “New Followers” or “Friend Requests.”
- Once you’ve made your desired changes, exit the settings, and your Instagram notifications for account activity will reflect the modifications you’ve made.
By following these steps, you can easily turn off Instagram notifications for account activity. This gives you control over the notifications related to your followers, friend requests, and other account-related activities, reducing distractions and allowing you to focus on other aspects of your Instagram experience. Customize these settings according to your preferences and enjoy a more streamlined and personalized Instagram experience.
How to Turn Off Instagram Notifications for Explore Activity
If you want to disable notifications for Explore activity on Instagram, such as recommendations and featured content, you can easily do so by following these steps:
- Open the Instagram app on your mobile device.
- Go to your profile page by tapping on your profile icon at the bottom right corner of the screen.
- Tap on the three horizontal lines at the top right corner of the screen to open the menu.
- Scroll down and select “Settings.”
- In the Settings menu, tap on “Notifications.”
- From the list of notification options, tap on “Explore Activity.”
- Here, you can choose to disable all notifications for Explore activity by toggling off the “Allow Notifications” switch at the top of the screen.
- If you prefer to customize your Explore activity notification settings, you can toggle off specific options such as “Recommendations” or “Featured Content.”
- Once you’ve made your desired changes, exit the settings, and your Instagram notifications for Explore activity will reflect the modifications you’ve made.
By following these steps, you can easily turn off Instagram notifications for Explore activity. This allows you to have more control over the notifications related to recommendations and featured content, reducing distractions and allowing you to focus on other aspects of your Instagram experience. Customize these settings according to your preferences and enjoy a more tailored and personalized Instagram experience.