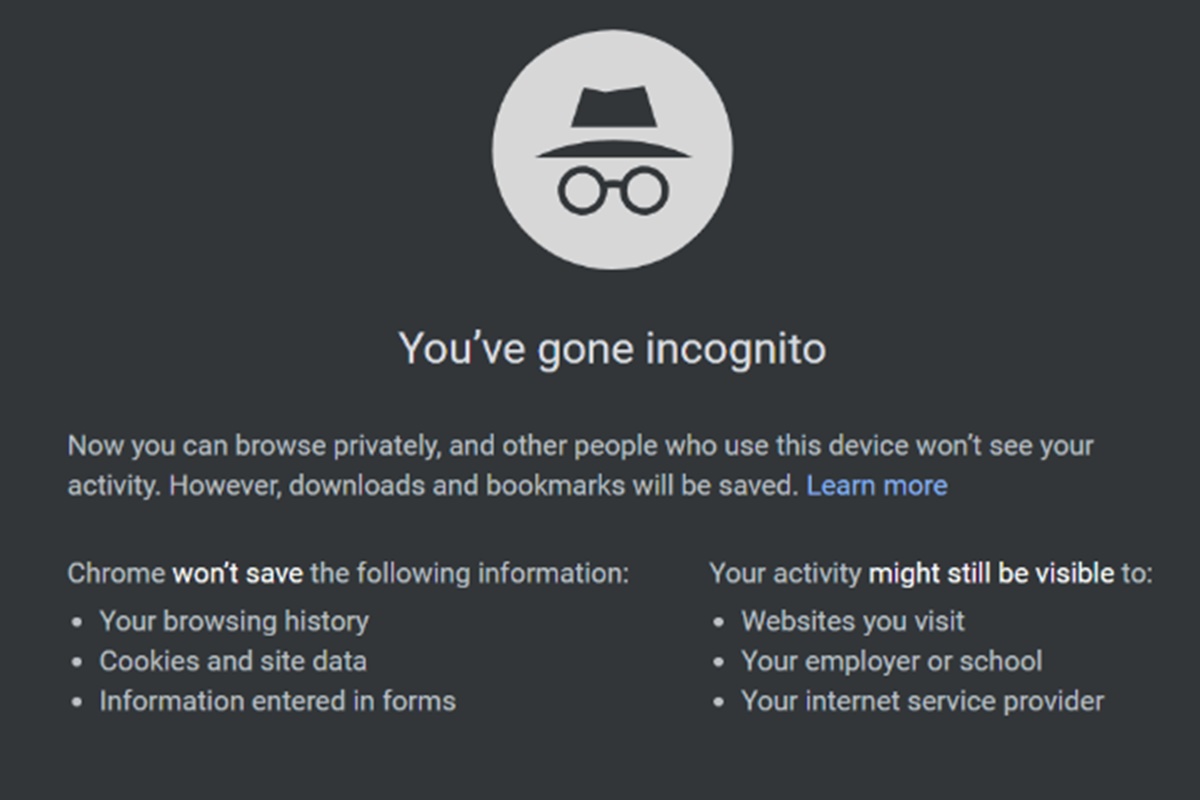What is Incognito Mode?
Incognito Mode, also known as private browsing, is a feature found in web browsers that allows users to browse the internet without leaving any trace of their browsing history or cookies on their device. When you use Incognito Mode, your browsing data such as websites visited, passwords, and search history are not saved, and any temporary files or cookies created during the session are automatically deleted when you close the browser. Essentially, it provides users with a way to browse the web discreetly and privately.
This feature is particularly useful in situations where users want to maintain privacy and ensure that their browsing activities are not recorded or accessible by others who may have access to their device. For example, if you are using a shared computer, enabling Incognito Mode can prevent the next user from seeing your browsing history or logging into your accounts through stored cookies.
Incognito Mode can also be beneficial if you are conducting research, shopping for gifts, or browsing sensitive information that you don’t want others to discover. By initiating a private browsing session, you can prevent websites from tracking your behavior and displaying targeted ads based on your browsing history.
It’s important to note, however, that while Incognito Mode offers a level of privacy, it does not make you completely anonymous on the internet. Your internet service provider, employer, or any websites you visit can still track your activities. Additionally, if you download any files or save any bookmarks while in Incognito Mode, they will remain on your device even after you close the private browsing session.
The availability and functionality of private browsing may vary slightly depending on the web browser you are using. In the following sections, we will explore how to turn off Incognito Mode in some popular web browsers such as Google Chrome, Safari, Firefox, Microsoft Edge, Opera, Internet Explorer, Android, and iPhone.
Why would you want to turn off Incognito Mode?
While Incognito Mode provides a convenient way to browse the web privately, there are certain scenarios where you might consider turning it off. Here are a few reasons why you might want to disable Incognito Mode:
- Accessing saved passwords and bookmarks: When you use Incognito Mode, your saved passwords and bookmarks are not accessible. If you want to access these saved credentials or quickly access your favorite websites, it is necessary to disable Incognito Mode.
- Enabling browser extensions: Incognito Mode disables browser extensions by default. If you rely on certain extensions for tasks such as ad blocking, password managers, or productivity tools, you’ll need to turn off Incognito Mode to use them.
- Personalized browsing experience: Incognito Mode prevents websites from tracking your browsing activity and using it to personalize your experience. However, there may be instances where you want personalized recommendations or targeted advertisements. Disabling Incognito Mode allows websites to collect data and provide a tailored browsing experience.
- Troubleshooting browser issues: If you encounter any problems with your web browser, such as certain websites not functioning correctly or page rendering issues, turning off Incognito Mode can help diagnose the problem. Some websites or web applications may have restrictions or limitations when accessed in private browsing mode.
- Sharing browsing history: While Incognito Mode is designed for private browsing, there may be times when you want to share your browsing history with others. By disabling Incognito Mode, you can easily access and share your browsing history or show others the websites you have visited.
It’s worth mentioning that turning off Incognito Mode is a matter of personal preference and specific needs. If you no longer require the benefits offered by private browsing, you can simply disable it to regain access to certain features and settings in your web browser.
How to turn off Incognito Mode on Google Chrome?
Disabling Incognito Mode in Google Chrome is a straightforward process. Follow the steps below:
- Launch Google Chrome browser on your device.
- Click on the three vertical dots in the top-right corner of the browser window to open the Chrome menu.
- From the dropdown menu, click on “New Incognito Window” to open a new Incognito Mode window.
- Alternatively, you can use the keyboard shortcut by pressing “Ctrl + Shift + N” simultaneously to open a new Incognito window.
- To disable Incognito Mode, close the Incognito window by clicking on the “X” button in the top-right corner of the window.
- Another option is to use the keyboard shortcut “Ctrl + Shift + N” again. This will toggle off the Incognito Mode, and any new Chrome windows opened in the future will be in regular browsing mode.
It’s important to note that disabling Incognito Mode in Google Chrome will not delete or clear your browsing history. To delete your browsing history, you can go to the Chrome menu, click on “History,” and then select “Clear browsing data.”
Now that you know how to turn off Incognito Mode in Google Chrome, you can easily switch between private browsing and regular browsing depending on your needs and preferences.
How to turn off Incognito Mode on Safari?
If you are using Safari as your web browser, here’s how you can disable Incognito Mode:
- Open Safari on your device by clicking on its icon in the dock or the Applications folder.
- Click on the “File” menu in the top-left corner of the screen.
- In the dropdown menu, look for and click on “New Private Window.”
- Alternatively, you can use the keyboard shortcut “Command + Shift + N” to open a new Private Browsing window.
- To disable Incognito Mode and switch back to regular browsing mode, simply close the Private Browsing window by clicking on the “X” button in the top-left corner of the window.
- You can also use the keyboard shortcut “Command + Shift + N” again to toggle off the Private Browsing mode.
Please keep in mind that turning off Incognito Mode in Safari will not remove your browsing history. If you want to clear your browsing history, go to the “History” menu in Safari and select “Clear History.”
With these easy steps in mind, you now have the knowledge to turn off Incognito Mode in Safari whenever you need to switch to regular browsing mode.
How to turn off Incognito Mode on Firefox?
Disabling Incognito Mode in Firefox is a simple process. Follow the steps below to switch back to regular browsing:
- Open the Firefox browser on your device by clicking on its icon.
- Click on the three horizontal lines in the top-right corner of the browser window to open the menu.
- From the dropdown menu, click on “New Private Window” to open a new Incognito Mode window.
- Alternatively, you can use the keyboard shortcut by pressing “Ctrl + Shift + P” simultaneously to open a new private browsing window.
- To disable Incognito Mode, close the Private Window by clicking on the “X” button in the top-right corner of the window.
- You can also use the keyboard shortcut “Ctrl + Shift + P” again. This will toggle off the private browsing mode, and any new Firefox windows opened in the future will be in regular browsing mode.
It’s worth noting that turning off Incognito Mode in Firefox does not delete your browsing history. If you wish to clear your browsing history, click on the three horizontal lines, go to “History,” and select “Clear Recent History.”
With these simple steps, you can easily switch between Incognito Mode and regular browsing mode in Firefox based on your browsing needs.
How to turn off Incognito Mode on Microsoft Edge?
If you are using Microsoft Edge as your web browser, follow these steps to disable Incognito Mode:
- Open Microsoft Edge on your device by clicking on its icon.
- Click on the three horizontal dots in the top-right corner of the browser window to open the menu.
- From the dropdown menu, click on “New InPrivate window” to open a new Incognito Mode window.
- Alternatively, you can use the keyboard shortcut by pressing “Ctrl + Shift + N” simultaneously to open a new InPrivate window.
- To turn off Incognito Mode and switch back to regular browsing, close the InPrivate window by clicking on the “X” button in the top-right corner of the window.
- You can also use the keyboard shortcut “Ctrl + Shift + N” again to toggle off the InPrivate mode.
Note that turning off Incognito Mode in Microsoft Edge does not remove your browsing history. If you want to clear your browsing history, click on the three horizontal dots, go to “History,” and select “Clear browsing data.”
By following these steps, you can easily switch between Incognito Mode and regular browsing in Microsoft Edge based on your preferences and browsing needs.
How to turn off Incognito Mode on Opera?
If you are using the Opera browser and want to disable Incognito Mode, follow these steps:
- Open the Opera browser on your device by clicking on its icon.
- Click on the “Menu” button, which is represented by three horizontal lines in the top-left corner of the browser window.
- In the dropdown menu, hover over “New private window” to open a new Incognito Mode window.
- Alternatively, you can use the keyboard shortcut “Ctrl + Shift + N” to open a new private browsing window.
- To turn off Incognito Mode, close the private window by clicking on the “X” button in the top-right corner of the window.
- You can also use the keyboard shortcut “Ctrl + Shift + N” again. This will toggle off the private browsing mode, and any new Opera windows opened in the future will be in regular browsing mode.
Keep in mind that disabling Incognito Mode in Opera will not delete your browsing history. To clear your browsing history, click on the “Menu” button, go to “History,” and select “Clear browsing data.”
By following these simple steps, you can easily switch between Incognito Mode and regular browsing mode in Opera to suit your specific browsing needs.
How to turn off Incognito Mode on Internet Explorer?
If you are using Internet Explorer as your web browser and want to turn off Incognito Mode, follow these steps:
- Open Internet Explorer on your device by clicking on its icon.
- Click on the gear icon, known as the “Tools” button, in the top-right corner of the browser window.
- In the dropdown menu, click on “Safety” and then select “InPrivate Browsing” to open a new Incognito Mode window.
- Alternatively, you can use the keyboard shortcut by pressing “Ctrl + Shift + P” to open a new InPrivate Browsing window.
- To disable Incognito Mode, close the InPrivate Browsing window by clicking on the “X” button in the top-right corner of the window.
- You can also use the keyboard shortcut “Ctrl + Shift + P” again. This will toggle off the InPrivate Browsing mode, and any new Internet Explorer windows opened in the future will be in regular browsing mode.
Please note that turning off Incognito Mode in Internet Explorer will not delete your browsing history. If you wish to clear your browsing history, click on the gear icon, go to “Safety,” and select “Delete browsing history.”
Now that you know how to turn off Incognito Mode in Internet Explorer, you can easily switch between private browsing and regular browsing to suit your browsing preferences and needs.
How to turn off Incognito Mode on Android?
If you are using the Chrome browser on your Android device and want to disable Incognito Mode, follow these steps:
- Open the Chrome browser app on your Android device by tapping on its icon.
- In the top-right corner of the browser window, tap on the three vertical dots to open the menu.
- From the dropdown menu, tap on “New incognito tab” to open a new Incognito Mode tab.
- To disable Incognito Mode, close the Incognito tab by tapping on the “X” button in the top-right corner of the tab.
- Alternatively, you can swipe to the right on the tab to close it.
- If you want to disable Incognito Mode permanently, you can do so by disabling the feature altogether. To do this, tap on the three vertical dots in the top-right corner of the browser window, go to “Settings,” then “Privacy,” and finally toggle off the “Incognito mode” option.
It’s essential to note that disabling Incognito Mode in Chrome on Android does not clear your browsing history. If you wish to clear your browsing history, tap on the three vertical dots, go to “History,” and select “Clear browsing data.”
By following these simple steps, you can easily disable Incognito Mode in the Chrome browser on your Android device and switch back to regular browsing.
How to turn off Incognito Mode on iPhone?
If you are using the Safari browser on your iPhone and want to disable Incognito Mode, follow these steps:
- Open the Safari browser app on your iPhone by tapping on its icon.
- In the bottom-right corner of the browser window, tap on the tabs icon, which looks like two overlapping squares.
- In the bottom-right corner of the screen, tap on the “Private” button to open a new Incognito Mode tab.
- To disable Incognito Mode, tap on the “Private” button again, and it will change to “Done.” Your browser will now be in regular browsing mode.
- Alternatively, you can swipe to the left on the incognito tab and tap on the “Close” button to close it.
- If you want to disable Incognito Mode permanently, you can do so by opening the Settings app, scrolling down, tapping on “Safari,” and then toggling off the “Private Browsing” option.
Please note that disabling Incognito Mode in Safari on your iPhone does not clear your browsing history. If you want to clear your browsing history, open the Safari browser, tap on the tabs icon, and then select “History.” From there, you can tap on “Clear” to remove your browsing history.
By following these simple steps, you can easily disable Incognito Mode in the Safari browser on your iPhone and switch back to regular browsing mode.