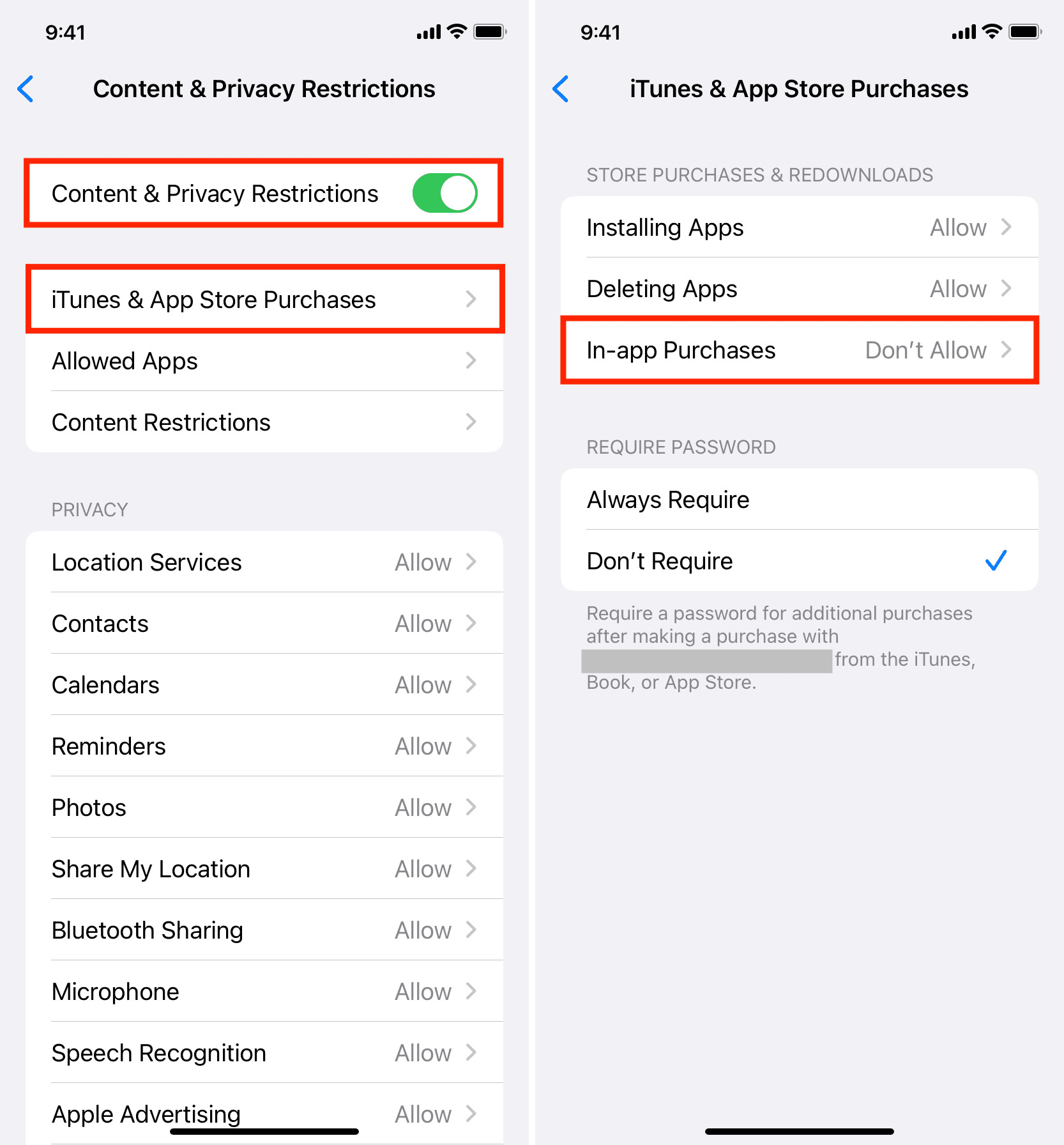Why you might want to turn off in-app purchases
In-app purchases can be a convenient way to enhance your gaming experience or access additional features in various apps on your iPad or iPhone. However, there are instances where you might prefer to disable these purchases. Understanding the reasons behind disabling in-app purchases can help you make an informed decision. Let’s explore some of the main factors why you might want to turn off in-app purchases on your device.
- Unintentional purchases: In-app purchases can lead to unexpected charges, especially if you have young children or tend to accidentally make purchases. Disabling in-app purchases can help prevent any unwanted transactions from occurring.
- Budget control: In-app purchases can quickly add up and affect your budget if you are not careful. By turning off these purchases, you have more control over your spending and can avoid any impulse buying.
- Child protection: If you share your device with children, disabling in-app purchases provides an added layer of protection. It ensures they cannot make any unauthorized purchases or access content that may not be appropriate for their age.
- Data privacy: Some apps require in-app purchases to access certain features or remove advertisements. Disabling these purchases can help protect your personal information by limiting the amount of data shared with these apps.
- Distraction reduction: In-app purchases often come with tempting offers and notifications that can distract you from your intended tasks or goals. Turning off these purchases can minimize these distractions and improve your focus.
Considering these reasons, it’s important to weigh the benefits and drawbacks of in-app purchases and decide whether disabling them aligns with your preferences and needs. Fortunately, turning off in-app purchases on your iPad or iPhone is a straightforward process that can be done through device settings or other effective methods, which we will discuss in the following sections.
How to turn off in-app purchases on an iPad or iPhone
If you’ve decided to disable in-app purchases on your iPad or iPhone, there are a few different methods you can use to accomplish this. Whether you want to prevent accidental purchases or exercise more control over your spending, these methods will help you achieve your goal. Let’s explore the different ways to turn off in-app purchases on your device.
Method 1: Disable in-app purchases through device settings
The simplest way to turn off in-app purchases is to adjust your device settings. Here’s how:
- Open the “Settings” app on your iPad or iPhone.
- Scroll down and tap on “Screen Time”.
- Tap on “Content & Privacy Restrictions”. If you haven’t set up Screen Time yet, you may need to do so at this stage.
- Toggle on the “Content & Privacy Restrictions” switch.
- Tap on “iTunes & App Store Purchases”.
- Under the “In-app Purchases” section, select “Don’t Allow”.
By following these steps, you have successfully disabled in-app purchases on your device. Now, any attempt to make an in-app purchase will prompt a message indicating that it is not allowed.
Method 2: Enable Screen Time restrictions to block in-app purchases
Another effective way to restrict in-app purchases is by utilizing the Screen Time feature. Here’s how to enable it:
- Open the “Settings” app on your iPad or iPhone and tap on “Screen Time”.
- Tap on “Continue” and select “This is My [Device]” or “This is My Child’s [Device]”.
- Tap on “Content & Privacy Restrictions”.
- Under the “Allowed Apps” section, toggle off “In-app Purchases”.
Using Screen Time restrictions provides an added layer of control over in-app purchases. Once enabled, any attempt to make a purchase will require your device passcode or Face ID authentication.
Method 3: Set up Family Sharing to control in-app purchases
If you have a Family Sharing account, you can utilize it to manage and control in-app purchases for family members. Here’s how to set it up:
- Open the “Settings” app on your iPad or iPhone and tap on your Apple ID at the top of the screen.
- Tap on “Family Sharing” and select “Set Up Your Family” or “Add Family Member”.
- Follow the on-screen instructions to set up Family Sharing.
- Once set up, go to “Screen Time” in the “Settings” app and tap on “Content & Privacy Restrictions”.
- Toggle on the “Content & Privacy Restrictions” switch.
- Under the “Allowed Apps” section, toggle off “In-app Purchases”.
By setting up Family Sharing and enabling content restrictions, you can effectively control in-app purchases for your family members and prevent any unwanted expenditures.
Now that you know how to turn off in-app purchases, you can choose the method that suits you best and enjoy a more controlled and secure app experience on your iPad or iPhone.
Method 1: Disable in-app purchases through device settings
A straightforward and quick way to turn off in-app purchases on your iPad or iPhone is by adjusting your device settings. By following the steps outlined below, you can easily disable these purchases and prevent any accidental or unauthorized transactions.
- Open the “Settings” app on your iPad or iPhone.
- Scroll down and tap on “Screen Time”.
- Tap on “Content & Privacy Restrictions”. If you haven’t set up Screen Time yet, you may need to do so at this stage.
- Toggle on the “Content & Privacy Restrictions” switch.
- Tap on “iTunes & App Store Purchases”.
- Under the “In-app Purchases” section, select “Don’t Allow”.
By following these simple steps, you can successfully disable in-app purchases on your device. Once disabled, any attempt to make an in-app purchase will prompt a message indicating that it is not allowed.
This method is effective because it puts you in control of your app purchases, preventing any unexpected charges or impulse buying. It is particularly useful if you share your device with others, such as children, to avoid any unauthorized purchases.
Disabling in-app purchases through device settings is a convenient solution that allows you to enjoy your apps without the worry of accidental expenses. It enhances your overall experience by improving budget control and protecting against unintended transactions.
However, it’s important to note that this method disables in-app purchases globally on your device. If there are specific apps or games where you would like to enable in-app purchases, you will need to go back to the settings and adjust the permissions accordingly.
Now that you are aware of how to disable in-app purchases through device settings, you can easily make the necessary adjustments to ensure a more controlled and secure app experience on your iPad or iPhone.
Method 2: Enable Screen Time restrictions to block in-app purchases
Another effective way to restrict in-app purchases is by utilizing the Screen Time feature available on your iPad or iPhone. Enabling Screen Time restrictions allows you to have more granular control over the apps and features on your device, including the ability to block in-app purchases. Here’s how you can do it:
- Open the “Settings” app on your iPad or iPhone and tap on “Screen Time”.
- If you haven’t set up Screen Time before, you may be prompted to proceed with the setup process. Follow the on-screen instructions to set it up.
- Once in the Screen Time settings, tap on “Content & Privacy Restrictions”.
- Toggle on the “Content & Privacy Restrictions” switch if it’s not already enabled.
- Scroll down and tap on “iTunes & App Store Purchases”.
- Under the “In-app Purchases” section, select “Don’t Allow”.
Enabling Screen Time restrictions to block in-app purchases provides an added layer of control and security. When you activate this feature, any attempt to make an in-app purchase will require you to provide your device passcode or use Face ID authentication.
This method is particularly useful if you share your device with others, such as family members or friends, as it prevents them from making any unauthorized in-app purchases without your permission. It also helps to protect against accidental purchases when using apps or games.
By leveraging the Screen Time feature and enabling content restrictions, you can effectively manage in-app purchases and ensure a more controlled experience on your iPad or iPhone.
It’s worth noting that while Screen Time restrictions help prevent in-app purchases, they do not block all types of purchases, such as those made outside of the app. Additionally, this method applies globally to your device, so if you need to enable in-app purchases for specific apps or games, you will have to navigate back to the settings and adjust the permissions accordingly.
Now that you know how to enable Screen Time restrictions to block in-app purchases, take control of your app spending and enhance your device’s security and privacy.
Method 3: Set up Family Sharing to control in-app purchases
If you have a Family Sharing account, you can utilize this feature to manage and control in-app purchases for your family members. Family Sharing allows you to set up parental controls and restrictions, ensuring that everyone in the family can enjoy their apps without any unauthorized or accidental purchases. Here’s how you can set it up:
- Open the “Settings” app on your iPad or iPhone and tap on your Apple ID at the top of the screen.
- Tap on “Family Sharing” and select “Set Up Your Family” or “Add Family Member”.
- Follow the on-screen instructions to add family members to your Family Sharing account.
- Once you have set up Family Sharing, go back to the “Settings” app and tap on “Screen Time”.
- Tap on “Content & Privacy Restrictions”.
- Toggle on the “Content & Privacy Restrictions” switch if it’s not already enabled.
- Scroll down and tap on “iTunes & App Store Purchases”.
- Under the “In-app Purchases” section, select “Don’t Allow”.
By setting up Family Sharing and enabling content restrictions, you gain control over in-app purchases for everyone in your family. This allows you to prevent any unauthorized purchases and ensure that only appropriate content is accessible to your family members.
Family Sharing is especially useful if you have young children who use your iPad or iPhone. It helps protect them from making accidental or inappropriate purchases, enhancing their online safety and preventing any unexpected charges.
Keep in mind that by enabling these restrictions, you may also restrict your own ability to make in-app purchases. If you need to make purchases, you can temporarily disable the restrictions or use your own personal device for those transactions.
With Family Sharing and the content restrictions it provides, you can create a safer and more controlled environment for your family when using apps and making in-app purchases on your iPad or iPhone.
Remember to periodically review and adjust the content restrictions to ensure they align with your family’s needs and preferences as they evolve.
Additional tips to protect against accidental in-app purchases
While disabling in-app purchases and setting up restrictions are effective ways to prevent accidental purchases on your iPad or iPhone, it’s always good to take extra precautions to ensure a seamless and worry-free user experience. Here are some additional tips to protect against accidental in-app purchases:
- Use password or biometric authentication: Take advantage of the built-in security features of your device by enabling password or biometric authentication, such as Face ID or Touch ID. This provides an additional layer of protection and ensures that only authorized users can make purchases.
- Be mindful of free trials: Many apps offer free trials that automatically convert to paid subscriptions if not canceled. Keep track of when a free trial ends and cancel it before the trial period expires if you do not intend to continue with the subscription.
- Review app permissions and settings: Regularly review the permissions and settings of apps on your device. Some apps may have default settings that allow for auto-purchasing or offer tempting in-app offers. Adjust these settings to your preferences and disable auto-purchase features if desired.
- Monitor app usage: Keep an eye on how you and your family members are using apps on your device. Check for any signs of accidental purchases or suspicious activity and take immediate action if necessary.
- Enable purchase notifications: Turn on purchase notifications in your device settings to receive alerts whenever an app or game is purchased. This way, you can quickly identify and address any unauthorized activity.
- Keep apps updated: Stay up to date with the latest app versions and updates. Developers often release updates that address issues like accidental purchases, so by keeping your apps updated, you can benefit from these fixes.
By implementing these additional tips, you can further safeguard your device and minimize the chances of accidental in-app purchases. These measures contribute to a seamless and secure app experience, ensuring that your digital interactions align with your intentions and preferences.
Remember, being proactive and staying informed about the apps and settings on your device is key to preventing any surprises when it comes to in-app purchases. By taking these precautions, you can confidently use your iPad or iPhone without worrying about accidental expenses or unauthorized transactions.
How to enable in-app purchases again, if desired
If you have disabled in-app purchases on your iPad or iPhone but find yourself wanting to make purchases within apps again, you can easily enable in-app purchases by following the steps below:
- Open the “Settings” app on your iPad or iPhone.
- Scroll down and tap on “Screen Time”.
- Tap on “Content & Privacy Restrictions” and enter your passcode or authenticate using Face ID.
- Tap on “iTunes & App Store Purchases”.
- Under the “In-app Purchases” section, select “Allow”.
By following these simple steps, you can re-enable in-app purchases and regain the ability to make purchases within apps on your device.
It’s important to exercise caution when enabling in-app purchases again. Consider whether you have a specific need for them and carefully monitor your app usage and spending to avoid any unintended purchases. If you are concerned about accidental or unauthorized purchases, you may want to enable additional security measures such as password or biometric authentication.
Additionally, if you had set up Family Sharing or Screen Time restrictions to control in-app purchases, you may need to adjust those settings accordingly to allow in-app purchases. Go back to the respective settings and toggle on the necessary permissions if desired.
Remember that enabling in-app purchases does not mean you need to make purchases right away. It’s entirely up to you to decide when and if you want to make any in-app purchases based on your needs and preferences.
By knowing how to enable in-app purchases again, you can regain the flexibility to make purchases within apps on your iPad or iPhone, should the need arise.