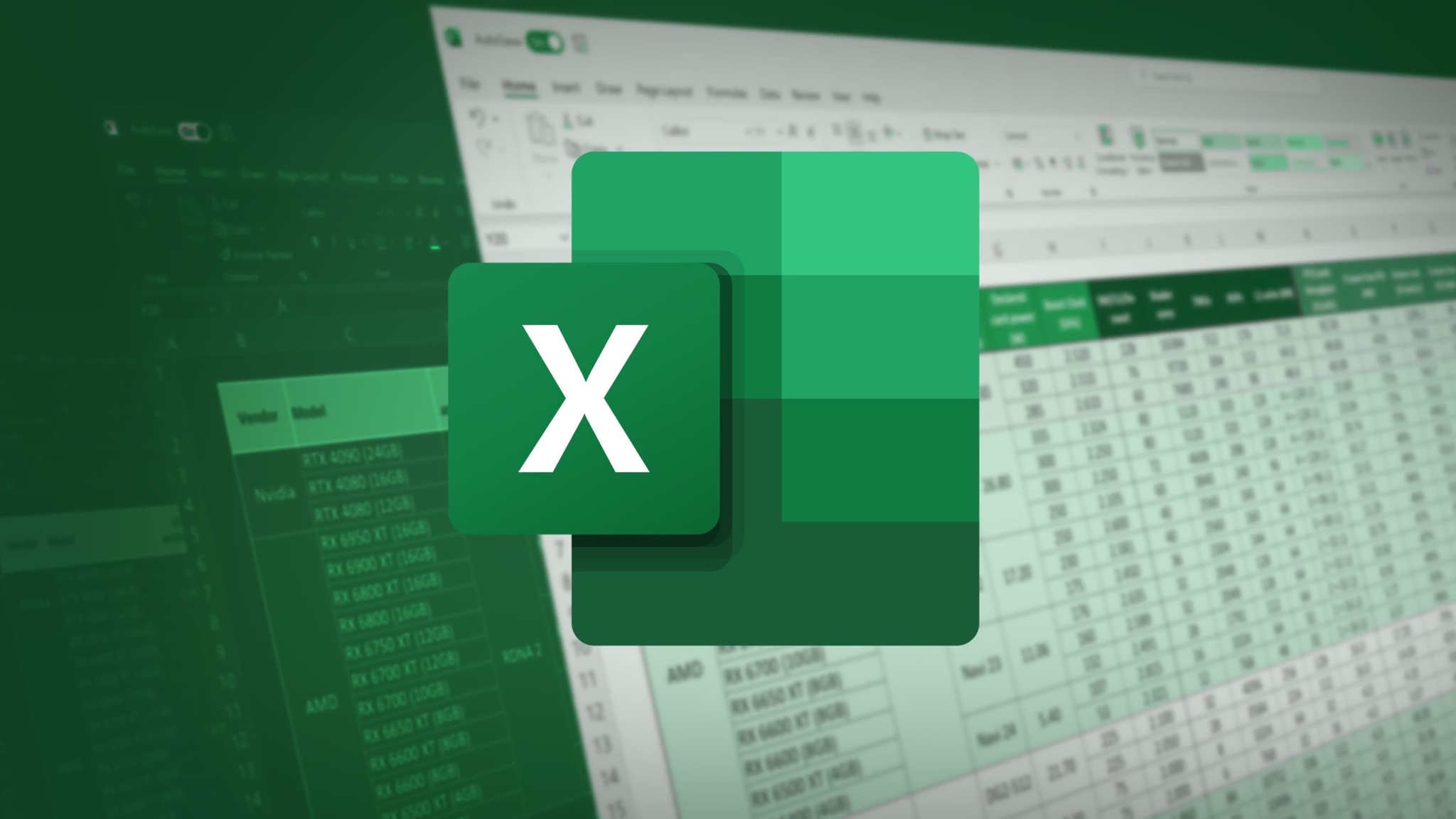Enable AutoComplete in Excel
AutoComplete is a useful feature in Excel that predicts and suggests entries based on previously entered values. Enabling AutoComplete can significantly improve your efficiency and speed when working with large datasets. Here’s how you can enable AutoComplete in Excel:
- Open Excel and go to the File tab.
- Select Options from the menu.
- In the Excel Options dialog box, click on the Advanced tab.
- Scroll down until you find the Editing options section.
- Check the box next to “Enable AutoComplete for cell values” to enable AutoComplete for values entered in cells.
- Check the box next to “Enable AutoComplete for cell drag and drop” to enable AutoComplete when dragging and dropping cells.
- Check the box next to “Enable AutoComplete for cell references” to enable AutoComplete for cell references entered in formulas.
- Check the box next to “Enable AutoComplete for functions” to enable AutoComplete for Excel functions.
- Check the box next to “Enable AutoComplete for named ranges” to enable AutoComplete for named ranges in your workbook.
- Click OK to save your changes and enable AutoComplete in Excel.
Once AutoComplete is enabled, Excel will start suggesting values, cell references, functions, and named ranges as you start typing. This can save you time and prevent typing errors by selecting the appropriate entry from the suggestions.
Disable AutoComplete in Excel
If you find AutoComplete in Excel to be distracting or if you prefer not to use it, you can easily disable this feature. Here’s how you can disable AutoComplete in Excel:
- Open Excel and go to the File tab.
- Select Options from the menu.
- In the Excel Options dialog box, click on the Advanced tab.
- Scroll down until you find the Editing options section.
- Uncheck the box next to “Enable AutoComplete for cell values” to disable AutoComplete for values entered in cells.
- Uncheck the box next to “Enable AutoComplete for cell drag and drop” to disable AutoComplete when dragging and dropping cells.
- Uncheck the box next to “Enable AutoComplete for cell references” to disable AutoComplete for cell references entered in formulas.
- Uncheck the box next to “Enable AutoComplete for functions” to disable AutoComplete for Excel functions.
- Uncheck the box next to “Enable AutoComplete for named ranges” to disable AutoComplete for named ranges in your workbook.
- Click OK to save your changes and disable AutoComplete in Excel.
After disabling AutoComplete, Excel will no longer provide suggestions as you type. This might be preferred in situations where you want more control over the entries without any auto-populated suggestions. Disabling AutoComplete does not affect any existing data or formulas in your workbook.
Turn on AutoComplete for Formulas
AutoComplete for formulas is a handy feature in Excel that can save you time and reduce errors by suggesting formula entries based on previously used formulas. Here’s how you can turn on AutoComplete for formulas in Excel:
- Open Excel and go to the File tab.
- Select Options from the menu.
- In the Excel Options dialog box, click on the Advanced tab.
- Scroll down until you find the Editing options section.
- Check the box next to “Enable AutoComplete for cell references” to enable AutoComplete for cell references in formulas.
- Click OK to save your changes and enable AutoComplete for formulas in Excel.
Once AutoComplete for formulas is enabled, Excel will start suggesting formula entries as you begin typing in a cell. This can be especially helpful if you frequently use complex formulas or if you want to quickly recall and apply previously used formulas. Simply select the desired formula suggestion from the AutoComplete list, and Excel will complete the rest of the formula for you.
Note that AutoComplete for formulas works based on the formulas you have previously used in your workbook. Thus, the more formulas you use, the more accurate and relevant the AutoComplete suggestions will be.
Turn on AutoComplete for Cell Values
AutoComplete for cell values is a useful feature in Excel that can save you time and effort by suggesting values based on previously entered data. Here’s how you can turn on AutoComplete for cell values in Excel:
- Open Excel and go to the File tab.
- Select Options from the menu.
- In the Excel Options dialog box, click on the Advanced tab.
- Scroll down until you find the Editing options section.
- Check the box next to “Enable AutoComplete for cell values” to enable AutoComplete for values entered in cells.
- Click OK to save your changes and enable AutoComplete for cell values in Excel.
Once AutoComplete for cell values is enabled, Excel will start suggesting values as soon as you start typing in a cell. The suggestions are based on the values you have previously entered in the same column or adjacent cells. This can be especially helpful when working with large sets of data where certain values are repeated frequently.
To use the suggested value, simply select it from the AutoComplete list, and Excel will automatically populate the cell with the chosen value. This can save you time and ensure consistency when entering commonly used values.
Note that AutoComplete for cell values is limited to the data range within the worksheet. If you want AutoComplete to consider values from other worksheets or workbooks, you can use the AutoComplete feature in combination with data validation or formulas.
Turn on AutoComplete for Cell References
AutoComplete for cell references is a helpful feature in Excel that can streamline your workflow by suggesting cell references based on previously used references. Here’s how you can turn on AutoComplete for cell references in Excel:
- Open Excel and go to the File tab.
- Select Options from the menu.
- In the Excel Options dialog box, click on the Advanced tab.
- Scroll down until you find the Editing options section.
- Check the box next to “Enable AutoComplete for cell references” to enable AutoComplete for cell references in formulas.
- Click OK to save your changes and enable AutoComplete for cell references in Excel.
Once AutoComplete for cell references is enabled, Excel will start suggesting cell references as you enter formulas. The suggestions are based on the cell references you have previously used in the same worksheet or in other worksheets within the workbook. This can save you time and reduce errors, especially when working with complex formulas or referencing large ranges.
To use the suggested cell reference, simply select it from the AutoComplete list, and Excel will automatically populate the formula with the chosen reference. This can help ensure accurate and consistent formulas without the need to manually type or browse for the desired cell reference.
Note that AutoComplete for cell references is limited to the workbook you are currently working on. If you want AutoComplete to consider references from other workbooks, you may need to open those workbooks or link them within your current workbook.
Turn on AutoComplete for Functions
AutoComplete for functions is a valuable feature in Excel that accelerates your productivity by suggesting functions based on your previous usage. Here’s how you can turn on AutoComplete for functions in Excel:
- Open Excel and go to the File tab.
- Select Options from the menu.
- In the Excel Options dialog box, click on the Advanced tab.
- Scroll down until you find the Editing options section.
- Check the box next to “Enable AutoComplete for functions” to enable AutoComplete for Excel functions.
- Click OK to save your changes and enable AutoComplete for functions in Excel.
Once AutoComplete for functions is enabled, Excel will start suggesting functions as you begin typing in a cell. The suggestions are based on the functions you have previously used in the same worksheet or in other worksheets within the workbook. This can be incredibly helpful when you are working with complex calculations or want to quickly apply frequently used functions.
To utilize the suggested function, select it from the AutoComplete list, and Excel will automatically populate the cell with the chosen function. This eliminates the need to manually type the entire function, reducing the chance of errors and saving you valuable time.
Note that AutoComplete for functions is specific to the workbook you are currently working on. If you need to access functions from other workbooks or external sources, you may need to open or reference those resources within your Excel workbook.
Turn on AutoComplete for Named Ranges
AutoComplete for named ranges is a powerful feature in Excel that simplifies data entry and formula creation by suggesting named ranges based on your previous usage. Here’s how you can turn on AutoComplete for named ranges in Excel:
- Open Excel and go to the File tab.
- Select Options from the menu.
- In the Excel Options dialog box, click on the Advanced tab.
- Scroll down until you find the Editing options section.
- Check the box next to “Enable AutoComplete for named ranges” to enable AutoComplete for named ranges in your workbook.
- Click OK to save your changes and enable AutoComplete for named ranges in Excel.
Once AutoComplete for named ranges is enabled, Excel will start suggesting named ranges as you enter formulas or references. The suggestions are based on the named ranges you have previously created within the workbook. This can greatly enhance efficiency and accuracy, especially when dealing with large workbooks containing numerous named ranges.
To use the suggested named range, simply select it from the AutoComplete list, and Excel will automatically insert the named range into your formula or reference. This eliminates the need to manually type or remember the specific range name, saving you time and preventing errors.
Note that AutoComplete for named ranges is limited to the workbook in which the named ranges are defined. If you want to access named ranges from other workbooks, you may need to link or copy those named ranges into your current workbook.
Turn off AutoComplete for Formulas
If you find AutoComplete for formulas in Excel to be distracting or if you want more control over your formula entries, you can easily turn off this feature. Here’s how to turn off AutoComplete for formulas:
- Open Excel and go to the File tab.
- Select Options from the menu.
- In the Excel Options dialog box, click on the Advanced tab.
- Scroll down until you find the Editing options section.
- Uncheck the box next to “Enable AutoComplete for cell references” to disable AutoComplete for cell references in formulas.
- Click OK to save your changes and turn off AutoComplete for formulas in Excel.
Once AutoComplete for formulas is disabled, Excel will no longer provide suggestions as you type in cells. This can be helpful in situations where you prefer to enter formulas manually or if the suggestions were causing confusion or errors.
By turning off AutoComplete for formulas, you have complete control over the inputs and can ensure that the formulas accurately reflect your intended calculations. Please note that turning off AutoComplete for formulas does not impact any existing formulas in your workbook. It only prevents Excel from suggesting formulas while you are entering new ones.
If you decide to enable AutoComplete for formulas again in the future, you can follow the instructions provided earlier in this guide to turn it back on.
Turn off AutoComplete for Cell Values
If you prefer not to use AutoComplete for cell values in Excel or find it to be unnecessary for your workflow, you can easily turn off this feature. Here’s how to disable AutoComplete for cell values:
- Open Excel and go to the File tab.
- Select Options from the menu.
- In the Excel Options dialog box, click on the Advanced tab.
- Scroll down until you find the Editing options section.
- Uncheck the box next to “Enable AutoComplete for cell values” to disable AutoComplete for values entered in cells.
- Click OK to save your changes and turn off AutoComplete for cell values in Excel.
After turning off AutoComplete for cell values, Excel will no longer provide suggestions as you type in cells. This can be useful if you prefer to enter values without the interference of suggested options or if the suggestions were causing inconvenience or errors.
By disabling AutoComplete for cell values, you have full control over the values you enter, ensuring they are precise and intentional. It’s important to note that turning off AutoComplete for cell values does not remove any existing data in your workbook. It only prevents Excel from suggesting values as you type.
If you later decide to enable AutoComplete for cell values again, you can revisit the Excel Options dialog box and follow the previously mentioned steps to turn it back on.
Turn off AutoComplete for Cell References
If you find AutoComplete for cell references to be distracting or if you want more control over your formula entries in Excel, you can disable this feature. Here’s how you can turn off AutoComplete for cell references:
- Open Excel and go to the File tab.
- Select Options from the menu.
- In the Excel Options dialog box, click on the Advanced tab.
- Scroll down until you find the Editing options section.
- Uncheck the box next to “Enable AutoComplete for cell references” to disable AutoComplete for cell references in formulas.
- Click OK to save your changes and turn off AutoComplete for cell references in Excel.
Once AutoComplete for cell references is turned off, Excel will no longer suggest cell references as you enter formulas. This can be helpful if you prefer to manually type in your cell references or if the suggestions were causing confusion or errors in your formulas.
By disabling AutoComplete for cell references, you have full control over the cell references you enter and can ensure the accuracy of your formulas. It’s important to note that turning off AutoComplete for cell references does not impact any existing formulas in your workbook. It only prevents Excel from suggesting cell references while you are entering new formulas.
If you decide to re-enable AutoComplete for cell references in the future, you can follow the same steps mentioned above and check the box next to “Enable AutoComplete for cell references.”
Turn off AutoComplete for Functions
If you find the AutoComplete feature for functions in Excel to be hindering your workflow or if you prefer to manually enter functions, you can easily turn off this feature. Here’s how to disable AutoComplete for functions:
- Open Excel and go to the File tab.
- Select Options from the menu.
- In the Excel Options dialog box, click on the Advanced tab.
- Scroll down until you find the Editing options section.
- Uncheck the box next to “Enable AutoComplete for functions” to disable AutoComplete for Excel functions.
- Click OK to save your changes and turn off AutoComplete for functions in Excel.
Once AutoComplete for functions is turned off, Excel will no longer suggest functions as you type in formulas. This can be beneficial if you prefer to enter functions manually or if the suggestions were causing confusion or errors in your formulas.
By disabling AutoComplete for functions, you have complete control over the functions you use, allowing you to accurately input the desired functions without any auto-suggestions. It’s important to note that turning off AutoComplete for functions does not affect any existing formulas in your workbook. It only prevents Excel from suggesting functions while you are entering new formulas.
If you decide to re-enable AutoComplete for functions in the future, you can follow the same steps mentioned above and check the box next to “Enable AutoComplete for functions.”
Turn off AutoComplete for Named Ranges
If you find that the AutoComplete feature for named ranges in Excel is distracting or if you prefer to manually enter named ranges, you can easily turn off this feature. Here’s how to disable AutoComplete for named ranges:
- Open Excel and go to the File tab.
- Select Options from the menu.
- In the Excel Options dialog box, click on the Advanced tab.
- Scroll down until you find the Editing options section.
- Uncheck the box next to “Enable AutoComplete for named ranges” to disable AutoComplete for named ranges in your workbook.
- Click OK to save your changes and turn off AutoComplete for named ranges in Excel.
Once AutoComplete for named ranges is turned off, Excel will no longer suggest named ranges as you enter formulas or references. This can be useful if you prefer to manually type the named ranges or if the suggestions were causing confusion or errors.
By disabling AutoComplete for named ranges, you have full control over the named ranges you use, ensuring their accuracy and removing the interference of auto-suggestions. Please note that turning off AutoComplete for named ranges does not impact any existing named ranges in your workbook. It only prevents Excel from suggesting named ranges while you are entering new formulas or references.
If you later decide to re-enable AutoComplete for named ranges, you can revisit the Excel Options dialog box and follow the previous instructions, this time checking the box next to “Enable AutoComplete for named ranges.”