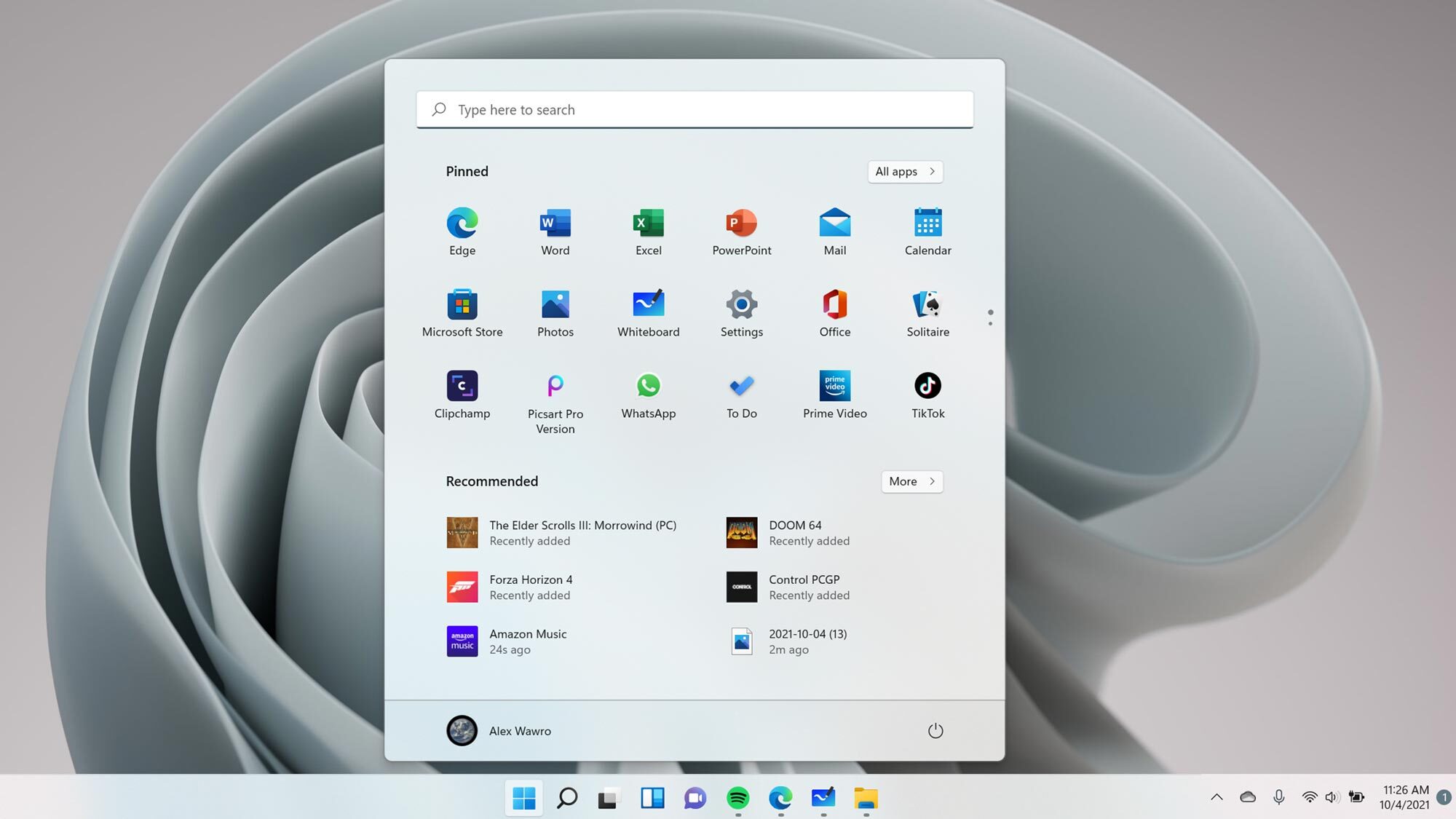How to Play Solitaire Using Windows Voice Recognition
Overview of Windows Voice Recognition
Windows Voice Recognition is a built-in feature of the Windows operating system that allows users to control their computer through spoken commands. It provides a convenient and hands-free way to navigate and interact with various applications, including the popular card game, Solitaire.
With Windows Voice Recognition, users can play Solitaire without the need to use the traditional mouse and keyboard. This feature is particularly useful for individuals with mobility or dexterity issues, as it allows them to enjoy the game with ease.
Windows Voice Recognition utilizes advanced speech recognition technology to interpret spoken commands accurately. It can recognize a wide range of commands, including opening applications, navigating menus, and executing specific actions within programs.
To use Windows Voice Recognition, users need to have a microphone connected to their computer. Windows comes with several built-in microphones, or users can use an external microphone for better voice recognition accuracy.
Windows Voice Recognition can be enabled and configured easily within the operating system settings. Once activated, users can start playing Solitaire using a variety of voice commands.
In the following sections, we will explore how to enable Windows Voice Recognition, familiarize yourself with voice commands, and play Solitaire using this convenient feature.
How to Play Solitaire Using Windows Voice Recognition
Enabling Windows Voice Recognition
To begin playing Solitaire with Windows Voice Recognition, you first need to enable this feature on your computer. Follow these steps to activate Windows Voice Recognition:
- Open the Start menu and go to Settings.
- Click on “Ease of Access” and then select “Speech recognition” from the left-hand menu.
- Click on “Get started” under the “Speech” section.
- Follow the on-screen instructions to set up your microphone and calibrate voice recognition.
- In the speech recognition control panel, select “Start speech recognition.”
- A small microphone icon will appear on your screen, indicating that voice recognition is now active.
Once enabled, you can easily control your computer using voice commands. Windows Voice Recognition allows you to navigate through applications, open menus, and execute actions using nothing but your voice.
It’s important to note that accuracy may vary depending on your microphone quality and ambient noise levels. For the best experience, try to use a high-quality microphone and minimize any background noise.
With Windows Voice Recognition enabled, you’re now ready to start playing Solitaire using voice commands. In the following sections, we’ll explore the various voice commands and actions you can use to enjoy this classic card game.
How to Play Solitaire Using Windows Voice Recognition
Familiarizing Yourself with Voice Commands
Before diving into playing Solitaire using Windows Voice Recognition, it’s essential to familiarize yourself with the available voice commands. Understanding and practicing these commands will help you navigate the game smoothly and enjoy a seamless experience.
Here are some common voice commands used in Windows Voice Recognition for playing Solitaire:
- “Start new game” – This command initiates a new game of Solitaire, allowing you to begin with a fresh deck of cards.
- “Move [card value] of [suit] to [pile position]” – Use this command to move a specific card from a particular column to a designated pile position. For example, saying “Move Ace of Spades to Foundation” will move the Ace of Spades to the Foundation pile.
- “Undo” – If you make a mistake or wish to take back a move, simply say “Undo” to revert to the previous state of the game.
- “AutoComplete” – This command automatically moves all available cards to their respective Foundation piles. It’s a useful shortcut when you’re stuck or looking to speed up the game.
- “Solve” – If you’re finding it difficult to progress in the game, saying “Solve” will let the computer automatically solve the current Solitaire game for you.
Remember to speak clearly and enunciate the commands properly to ensure accurate recognition by the Windows Voice Recognition system. Additionally, it’s essential to maintain a quiet environment while playing to minimize any interference or background noise.
By practicing these voice commands, you’ll become more proficient in controlling Solitaire with Windows Voice Recognition. In the following sections, we’ll walk you through opening the Solitaire game and using these commands to play the game seamlessly.
How to Play Solitaire Using Windows Voice Recognition
Opening Solitaire Game
Before you can start playing Solitaire using Windows Voice Recognition, you need to open the game on your computer. Follow these simple steps to launch Solitaire:
- Click on the Start menu button.
- Type “Solitaire” in the search bar.
- Click on the Solitaire app when it appears in the search results.
Alternatively, you can use the following voice command to open Solitaire without using the mouse:
“Open Solitaire”
Upon launching the game, you will see the familiar Solitaire interface on your screen, ready for you to start a new game and enjoy hours of card-playing fun.
Now that you have successfully opened Solitaire, let’s move on to the next section, where we’ll explore how to start a new game using voice commands.
How to Play Solitaire Using Windows Voice Recognition
Starting a New Game
To begin a new game of Solitaire using Windows Voice Recognition, follow these steps:
- Ensure that the Solitaire game is open on your computer screen.
- Position your mouse cursor on the blank area of the Solitaire game window.
- Use the voice command: “Start new game”. Alternatively, you can say: “New game”.
When the voice command is recognized, the game will shuffle the cards and set up a new Solitaire game board for you to play.
Starting a new game allows you to challenge yourself and strive for a better score or attempt different strategies. Windows Voice Recognition makes it easy and convenient to initiate a new game without needing to rely on traditional mouse or keyboard inputs.
Now that you’ve successfully started a new game, let’s move on to the next section, where we’ll explore how to move cards using voice commands.
How to Play Solitaire Using Windows Voice Recognition
Moving Cards
In Solitaire, the main objective is to move cards from the columns to the foundation piles in ascending order. Using Windows Voice Recognition, you can easily move cards with simple voice commands.
Here’s how to move cards using voice commands:
- Identify the card you want to move by stating its value and suit. For example, say: “Move Ace of Spades”.
- Specify the destination where you want to move the card, such as the foundation pile or another column. For example, say: “to Foundation” or “to Column 3”.
Remember to speak clearly and distinctly when stating the card value, suit, and destination. Windows Voice Recognition will interpret your command and move the card accordingly.
If the move is valid, the card will be placed in the designated position. If the move is not allowed, Windows Voice Recognition will inform you, and you can try a different move or rephrase your command.
By using voice commands to move cards, you can enjoy a hands-free and intuitive gaming experience with Solitaire. Now let’s explore how to undo moves using Windows Voice Recognition.
How to Play Solitaire Using Windows Voice Recognition
Undoing Moves
Not every move in Solitaire goes as planned, and sometimes you might want to take back a move or two. Fortunately, with Windows Voice Recognition, undoing moves is quick and easy.
To undo a move in Solitaire using voice commands, follow these steps:
- Make sure the Solitaire game window is active on your screen.
- Say the voice command: “Undo”.
Windows Voice Recognition will instantly revert the game to the previous state, allowing you to reconsider your move. You can use the “Undo” command multiple times to go back several moves, depending on how far you want to backtrack.
This feature is especially helpful when you make a mistake or want to try a different strategy. It gives you the flexibility to correct your moves without any hassle.
Remember to clearly pronounce the “Undo” command to ensure accurate recognition by the Windows Voice Recognition system.
Now that you know how to undo moves, let’s move on to the next section, where we’ll explore the “AutoComplete” feature in Solitaire.
How to Play Solitaire Using Windows Voice Recognition
AutoComplete
When playing Solitaire, you may encounter situations where it becomes challenging to make progress or find the next move. In such cases, Windows Voice Recognition offers a helpful feature called AutoComplete.
The AutoComplete command automatically completes the game for you by moving all available cards to their respective foundation piles. It can be a useful tool to speed up the game or overcome challenging situations.
To use the AutoComplete feature in Solitaire using voice commands, follow these steps:
- Ensure that the Solitaire game window is active on your screen.
- Say the voice command: “AutoComplete”.
Windows Voice Recognition will execute the AutoComplete command, and all the remaining cards will be moved to their appropriate foundation piles. This action completes the game and allows you to achieve a winning position instantly.
It’s important to note that using AutoComplete may take away the thrill of strategizing and finding the best moves on your own. However, it can be a handy feature when you’re stuck or looking to finish a game quickly.
Now that you’re familiar with AutoComplete, let’s move on to the next section, where we’ll explore how to solve a Solitaire game automatically using Windows Voice Recognition.
How to Play Solitaire Using Windows Voice Recognition
Solving the Game
At times, you may find yourself stuck in a Solitaire game, unable to make any more moves. In such cases, Windows Voice Recognition offers a convenient solution – the ability to solve the game automatically.
To solve a Solitaire game using Windows Voice Recognition, follow these steps:
- Ensure that the Solitaire game window is active on your screen.
- Say the voice command: “Solve”.
Windows Voice Recognition will analyze the current state of the game and execute the necessary moves to achieve victory. Within moments, you will witness each card being placed in its proper foundation pile, concluding the game successfully.
It’s important to remember that resorting to the “Solve” command takes away the challenge and strategic thinking required in Solitaire. However, it can be a useful feature to observe how the computer solves the game and learn from its moves.
Using the “Solve” command can also help you if you’re unable to progress or facing a particularly challenging game. It can provide a sense of accomplishment and allow you to move on to the next game with renewed determination.
With the ability to solve a Solitaire game using Windows Voice Recognition, you have a valuable tool at your disposal. Now, let’s wrap up this guide with a summary of the key points.