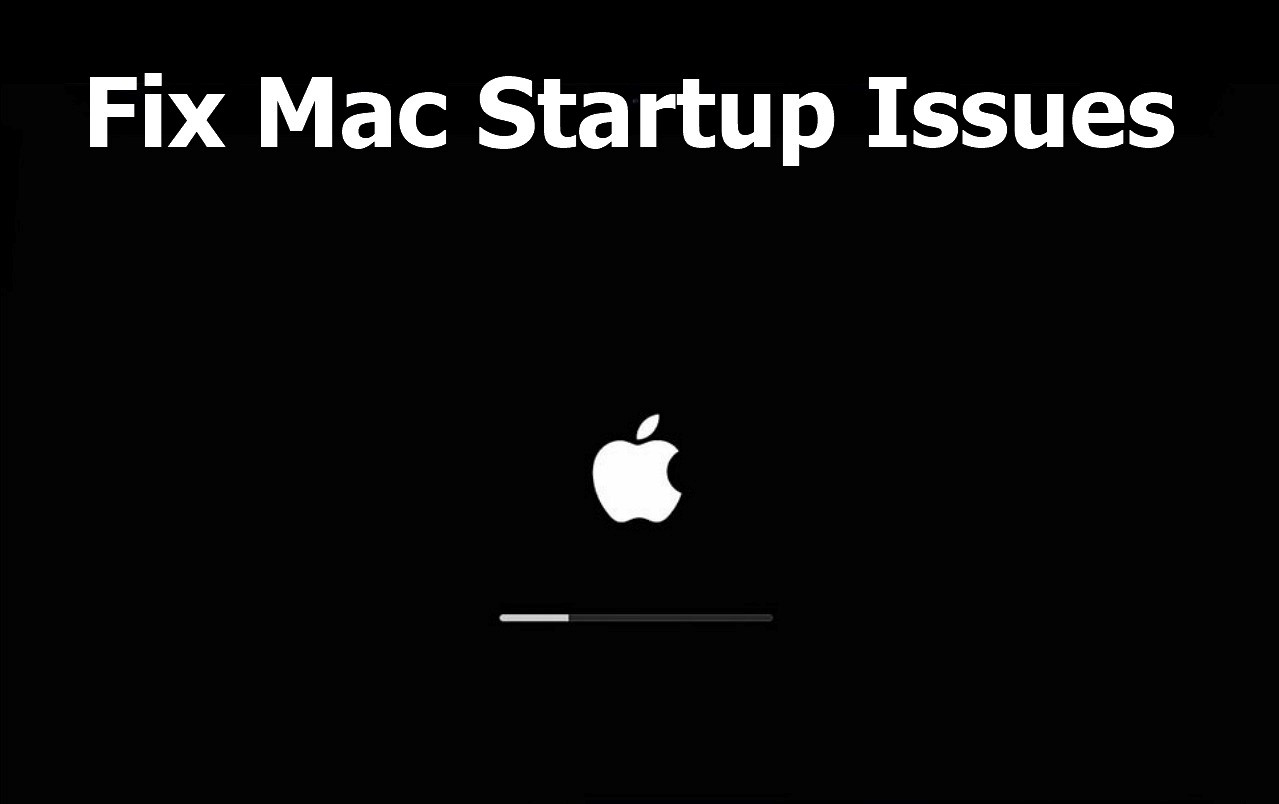Check the Power Connection
One of the most fundamental steps in troubleshooting startup problems with your Mac is to first ensure that it is receiving power. This may seem like an obvious step, but often times, the issue can be as simple as a loose power connection or a drained battery.
Start by checking the power cable and make sure it is securely plugged into both the power outlet and your Mac. If you are using a MagSafe charger, ensure that the LED indicator is lit, indicating a proper connection. If the LED is not lit, try disconnecting and reconnecting the charger to reset the connection.
If your Mac is a MacBook, make sure that the battery is not completely drained. Connect the power adapter and give it some time to charge. If the battery is critically low, you may see a black screen or no response when attempting to power on the Mac. In such cases, leave it plugged in for a while and then try turning it on again.
If you are using a desktop Mac, such as an iMac or Mac mini, check if the power cord is securely connected to the back of the computer and to a working power outlet. You may want to try connecting the power cord to a different outlet to rule out any issues with the current one.
In some cases, a faulty power adapter or damaged power cable can cause startup issues. If you have access to a spare adapter or cable, try using those to see if the problem persists. If the Mac powers on with the alternate adapter or cable, it indicates that you need to replace the faulty one.
Remember to also check any power strips or surge protectors that are connected to your Mac. Ensure that they are switched on and functioning properly. Sometimes, a power strip or surge protector can be accidentally turned off or tripped, resulting in a loss of power to your Mac.
By thoroughly checking the power connection and confirming that your Mac is receiving power, you can eliminate this as a potential cause for startup problems. If the issue still persists, continue with the next troubleshooting steps to further diagnose and resolve the problem.
Reset the SMC (System Management Controller)
When encountering startup problems with your Mac, resetting the SMC (System Management Controller) can often help resolve various issues. The SMC is responsible for managing various hardware components on your Mac, including power management, battery management, and more. Resetting the SMC can help fix issues related to power, fan control, and other system functionalities.
The steps for resetting the SMC vary depending on the type of Mac you have. Here’s how you can do it:
-
Mac desktops (iMac, Mac Pro, Mac mini):
- Shut down your Mac completely.
- Unplug the power cord from the back of your Mac and wait for 15 seconds.
- Plug the power cord back in.
- Wait for an additional 5 seconds.
- Press the power button to turn on your Mac.
-
Mac laptops (MacBook, MacBook Air, MacBook Pro):
- Shut down your Mac completely.
- Connect the power adapter to your Mac.
- On the built-in keyboard, press and hold the following keys simultaneously: Shift + Control + Option (Alt).
- While holding these keys, press and hold the power button for 10 seconds.
- Release all keys.
- Press the power button to turn on your Mac.
After resetting the SMC, try starting up your Mac and check if the issue has been resolved. It is important to note that resetting the SMC will not erase any of your data or settings. It simply resets various hardware components to their default state, which can often resolve startup issues.
If resetting the SMC does not solve the problem, you can continue with the next troubleshooting steps to further diagnose and resolve the startup issue with your Mac.
Check for Software Updates
Updating your Mac’s software is an essential step in troubleshooting startup problems. Software updates often include bug fixes and improvements that can help resolve compatibility issues and address known problems. Here’s how you can check for software updates on your Mac:
-
macOS Catalina and later:
- Click on the Apple menu in the top-left corner of the screen.
- Select “System Preferences” from the drop-down menu.
- In the System Preferences window, click on “Software Update”.
- If any updates are available, click “Update Now” to install them.
-
macOS Mojave and earlier:
- Click on the Apple menu in the top-left corner of the screen.
- Select “App Store” from the drop-down menu.
- In the App Store, click on the “Updates” tab at the top of the window.
- If any updates are available, click “Update” next to the desired updates to install them.
Make sure your Mac is connected to the internet to check for and download software updates. It’s a good idea to periodically check for updates even if you are not experiencing any startup problems, as keeping your software up to date can improve overall system performance and security.
After installing any available updates, restart your Mac and see if the startup issue has been resolved. Sometimes, outdated or incompatible software can cause startup problems, and updating your system can often fix these issues.
If checking for software updates and updating your Mac does not solve the problem, you can move on to the next troubleshooting steps to further diagnose and resolve the startup issue.
Boot into Safe Mode
If you’re experiencing persistent startup problems with your Mac, booting into Safe Mode can help troubleshoot and potentially fix the issue. Safe Mode is a diagnostic mode that disables certain software and drivers, allowing you to determine if a specific application or process is causing the problem. Follow these steps to boot your Mac into Safe Mode:
- Shut down your Mac completely.
- Press the power button to turn on your Mac.
- Immediately press and hold the Shift key on your keyboard.
- Keep holding the Shift key until you see the Apple logo or a progress bar.
- Release the Shift key when you see the login window or the desktop (depending on your Mac’s configuration).
While in Safe Mode, your Mac will perform a series of checks and disable any problematic software or extensions. It may take longer than usual for your Mac to boot up in Safe Mode, so be patient.
Once your Mac has successfully booted into Safe Mode, observe its behavior. If the startup problem no longer occurs, it suggests that a third-party software or driver is likely causing the issue. In this case, you can begin troubleshooting by uninstalling recently installed applications or disabling third-party extensions and plugins.
To exit Safe Mode, simply restart your Mac without holding the Shift key. It will restart normally, and you can then proceed to diagnose and resolve the startup issue using the information gathered while in Safe Mode.
If booting into Safe Mode does not resolve the problem, move on to the next troubleshooting steps to continue pinpointing and resolving the startup issue with your Mac.
Reset PRAM (Parameter Random Access Memory)
If you’re encountering startup problems with your Mac, resetting the PRAM (Parameter Random Access Memory) can sometimes help resolve issues related to hardware settings and configurations. The PRAM stores various system settings, such as screen resolution, sound volume, startup disk selection, and more. Resetting the PRAM can reset these settings back to their default values, potentially resolving startup issues. Here’s how you can reset the PRAM on your Mac:
- Shut down your Mac completely.
- Press the power button to turn on your Mac.
- Immediately press and hold the Option (Alt) + Command + P + R keys on your keyboard.
- Keep holding the keys until you hear the startup sound for the second time or see the Apple logo and progress bar appear and disappear twice.
- Release the keys after the second startup sound or when the Apple logo and progress bar have appeared and disappeared twice.
After resetting the PRAM, your Mac will boot up normally. You may need to readjust certain settings, such as the screen resolution or sound volume, as they will have been reset to default values.
Resetting the PRAM can resolve issues related to incorrect hardware configurations or settings that might be causing startup problems. However, if the problem persists, it signals that there may be other underlying issues contributing to the startup problem. Continue with the next troubleshooting steps to further diagnose and resolve the issue with your Mac.
Run Disk Utility
Running Disk Utility is an essential step in troubleshooting startup problems on your Mac. Disk Utility is a built-in tool that allows you to manage and repair disk-related issues. By checking and repairing disk errors, you can potentially resolve startup issues caused by corrupt or damaged system files. Follow these steps to run Disk Utility on your Mac:
- Start your Mac and immediately press and hold the Command + R keys on your keyboard.
- Continue holding the keys until the Apple logo or a spinning globe appears.
- Release the keys when you see the macOS Utilities window.
- In the macOS Utilities window, select “Disk Utility” and click “Continue”.
- In the Disk Utility window, select your startup disk from the list on the left.
- Click on the “First Aid” tab at the top of the window.
- Click “Run” to begin the disk verification and repair process.
- Wait for Disk Utility to complete the process. It may take some time depending on the size of your disk and the extent of any issues found.
- If any errors are detected and repaired, restart your Mac and check if the startup issue has been resolved.
Running Disk Utility not only helps to identify and repair disk errors but also allows you to verify the overall health of your disk. In some cases, a failing or damaged disk can lead to startup problems. If Disk Utility detects any major issues with your disk, it may be necessary to replace the disk or seek assistance from a professional.
If running Disk Utility does not resolve the startup problem, continue to the next troubleshooting steps to further diagnose and fix the issue with your Mac.
Remove External Devices
When troubleshooting startup problems on your Mac, it’s important to consider the possibility that an external device connected to your Mac may be causing the issue. External devices such as USB drives, external hard drives, printers, or even peripherals like keyboards or mice can sometimes interfere with the startup process. Disconnecting these devices can help identify and resolve the problem. Follow these steps to remove external devices from your Mac:
- Shut down your Mac completely.
- Disconnect any external devices that are connected to your Mac, including USB drives, external hard drives, printers, and other peripherals.
- Once all external devices are disconnected, press the power button to turn on your Mac.
- Observe the startup process and check if the issue has been resolved.
Sometimes, an incompatible or malfunctioning external device can cause conflicts during the startup process, resulting in a failure to boot up properly. By disconnecting all external devices, you can determine if any of them are contributing to the startup problem.
If the issue is resolved after removing the external devices, try connecting them back one by one and restarting your Mac each time to identify which device is causing the problem. Once you have identified the problematic device, you can either update its driver or replace it with a compatible alternative.
If removing external devices does not resolve the startup issue, proceed to the next troubleshooting steps to further diagnose and fix the problem with your Mac.
Use the Apple Diagnostics Tool
When troubleshooting startup problems on your Mac, the Apple Diagnostics tool can provide valuable insights by running diagnostic tests on your hardware components. This tool can help identify any potential hardware issues that may be causing the startup problem. Follow these steps to use the Apple Diagnostics tool:
- Shut down your Mac completely.
- Press the power button to turn on your Mac.
- Immediately press and hold the D key on your keyboard.
- Keep holding the D key until you see the Apple Diagnostics screen or a spinning globe.
- Release the D key.
- Once the Apple Diagnostics screen appears, follow the on-screen prompts to run the diagnostic tests.
- Wait for the test results to complete. It may take some time depending on the speed of your Mac and the hardware being tested.
- Review the test results to check if any hardware issues have been detected.
The Apple Diagnostics tool will display any hardware issues it detects, along with an error code and a brief description. If any hardware issues are detected, note down the error codes and consult Apple’s support documentation or contact Apple Support for further assistance.
If the Apple Diagnostics tool does not detect any hardware issues, it suggests that the problem may be related to software or other non-hardware factors. In such cases, continue with the next troubleshooting steps to further diagnose and resolve the startup issue with your Mac.
Using the Apple Diagnostics tool can provide valuable information about the health of your hardware and help pinpoint any underlying issues that may be causing the startup problem. By understanding the root cause of the problem, you can take appropriate steps to resolve it and get your Mac back up and running smoothly.
Delete Startup Items
If you’re experiencing startup problems with your Mac, it’s worth checking your startup items to see if any of them are causing the issue. Startup items are applications or processes that automatically launch when you start up your Mac. Sometimes, a problematic or incompatible startup item can disrupt the boot process and prevent your Mac from starting up properly. By removing unnecessary or problematic startup items, you can potentially resolve the startup problem. Follow these steps to delete startup items on your Mac:
- Click on the Apple menu in the top-left corner of the screen.
- Select “System Preferences” from the drop-down menu.
- In the System Preferences window, click on “Users & Groups”.
- Select your user account from the list on the left.
- Click on the “Login Items” tab at the top of the window.
- You will see a list of applications or processes that launch at startup.
- Select the startup items that you want to remove by clicking on the “-” (minus) button below the list.
- Confirm the deletion by clicking on the “Remove” or “Delete” button.
Remember, not all startup items are necessary, and removing unnecessary ones can help improve your Mac’s startup performance. Be cautious when deleting startup items and only remove those that you are certain are not vital for your workflow. If you’re unsure about a particular item, it’s best to leave it as is or seek guidance from the application’s documentation or support.
After removing the problematic startup items, restart your Mac and check if the startup problem has been resolved. If the issue persists, you may need to further investigate other potential causes of the startup problem.
By deleting unnecessary or problematic startup items, you can streamline your Mac’s startup process and potentially eliminate any conflicts that may be preventing it from starting up properly. Continue with the next troubleshooting steps to further diagnose and resolve the startup issue with your Mac.
Repair Disk Permissions
Repairing disk permissions is a step that can help resolve startup problems on your Mac, especially if the issue is related to permissions on system files and folders. Disk permissions are settings that determine which users or processes have access to specific files or directories. Over time, these permissions can become inconsistent or corrupted, leading to startup issues. By repairing disk permissions, you can restore them to their correct state. Follow these steps to repair disk permissions on your Mac:
- Open the Finder application on your Mac.
- Go to the “Applications” folder and open the “Utilities” folder.
- Double-click on “Disk Utility” to launch the application.
- In the Disk Utility window, select your startup disk from the list on the left.
- Click on the “First Aid” tab at the top of the window.
- Click on the “Repair Disk Permissions” button.
- Wait for Disk Utility to scan and repair the disk permissions. The process may take some time.
- Once the repair process is complete, close Disk Utility.
- Restart your Mac and check if the startup problem has been resolved.
Repairing disk permissions can help resolve issues caused by incorrect or inconsistent permissions on system files and folders. However, it’s important to note that starting with macOS El Capitan and later, the repair disk permissions feature has been deprecated by Apple. This means that in newer versions of macOS, repairing disk permissions may not have a significant impact on resolving startup problems.
If repairing disk permissions does not resolve the startup issue on your Mac, you should continue with the next troubleshooting steps to further diagnose and resolve the problem. There may be other underlying causes that need to be addressed.
By repairing disk permissions, you can ensure that the permissions on system files and folders are correct, potentially resolving startup issues arising from permission conflicts. Keep in mind that this step may not be as effective in newer versions of macOS, so additional troubleshooting steps might be necessary.