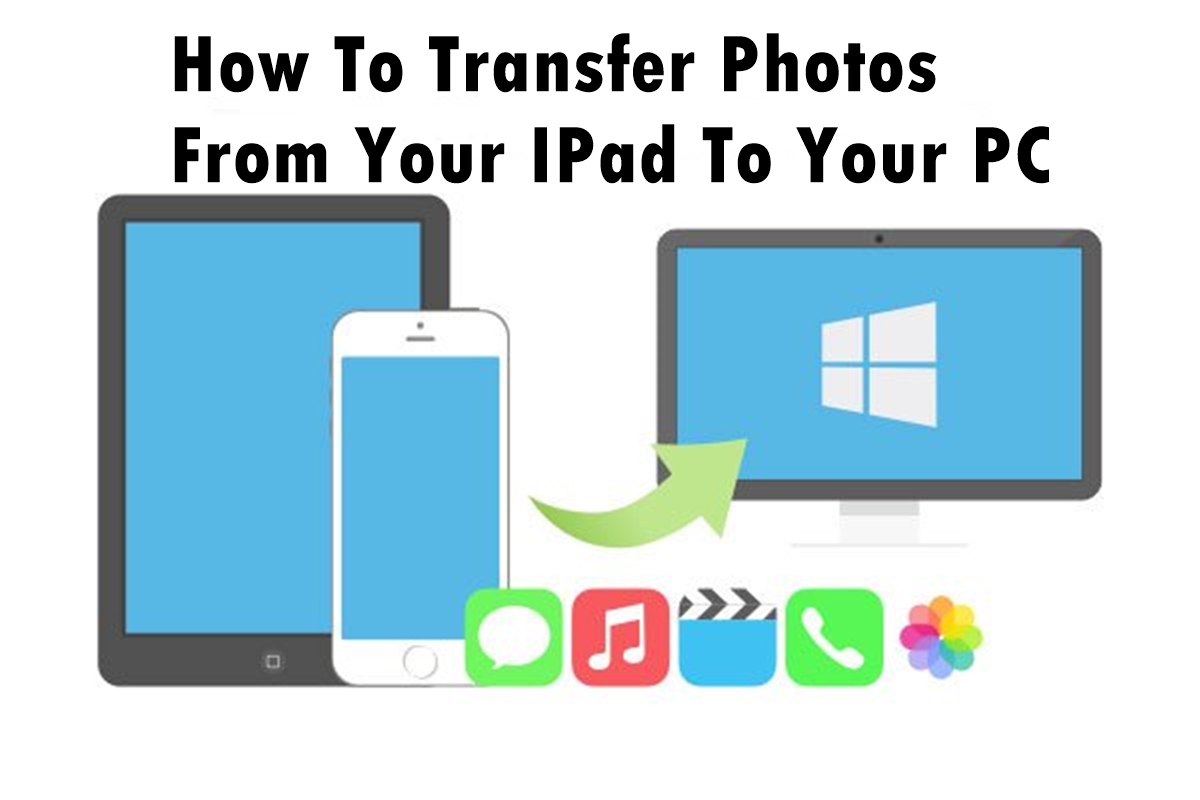Step 1: Connect your iPad to your PC
Transferring photos from your iPad to your PC starts with establishing a physical connection between the two devices. Follow these simple steps to connect your iPad to your PC:
1. Start by locating the charging cable that came with your iPad. This cable has a Lightning connector on one end, which is used to connect to your iPad, and a USB connector on the other end, which will be plugged into your PC.
2. Plug one end of the charging cable into the Lightning port on your iPad. You can find the Lightning port on the bottom of your iPad, next to the headphone jack.
3. Connect the other end of the cable, which has a USB connector, to an available USB port on your PC. Make sure to use a USB port that is working properly to ensure a stable connection.
4. Once the cable is connected to both your iPad and PC, your iPad should start charging. Additionally, you might see a prompt on your iPad asking whether you trust the connected computer. Tap “Trust” to proceed with the connection.
5. Your PC should now recognize your iPad as a connected device. Depending on the operating system of your PC, you might see a notification or an automatic prompt to open a file explorer window. If you don’t see any prompt, you can manually open the file explorer on your PC.
Now that your iPad is successfully connected to your PC, you are ready to proceed to the next step of transferring your photos. Please note that the specific steps may vary slightly depending on the model of your iPad and the operating system of your PC.
Step 2: Open the Photos app on your iPad
Now that your iPad is connected to your PC, it’s time to open the Photos app on your iPad. The Photos app is where you can access all the pictures and videos stored on your device. Follow these steps to open the Photos app:
1. Locate the Photos app icon on your iPad’s home screen. The icon looks like a multicolored flower, and it’s usually found in the dock at the bottom of the screen or on one of your home screens.
2. Tap the Photos app icon once to open the app. The app will launch, and you will be taken to the “Photos” tab, which displays all the photos and videos in your iPad’s library.
3. If you organize your photos into albums, you can also access them by tapping on the “Albums” tab at the bottom right corner of the screen. This tab will display a list of all your photo albums.
4. You can now browse through your photos and select the ones you want to transfer to your PC. To view a specific photo in full screen, tap on it. You can swipe left or right to scroll through the photos.
5. If you have a large photo library and want to quickly find a specific photo, you can use the search bar at the top of the screen. Simply type in keywords related to the photo you’re looking for, and the app will display relevant results.
Once you’ve opened the Photos app on your iPad and familiarized yourself with its interface, you’re ready to move on to the next step of selecting the photos you want to transfer. Remember, the Photos app allows you to organize and manage your photos efficiently, making it easier to find and share your cherished memories.
Step 3: Select the photos you want to transfer
Once you have opened the Photos app on your iPad, it’s time to choose which photos you want to transfer to your PC. Follow these steps to select the desired photos:
1. Start by navigating to the album or folder where the photos you wish to transfer are located. You can use the “Photos” or “Albums” tab at the bottom of the screen to find the specific location.
2. Tap on the photo you want to transfer to select it. A checkmark will appear on the photo, indicating that it has been selected. You can select multiple photos by tapping on each one individually. Alternatively, you can use the “Select” option located at the top right corner of the screen to enter a selection mode where you can tap on multiple photos at once.
3. If you want to select all the photos in a specific album or folder, you can tap on the “Select All” option that appears at the top left corner of the screen when you are in the selection mode. This will automatically select all the photos in that album or folder.
4. In addition to manually selecting individual photos, you can also use the “Days,” “Months,” and “Years” views available in the Photos app to select groups of photos based on specific time periods. Simply tap on the desired view and choose the photos you want to transfer from that time frame.
5. As you select photos, you can review your selections by checking the number of selected photos displayed at the bottom of the screen. You can also deselect a photo by tapping on it again or using the “Deselect” option that appears when you are in the selection mode.
Once you have selected all the photos you want to transfer, you can proceed to the next step and learn how to share them with your PC using various methods.
Step 4: Tap the Share button
After selecting the photos you want to transfer from your iPad to your PC, the next step is to tap the Share button. The Share button allows you to access various options for sharing and transferring your selected photos. Follow these steps to proceed:
1. With the selected photos still displayed on your screen, look for the Share button. It is usually represented by a square with an arrow pointing upwards, and it is located in the bottom left or bottom right corner of the screen.
2. Tap on the Share button to open a menu of sharing options. When you tap the Share button, a list of apps and actions will appear, providing you with different ways to share your photos. This menu is commonly referred to as the Share Sheet.
3. In the Share Sheet, you will see various options such as AirDrop, iCloud, Messages, Mail, or saving to other apps installed on your iPad. The availability of these options may vary depending on your device’s settings and installed apps.
4. To transfer the selected photos to your PC, you will need to choose an appropriate sharing option. The specific option you should select depends on your preferred method of transfer. For example, you can choose AirDrop if you have a Mac or iCloud if you want to access your photos from any device with your Apple ID.
5. To transfer photos to your PC directly, you can tap the “Save Image” or “Save to Files” option in the Share Sheet. This will allow you to save the selected photos to your iPad’s local storage or iCloud Drive, from where you can access them on your PC.
By tapping the Share button, you open up a world of possibilities for sharing and transferring your photos. Take a moment to explore the available sharing options and select the one that best suits your needs.
Step 5: Choose the option to transfer via AirDrop or iCloud
Once you have tapped the Share button, you will be presented with different options for transferring your selected photos from your iPad to your PC. Two popular options for transferring photos are AirDrop and iCloud. Follow these steps to choose the option that best suits your needs:
1. After tapping the Share button, you will see the sharing options available on your iPad. Look for the AirDrop or iCloud options in the sharing menu.
2. AirDrop: AirDrop is an Apple feature that allows you to wirelessly transfer files between Apple devices, including your iPad and Mac or PC. To transfer photos via AirDrop, make sure that both your iPad and your PC are connected to the same Wi-Fi network or have Bluetooth enabled. Then, select the AirDrop option from the sharing menu.
3. Once you have selected AirDrop, your iPad will begin searching for nearby devices, including your PC. Make sure that your PC is discoverable on AirDrop by adjusting your PC’s settings if necessary. Once your PC is detected, it will appear as an option on your iPad’s screen.
4. Tap on your PC’s name in the AirDrop menu to initiate the transfer. On your PC, you may receive a notification or prompt asking you to accept the incoming transfer. Confirm the transfer on your PC to start receiving the selected photos from your iPad.
5. iCloud: iCloud is a cloud storage service provided by Apple. With iCloud, you can store your photos, videos, and other files and access them from any device with your Apple ID. To transfer photos via iCloud, select the iCloud option from the sharing menu.
6. When you choose iCloud, the selected photos will be uploaded to your iCloud storage. After the upload is complete, you can access your iCloud account from your PC and download the photos to your local storage.
Choose the option that suits your preferences and follow the on-screen instructions to complete the transfer. Once the transfer is successful, you can proceed to the next step to save the photos to your desired location on your PC.
Step 6: Select your PC as the destination
After choosing the transfer option, whether it’s AirDrop or iCloud, you will need to select your PC as the destination for the photos. Follow these steps to proceed:
1. If you chose AirDrop as the transfer method, a list of available devices will appear on your iPad’s screen. Look for your PC in the list of options and tap on it to select it as the destination for the transfer.
2. If you opted for iCloud as the transfer method, the photos will be uploaded to your iCloud storage. To access them on your PC, make sure you have iCloud installed and set up on your PC. Open the iCloud application or visit the iCloud website and log in with your Apple ID credentials.
3. Once you have accessed your iCloud account on your PC, navigate to the Photos section. You should be able to see the photos that you uploaded from your iPad. Select the photos that you want to download to your PC by clicking on them or using the available checkboxes.
4. If you are using AirDrop, the transfer will start automatically once you’ve selected your PC as the destination. On your PC, you might receive a notification asking you to accept the incoming transfer. Accept the transfer to start receiving the selected photos from your iPad.
5. If you are using iCloud, click on the download button or choose the option to download the selected photos to your PC. Specify the desired location on your PC where you want to save the photos.
Remember to ensure that your PC is connected to a stable network connection to ensure a successful transfer process. The time required for the transfer may vary depending on the size of the selected photos and the speed of your network connection.
Once you have selected your PC as the destination and initiated the transfer, you’re one step closer to having your photos safely saved on your PC.
Step 7: Accept the transfer on your PC
After selecting your PC as the destination for the transferred photos, the next step is to accept the transfer on your PC. This step is crucial to ensure a seamless transfer of your photos. Follow these steps to accept the transfer on your PC:
1. If you are using AirDrop, after selecting your PC as the destination, you might receive a notification or prompt on your PC asking you to accept the incoming transfer. The notification will typically display the name of your iPad and the number of photos being transferred.
2. On your PC, locate the notification and click on it to open the transfer prompt. The prompt will display the details of the transfer, such as the sender’s name, the type of files being transferred, and the option to accept or decline the transfer.
3. Click on the “Accept” or “Allow” button to authorize the transfer. By accepting the transfer, you are granting permission to your PC to receive the selected photos from your iPad.
4. Once the transfer is accepted, depending on the transfer method, the files will begin to download and save to the designated location on your PC. You may see a progress indicator or a completion message indicating that the transfer is in progress or has been successfully completed.
5. Keep in mind that the time required for the transfer will depend on the size of the selected photos and the speed of your network connection. Larger files may take longer to transfer, so it’s important to remain patient throughout the process.
Once you have accepted the transfer on your PC, the photos will be downloaded and saved to the specified location. At this point, you can proceed to the next step and save the transferred photos to your desired location on your PC.
Step 8: Save the photos to your desired location on your PC
After accepting the transfer on your PC, the next step is to save the transferred photos to your desired location. Follow these steps to save the photos to the location of your choice:
1. Once the photos have been successfully transferred to your PC, you will typically be prompted to choose a location to save them. The prompt may ask you to specify a folder or directory on your PC where you want the photos to be stored.
2. Browse your computer’s file system to navigate to the desired location. You can select an existing folder or create a new one to organize the transferred photos.
3. Double-check the selected location to ensure it matches your intended destination. This is important to ensure that you can easily locate and access the transferred photos later.
4. Click on the “Save” or “OK” button to initiate the saving process. The transferred photos will now be saved to the chosen location on your PC.
5. Once the saving process is complete, you can close any transfer-related windows or prompts and navigate to the location where the photos were saved. Use your computer’s file explorer to locate the folder or directory you specified.
By saving the photos to your desired location, you can easily access and manage them on your PC. Depending on your preferences, you may choose to further organize the photos into subfolders or rename them for better organization and easier retrieval.
Remember to select a location that is easily accessible and consistent with your existing file organization system, ensuring that the transferred photos are easy to find and enjoy.
Step 9: Disconnect your iPad from your PC
After successfully transferring your photos from your iPad to your PC, it’s time to disconnect your iPad from your PC. Follow these steps to safely disconnect your iPad:
1. On your PC, ensure that the transfer process is complete and that all the photos have been successfully saved to the desired location.
2. If you are using AirDrop to transfer the photos, make sure that the transfer is finished and that all the photos have been received on your PC before proceeding with the disconnection.
3. On your iPad, navigate to the Control Center by swiping down from the top right corner of the screen on newer iPad models or by swiping up from the bottom of the screen on older models.
4. In the Control Center, look for the AirDrop or Connectivity options. Tap on it to open the settings.
5. Choose the option to turn off AirDrop or disable the connectivity feature that you used to transfer the photos. This will ensure that your iPad is no longer connected to your PC.
6. Once AirDrop or the connectivity feature is disabled, you can safely disconnect the USB cable from your iPad and PC. Gently remove the cable from both devices.
7. Take a moment to ensure that all your photos have been successfully transferred and saved to your PC. You can double-check the destination folder or directory on your PC to confirm that the photos are present.
8. Finally, carefully store the charging cable for future use or disconnect it from the power source if it was connected to a charger during the transfer process.
By following these steps, you can safely disconnect your iPad from your PC, knowing that your photos have been successfully transferred and saved. Now you can enjoy your photos on your PC or continue organizing and editing them as desired.
Step 10: Verify that the photos were successfully transferred to your PC
After disconnecting your iPad from your PC, it’s essential to verify that the photos have been successfully transferred and are accessible on your PC. Follow these steps to ensure that the transfer was successful:
1. Open the file explorer on your PC. You can do this by clicking on the folder icon in your taskbar or by pressing the Windows key + E on your keyboard.
2. Navigate to the location where you saved the transferred photos. This could be a specific folder or directory that you specified during the transfer process.
3. Look for the transferred photos in the selected location. Verify that the photos are present and that they match the ones you selected for transfer on your iPad.
4. Double-click on one of the transferred photos to open it in the default photo viewer or image-editing application on your PC. This will allow you to confirm that the photo was transferred correctly and can be viewed without any issues.
5. Scroll through the photos to ensure that all the transferred images are accessible and viewable on your PC. Take note of any missing or corrupted photos that may require further attention.
6. If you organized your photos into various subfolders on your iPad, check that the folder structure is maintained on your PC as well. This will help you locate specific photos or albums easily.
7. If you notice any issues with the transferred photos, such as missing files or corrupted images, you may need to re-establish the connection between your iPad and PC and repeat the transfer process.
By verifying that the photos were successfully transferred and are accessible on your PC, you can have peace of mind knowing that your precious memories are safely stored and ready to be enjoyed or shared. Now you can confidently use and manage the transferred photos on your PC as desired.