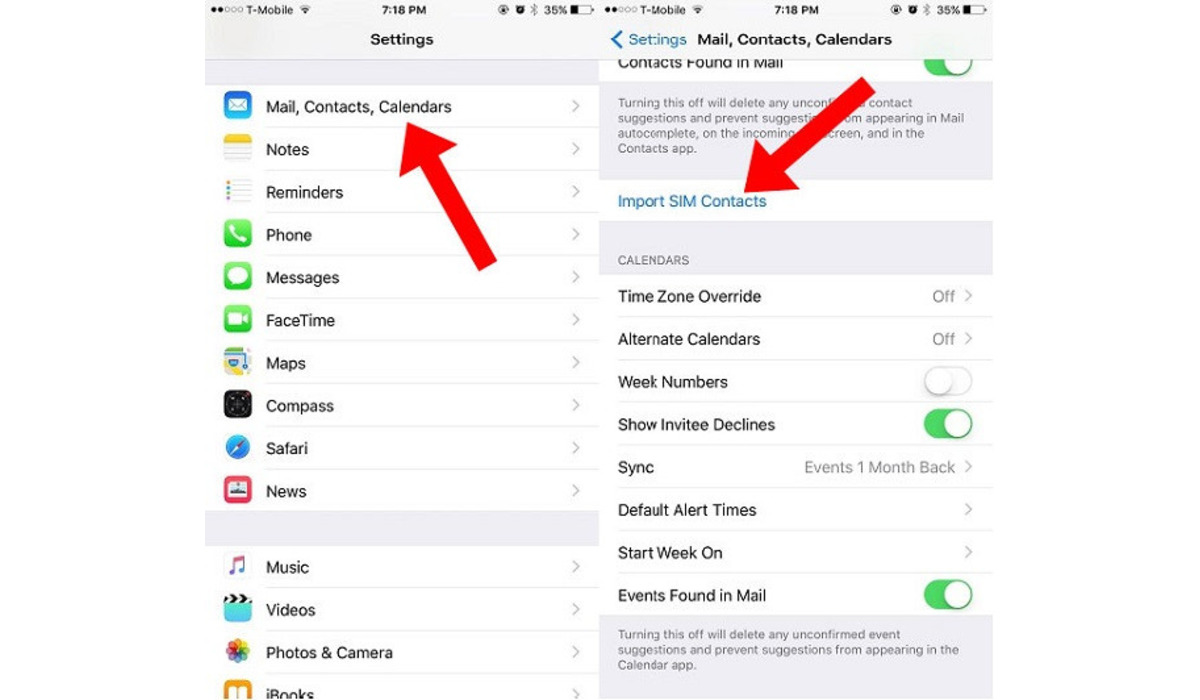Why Transfer Contacts from iPhone to iPhone?
Transferring contacts from one iPhone to another is a common task for those who have upgraded or replaced their devices. Your contacts hold valuable information, including phone numbers, email addresses, and other important details. Losing these contacts can lead to inconvenience and a loss of connection with friends, family, colleagues, and clients.
There are various reasons why you might need to transfer your contacts from one iPhone to another. Here are a few common scenarios:
- Upgrading to a new iPhone: When you switch to a new iPhone model, you want to have all your contacts readily available on the new device without having to manually add each one.
- Replacing a damaged iPhone: If your iPhone gets damaged or lost, it’s important to have a backup of your contacts so you can easily restore them on a new device.
- Sharing contacts with family members: If you have multiple iPhones in your household, it’s convenient to share contacts among family members so that everyone has access to the same contact information.
- Syncing contacts between work and personal phones: Some individuals prefer to keep separate work and personal iPhones but want their important contacts to be available on both devices.
Regardless of the reason, transferring contacts from one iPhone to another doesn’t have to be a complicated task. There are several methods you can use to accomplish this, depending on your specific needs and preferences.
In the following sections, we will explore different methods to transfer contacts from iPhone to iPhone. These methods include using iCloud, iTunes, third-party transfer apps, AirDrop, email, SIM card, and Google Contacts.
Each method offers its own advantages and may be suitable for different situations. It’s important to choose the method that best fits your needs and follow the steps carefully to ensure a successful contact transfer.
Now that you understand the importance of transferring contacts from one iPhone to another and the various scenarios where this may be necessary, let’s explore each method in detail to help you decide which approach is most appropriate for your specific situation.
Use iCloud to Transfer Contacts
One of the easiest and most convenient ways to transfer contacts from one iPhone to another is by using iCloud. iCloud is Apple’s cloud storage and synchronization service that allows you to store and sync data across all your Apple devices.
Here’s how you can transfer contacts using iCloud:
- Make sure both iPhones are connected to Wi-Fi and signed in to the same iCloud account.
- On your old iPhone, go to “Settings” and tap on your name at the top of the screen to access your Apple ID settings.
- Tap “iCloud” and make sure the “Contacts” toggle is enabled, indicated by a green switch. If it’s already enabled, your contacts are being backed up to iCloud.
- On your new iPhone, go through the initial setup process and sign in to the same iCloud account as your old iPhone.
- During the setup, make sure to enable the “Contacts” toggle in the iCloud settings.
- Wait for a few minutes while your contacts are synced from iCloud to your new iPhone. The time it takes depends on the number of contacts you have.
- Once the sync is complete, open the “Contacts” app on your new iPhone, and you should see all your contacts from the old iPhone.
It’s important to note that using iCloud to transfer contacts requires an active internet connection and sufficient iCloud storage space to accommodate your contacts. Additionally, make sure that you have enabled the iCloud sync for your contacts on both devices before initiating the transfer.
Using iCloud to transfer contacts provides a seamless and hassle-free experience, as it automatically syncs your contacts across all your Apple devices. This means that any changes or additions you make to your contacts will be synchronized in real-time.
By utilizing iCloud, you no longer have to manually export and import your contacts or rely on physical methods such as SIM cards. The synchronization happens wirelessly and is accessible as long as you have an internet connection.
Overall, using iCloud to transfer contacts is a convenient and efficient method, ensuring that your contacts are always up-to-date and readily available on your new iPhone.
Use iTunes to Transfer Contacts
If you prefer to transfer your contacts from one iPhone to another using a wired connection, you can use iTunes. iTunes is a media management software developed by Apple that allows you to sync data between your devices.
Here’s how you can transfer contacts using iTunes:
- Connect your old iPhone to your computer using a USB cable and open iTunes.
- Select your iPhone from the device menu in iTunes.
- Click on the “Info” tab in the left-hand sidebar.
- Under the “Contacts” section, tick the box next to “Sync Contacts.”
- Select the option to sync contacts with the appropriate application or service (such as iCloud or Google Contacts) on your computer.
- Click “Apply” to start the sync process. This will transfer your contacts from the old iPhone to your computer.
- Disconnect your old iPhone from the computer and connect your new iPhone.
- In iTunes, select your new iPhone from the device menu.
- Click on the “Info” tab and tick the box next to “Sync Contacts.”
- Choose the same application or service you used to sync contacts with your computer (such as iCloud or Google Contacts).
- Click “Apply” to start syncing the contacts from your computer to your new iPhone.
- Wait for the sync to complete, and then open the “Contacts” app on your new iPhone to ensure that all your contacts have been transferred successfully.
Using iTunes to transfer contacts provides a secure and reliable method, especially for those who prefer not to rely on cloud-based services for data synchronization. However, it’s important to note that this method requires a computer with iTunes installed and a USB cable to connect your old and new iPhones.
Transferring contacts using iTunes also allows you to create a backup of your contacts on your computer, providing an extra layer of data protection. In the future, you can easily restore your contacts from the computer backup if needed.
However, it’s worth mentioning that iTunes is being phased out by Apple, and starting with macOS Catalina and later versions, the syncing functionality is no longer available in the standalone iTunes app. Instead, you can use the Finder app on Mac or iCloud for Windows on PC to sync your contacts.
If you’re using an older version of macOS or Windows, you can still use iTunes as described above to transfer contacts between iPhones.
In summary, using iTunes to transfer contacts offers a reliable offline solution for those who prefer a wired connection and want to keep their data stored and managed locally on their computer.
Use Transfer Apps to Transfer Contacts
With the advancement of mobile technology, there are now specialized transfer apps available that make it easy to transfer contacts from one iPhone to another. These apps provide a quick and seamless way to migrate your contacts without relying on cloud services or external devices.
Here’s how you can transfer contacts using transfer apps:
- Visit the App Store on your old iPhone and search for transfer apps such as “Contacts Transfer” or “Contact Backup.”
- Choose a reputable transfer app with positive reviews and download it to your old iPhone.
- Open the transfer app and follow the on-screen instructions to initiate the contact transfer process.
- The app will typically ask for permission to access your contacts. Grant the necessary permissions to proceed.
- Once the app has successfully backed up your contacts, it will provide options to transfer them to your new iPhone.
- Follow the instructions provided by the app to transfer the contacts to your new iPhone.
- Wait for the transfer process to complete, and then open the “Contacts” app on your new iPhone to ensure that all your contacts have been transferred successfully.
Using transfer apps is a convenient and user-friendly method, especially for those who prefer a standalone solution without relying on cloud services or additional hardware.
These apps often offer additional features, such as the ability to backup and restore contacts, merge duplicate contacts, and even transfer contacts between different platforms, such as Android and iOS.
It’s important to note that transfer apps may have different user interfaces and functionalities, so it’s advisable to read the app’s instructions or user guide for specific steps and recommendations.
Furthermore, ensure that you choose a reputable and trusted transfer app to avoid any potential privacy or security risks associated with third-party apps. Reading reviews and checking app ratings can help you make an informed decision.
In summary, transfer apps provide a convenient and straightforward solution for transferring contacts between iPhones. They offer flexibility, standalone functionality, and additional features that can enhance your contact management experience.
Use AirDrop to Transfer Contacts
AirDrop is a built-in feature on iPhone devices that allows you to wirelessly transfer files, photos, videos, and even contacts between iOS devices. It utilizes Bluetooth and Wi-Fi technology to establish a direct connection between devices, making it a convenient and efficient method for transferring contacts.
Here’s how you can use AirDrop to transfer contacts:
- Ensure that both iPhones have AirDrop enabled. To do this, swipe up from the bottom of the screen to open the Control Center and tap on the “AirDrop” icon. Select “Contacts Only” or “Everyone” depending on your preference.
- On your old iPhone, open the “Contacts” app and select the contact you want to transfer. Tap on the “Share” button.
- A list of available AirDrop recipients will appear. Find your new iPhone in the AirDrop menu and tap on it. The contact will be transferred wirelessly to your new iPhone.
- On your new iPhone, a notification will appear asking if you want to accept the contact. Tap on “Accept” to save the contact to your device’s address book.
- Repeat the process for each contact you wish to transfer.
AirDrop provides a seamless and quick method for transferring contacts between iPhones, without the need for cables, external devices, or relying on internet connectivity. It works well in close proximity and is especially useful when you’re in the same room as the other iPhone.
With AirDrop, you can transfer multiple contacts at once, making it a time-saving option when you need to share a large number of contacts with a new iPhone.
It’s important to note that both iPhones must have AirDrop enabled and be within each other’s range for the transfer to occur successfully. If you’re unable to locate the new iPhone on the AirDrop menu, ensure that both devices meet the system requirements and have their Bluetooth and Wi-Fi turned on.
AirDrop also provides a secure transfer method as it uses encryption to protect your data. This means that your contacts are shared directly between your devices without being sent through any external server or cloud storage.
In summary, AirDrop is a convenient, wireless method for transferring contacts between iPhones. It saves you time and provides a secure way to move your contacts from your old iPhone to your new device.
Use Email to Transfer Contacts
If you prefer a simple and versatile method for transferring contacts from one iPhone to another, you can use email. Email allows you to send contacts as vCard attachments, which can be easily imported into the recipient’s iPhone.
Here’s how you can use email to transfer contacts:
- On your old iPhone, open the “Contacts” app and select the contact you want to transfer.
- Tap on the contact’s name to open their details.
- Scroll down and tap on the “Share Contact” or “Export Contact” option.
- Choose the option to send the contact via email.
- Compose a new email and enter your own email address as the recipient.
- Tap on the send button to send the email.
- Access your email account on your new iPhone.
- Open the email containing the contact vCard attachment.
- Tap on the attachment to view the contact details.
- Tap on the “Add to Contacts” button to save the contact to your device’s address book.
- Repeat the process for each contact you wish to transfer by sending individual emails.
Using email to transfer contacts offers simplicity and compatibility across different devices and platforms. You can use any email provider that supports attachments, such as Gmail, Yahoo Mail, or Apple Mail.
With email, you can transfer contacts one at a time, allowing you to have more control over the process. It’s a suitable method when you only need to transfer a few contacts or want to share specific contacts with someone else.
It’s important to note that using email requires an active internet connection, and there may be limitations on the maximum file size that can be attached to an email. If you have a large number of contacts to transfer, it may be more practical to use other methods like iCloud or transfer apps.
Additionally, when using email to transfer contacts, ensure that you securely send the email and only share it with trusted recipients. Take precautions to protect your contact information and avoid sending sensitive or personal data through unsecure channels.
In summary, using email to transfer contacts provides a straightforward and flexible method, allowing you to send contact details as vCard attachments. It’s an ideal choice for transferring a small number of contacts and ensuring compatibility across different devices and email platforms.
Use SIM Card to Transfer Contacts
Traditionally, SIM cards have been used to store and transfer contacts between mobile devices. While modern iPhones no longer use physical SIM cards for storage, you can still utilize a SIM card to transfer contacts in certain situations.
Here’s how you can use a SIM card to transfer contacts:
- On your old iPhone, open the “Contacts” app and make sure all the contacts you want to transfer are saved to your device’s internal storage.
- Insert the SIM card into your old iPhone (or ensure it is already inserted).
- Go to “Settings” and scroll down to find the option to import or export contacts to the SIM card.
- Select the option to export contacts to the SIM card. The time it takes to complete the export will depend on the number of contacts you have.
- Once the export is complete, remove the SIM card from your old iPhone.
- Insert the same SIM card into your new iPhone (or ensure it is already inserted).
- On your new iPhone, go to “Settings” and scroll down to find the option to import contacts from the SIM card.
- Select the option to import contacts from the SIM card. The contacts stored on the SIM card will be copied to your iPhone’s internal storage.
- Open the “Contacts” app on your new iPhone to ensure that all the contacts have been successfully transferred.
It’s important to note that using a SIM card to transfer contacts has limitations. Firstly, not all iPhones support SIM card contact transfers, especially newer models that use eSIM technology. Secondly, SIM cards have limited storage capacity, so they may not be able to store all your contacts if you have a large address book.
Furthermore, using a SIM card can only transfer basic contact information such as names and phone numbers. Additional details like email addresses, addresses, and notes may not be transferred using this method.
Despite these limitations, using a SIM card can be a viable option if you are moving from an older iPhone to a new one that supports SIM card contact transfers, and you have a small number of contacts to transfer.
If your new iPhone does not support SIM card transfers, or if you have a large number of contacts or additional contact details to transfer, it’s recommended to use other methods such as iCloud, iTunes, or transfer apps.
In summary, using a SIM card to transfer contacts can be a straightforward solution in specific cases. It’s best suited for older iPhones that support this functionality and when you have a small number of contacts to transfer.
Use Google Contacts to Transfer Contacts
If you want to transfer contacts between iPhones and take advantage of cross-platform compatibility, you can use Google Contacts. Google Contacts is a cloud-based address book service that allows you to store and manage your contacts online. By syncing your contacts with Google Contacts, you can effortlessly transfer them between iPhones and other devices.
Here’s how you can use Google Contacts to transfer contacts:
- On your old iPhone, open the “Settings” app and tap on your Apple ID at the top of the screen.
- Tap on “iCloud” and make sure the “Contacts” toggle is enabled.
- Launch a web browser on your computer and go to the Google Contacts website (contacts.google.com).
- Sign in with your Google account or create a new account if you don’t have one.
- In your iPhone’s “Settings” app, go to “Passwords & Accounts” (or “Mail, Contacts, Calendars” in older iOS versions) and add your Google account.
- Make sure the “Contacts” toggle is enabled for your Google account.
- Wait for a few moments to allow your iPhone to sync with Google Contacts. This will transfer your contacts to your Google account.
- On your new iPhone, go through the initial setup process and add the same Google account you used to sync contacts.
- Enable the “Contacts” toggle for your Google account.
- Wait for your new iPhone to sync with Google Contacts. This will transfer your contacts from your Google account to your new device.
- Open the “Contacts” app on your new iPhone to ensure that all your contacts have been successfully transferred.
Utilizing Google Contacts provides a seamless process for transferring contacts between iPhones as well as other devices running various platforms, including Android and web browsers.
By syncing your contacts with Google Contacts, you have the advantage of storing your contacts in the cloud, ensuring they are easily accessible and synchronized across multiple devices. This eliminates the need for physical transfers or relying solely on device backups.
Syncing with Google Contacts also allows you to maintain a centralized address book, where any changes made to your contacts, such as additions, modifications, or deletions, will be automatically updated on all devices connected to your Google account.
Using Google Contacts to transfer contacts offers convenience, flexibility, and compatibility, making it an excellent choice for those who switch between iPhones and other devices.
In summary, by syncing your contacts with Google Contacts, you can effortlessly transfer and manage your contacts across iPhones and other devices, ensuring seamless synchronization and accessibility of your valuable contact information.