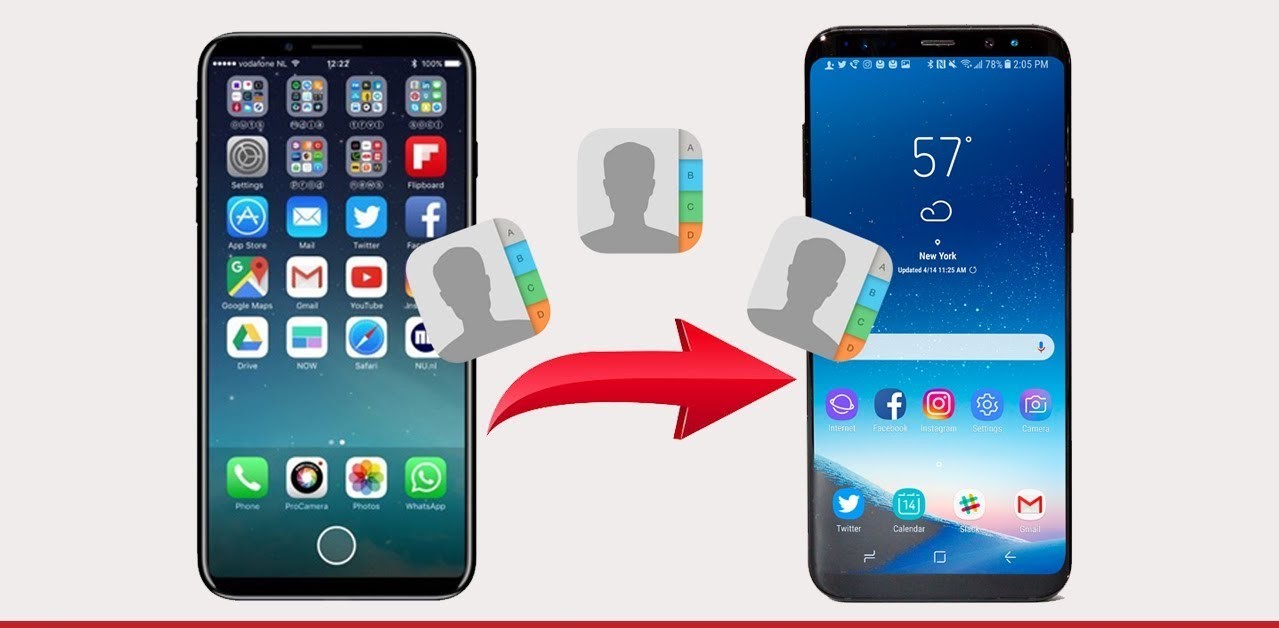Preparing Your Android Device
Before transferring your contacts from Android to iPhone, it’s crucial to ensure that your Android device is ready for the process. Here are a few essential steps to follow:
- Update your Android device: Check for any available system updates and install them. This will ensure that you have the latest software, providing a smooth transfer process.
- Charge your Android device: Make sure your device has enough battery power to complete the transfer process. It’s recommended to have at least a 50% charge.
- Connect to a stable Wi-Fi network: To avoid any interruptions during the transfer, connect your Android device to a stable and reliable Wi-Fi network. This will ensure a fast and secure transfer of your contacts.
- Remove any unnecessary data: Clean up your Android device by removing any unwanted apps, photos, or files. Not only will this free up storage space, but it will also make the transfer process faster and more efficient.
By following these steps, you’ll be setting up your Android device for a seamless transfer of your valuable contacts to your new iPhone. Once your Android device is prepared, you can proceed to the next steps of backing up and transferring your contacts.
Backing Up Your Contacts
Before you can begin the process of transferring your contacts from your Android device to your iPhone, it is essential to back up your contacts to ensure that no data is lost during the transfer. Here are a few methods to back up your contacts:
- Sync with Google Account: If you have already synced your contacts with your Google Account, you can easily access them on your new device. Go to the Settings menu on your Android device, select “Accounts,” then choose your Google Account. Enable the “Contacts” sync option to ensure that your contacts are backed up to your Google Account. Once you set up your iPhone, you can then sync your contacts with your Google Account.
- Export to SIM card: Another option is to export your contacts to the SIM card on your Android device. Open the Contacts app, go to the settings menu, and choose “Import/Export.” Select the “Export to SIM card” option, and your contacts will be saved to the SIM card. Once you insert the SIM card into your iPhone, you can import the contacts.
- Use third-party backup apps: There are several third-party applications available on the Google Play Store that can help you back up your contacts. Some popular options include “Super Backup & Restore” and “My Contacts Backup.” Install one of these apps, follow the instructions to back up your contacts, and save the backup file to a secure location. You can then transfer this backup file to your iPhone and restore your contacts using the respective app on the App Store.
By backing up your contacts using these methods, you can ensure that your valuable contact information is safely stored and ready for transfer. Depending on your preference and individual circumstances, choose the method that is most convenient for you. Once your contacts are backed up, you can proceed to the next steps of transferring them to your iPhone.
Transferring Contacts via Google Account
If you have previously synced your Android device contacts with your Google Account, transferring them to your new iPhone is a breeze. Here’s how you can do it:
- Set up your iPhone: Begin by setting up your iPhone and connecting it to a stable Wi-Fi network. Follow the on-screen instructions to complete the initial setup process.
- Add your Google Account: Go to the Settings app on your iPhone and select “Mail” or “Passwords & Accounts,” depending on your iOS version. Choose “Add Account” and select “Google” from the list. Enter your Google Account credentials and allow access to your contacts.
- Sync your Google contacts: Once your Google Account is added, enable the “Contacts” toggle so that your iPhone syncs with your Google contacts. The syncing process may take a few moments, depending on the number of contacts.
- Verify contact transfer: Open the Contacts app on your iPhone and check if all your contacts from your Google Account have been successfully transferred. You can also go to the Phone or Messages app and search for a contact to confirm their presence.
Transferring contacts via your Google Account is a convenient and efficient way to migrate your contacts from Android to iPhone. By following these steps, you can seamlessly transfer your valuable contact information and ensure that it is readily accessible on your new iPhone.
Transferring Contacts via SIM Card
If you prefer a more traditional method of transferring contacts from your Android device to your iPhone, using a SIM card can be a suitable option. Here’s how you can transfer your contacts via SIM card:
- Export contacts to SIM card: On your Android device, open the Contacts app and navigate to the settings menu. Select the “Import/Export” option and choose “Export to SIM card.” This will save your contacts to your SIM card.
- Insert the SIM card: Turn off your Android device and remove the SIM card. Insert the SIM card into your iPhone, ensuring that it is properly inserted and securely placed in the SIM card tray.
- Import contacts to iPhone: After inserting the SIM card into your iPhone, go to the Settings app and select “Contacts” or “Mail.” Choose the option to import contacts from the SIM card. Your iPhone will detect the SIM card and prompt you to import the contacts stored on it.
- Verify contact transfer: Open the Contacts app on your iPhone and check if all the contacts have been successfully transferred from the SIM card. You can also search for a contact in the Phone or Messages app to ensure that their information is available.
Transferring contacts via a SIM card provides a straightforward and convenient method, especially if you have a limited number of contacts to transfer. It eliminates the need for an internet connection and ensures a quick migration process from your Android device to your iPhone.
Transferring Contacts via VCF File
If you want to transfer your contacts from your Android device to your iPhone using a more versatile method, you can utilize a VCF (Virtual Contact File) file. Follow these steps to transfer your contacts via a VCF file:
- Export contacts as a VCF file: On your Android device, open the Contacts app and go to the settings menu. Select the “Import/Export” option and choose “Export to VCF file.” This will create a VCF file containing all your contacts and save it to your device or SD card.
- Transfer the VCF file to your iPhone: Connect your Android device to your computer using a USB cable. Locate the exported VCF file and transfer it to your computer. You can do this by dragging and dropping the file to a folder on your computer or using any file transfer method you prefer, such as email or cloud storage.
- Import the VCF file to your iPhone: On your computer, open your email account or cloud storage app, and upload the VCF file as an attachment. Open the email or access the file through the cloud storage app on your iPhone. Tap the VCF file, and your iPhone will prompt you to import the contacts. Follow the on-screen instructions to complete the import process.
- Verify contact transfer: Open the Contacts app on your iPhone and check if all your contacts from the VCF file have been successfully imported. You can also search for a contact in the Phone or Messages app to ensure that their information is available.
Transferring contacts via a VCF file offers flexibility and convenience, as it allows you to manage and transfer your contacts outside of specific operating system limitations. By following these steps, you can successfully transfer your contacts from your Android device to your iPhone using a VCF file.
Importing Contacts on Your iPhone
Once you have successfully transferred your contacts from your Android device to your iPhone, you need to import them into the Contacts app on your iPhone. Follow these steps to import your contacts:
- Open the Contacts app: Locate the Contacts app on your iPhone’s home screen and tap on it to open.
- Access the import options: In the Contacts app, tap on the “Groups” option at the top left corner of the screen.
- Select the source: Under the “All Contacts” section, you will see different options for importing contacts. Choose the appropriate option based on the method you used to transfer your contacts.
- Sync contacts: If you transferred your contacts using your Google Account, select the option that represents your Google Account and enable the “Contacts” toggle to sync your contacts with your iPhone.
- Import from SIM card: If you transferred your contacts using a SIM card, choose the “Import from SIM Card” option. Your iPhone will detect the SIM card and import the contacts stored on it.
- Import from VCF file: If you transferred your contacts using a VCF file, choose the option that allows you to import contacts from a file. Locate the VCF file on your iPhone and select it to initiate the import process.
- Verify contact import: After importing your contacts, browse through the Contacts app to ensure that all your contacts are available. You can also search for specific contacts using the search bar at the top of the screen.
By following these steps, you can successfully import your transferred contacts into the Contacts app on your iPhone. Make sure to choose the appropriate import option based on the method you used to transfer your contacts and verify the import to ensure that all your contact information is readily accessible on your iPhone.
Transferring Contacts via Move to iOS App
If you’re looking for a seamless and automated way to transfer contacts from your Android device to your iPhone, Apple provides the Move to iOS app. This app allows you to transfer your contacts, along with other data, wirelessly. Here’s how you can do it:
- Install the Move to iOS app: On your Android device, go to the Google Play Store and download the Move to iOS app. Ensure that your Android device is connected to a stable Wi-Fi network.
- Set up your iPhone: Begin setting up your iPhone, and when you reach the “Apps & Data” screen, select “Move Data from Android.” Your iPhone will display a unique code.
- Open the Move to iOS app: On your Android device, open the Move to iOS app and tap “Continue.” Accept the terms and conditions and grant necessary permissions.
- Enter the unique code: On your Android device, enter the unique code displayed on your iPhone’s screen. Both devices should now be connected.
- Select the data to transfer: On your Android device, select the contacts along with any other data you want to transfer to your iPhone. Tap “Next” to initiate the transfer process. The data will begin transferring to your iPhone.
- Complete the setup: Once the data transfer is complete, follow the on-screen instructions to complete the setup of your iPhone. Your transferred contacts will be available in the Contacts app on your iPhone.
- Verify contact transfer: Open the Contacts app on your iPhone and check if all your contacts from your Android device have been successfully transferred. You can also search for a contact in the Phone or Messages app to confirm their presence.
By using the Move to iOS app, you can easily and effortlessly transfer your contacts from your Android device to your iPhone. This method ensures a hassle-free migration process, allowing you to quickly access and utilize your valuable contact information on your new iPhone.
Troubleshooting Tips
While transferring contacts from your Android device to your iPhone, you may encounter some challenges or issues. Here are a few troubleshooting tips to help you overcome common problems:
- Ensure a stable internet connection: Make sure that both your Android device and iPhone are connected to a stable Wi-Fi network. Unstable or weak internet connections can cause interruptions during the transfer process.
- Update your devices: Keep both your Android device and iPhone updated with the latest software versions. System updates often come with bug fixes and improved compatibility, which can help in a smooth transfer process.
- Restart your devices: If you’re facing any issues during the transfer, try restarting both your Android device and iPhone. This can help resolve minor glitches and restore functionality.
- Check compatibility: Ensure that your Android device and iPhone are compatible with the methods you are using for contact transfer. Some older Android devices or iPhone models may have limitations regarding certain transfer methods.
- Recheck settings and permissions: Double-check that you have correctly enabled the necessary settings and permissions required for contact transfer on both your Android device and iPhone. Verify that you have allowed access to your contacts for the respective apps or accounts.
- Try alternative transfer methods: If one method of contact transfer is not working, consider trying an alternative method. For example, if syncing with a Google Account is not successful, you can attempt transferring contacts via a SIM card or VCF file.
- Seek professional help: If you have followed all the troubleshooting tips and are still unable to transfer your contacts, consider reaching out to the respective customer support for your Android device or iPhone. They may be able to provide specific guidance or solutions to your problem.
By following these troubleshooting tips, you can resolve common issues that may arise during the contact transfer process. Remember that every situation is unique, and it may take a few attempts or adjustments to successfully transfer your contacts. Patience and persistence will ensure a successful migration from your Android device to your new iPhone.