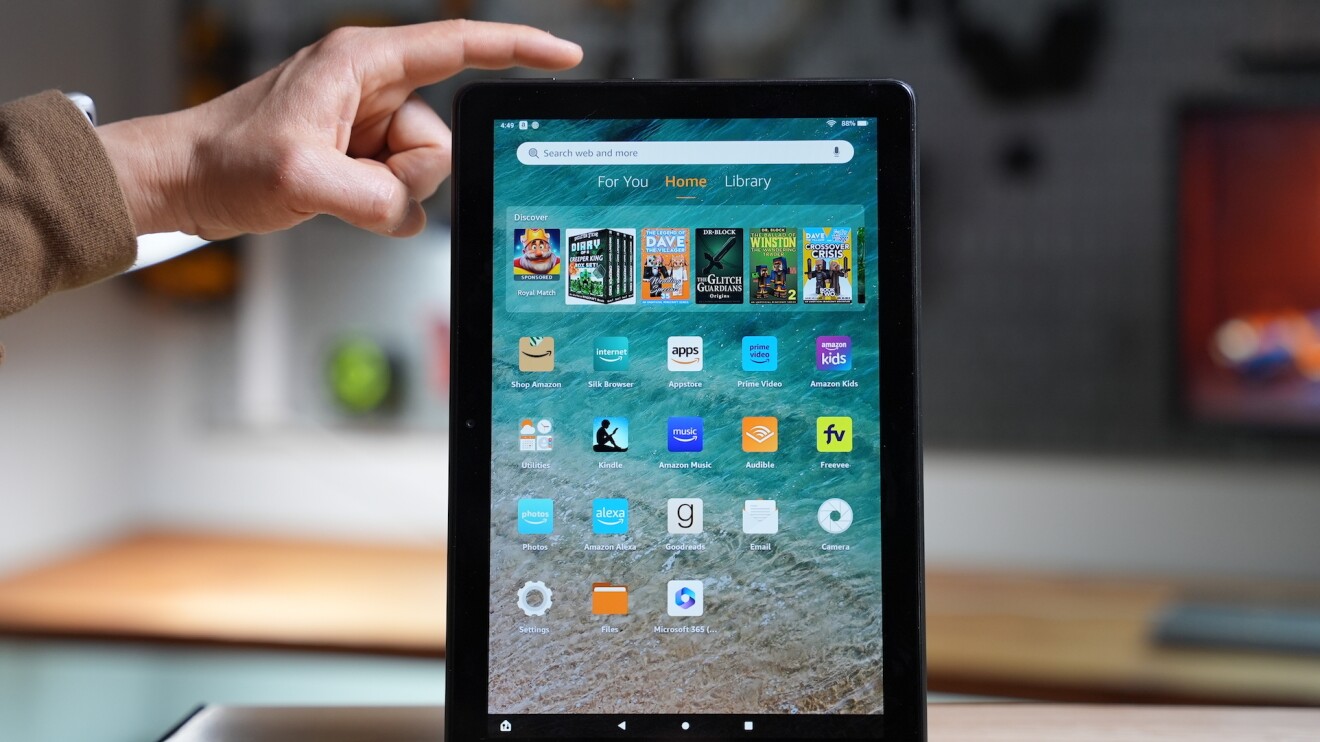Enabling the Screenshot Setting on Your Fire Tablet
One of the most useful features of a Fire Tablet is the ability to take screenshots. Whether you want to capture a poignant moment from a movie, share interesting content with your friends, or simply save important information for later reference, knowing how to take screenshots on your Fire Tablet is essential. But before you start capturing screenshots, you need to enable the screenshot setting on your device.
Enabling the screenshot setting on your Fire Tablet is a simple process. Follow the steps below to enable this feature:
- Open the settings app on your Fire Tablet by swiping down from the top of the screen and tapping on the gear icon.
- Scroll down and select “Device Options”.
- Tap on “Developer Options”. If you don’t see this option, you’ll need to enable it first. Go to “Device Options” and tap on “Serial Number” repeatedly until a message appears stating that you are now a developer. Once you become a developer, you can access the developer options menu.
- In the developer options menu, scroll down and find the “Enable ADB” option. ADB stands for Android Debug Bridge, and enabling it allows for advanced interactions with your device.
- Toggle the switch next to “Enable ADB” to turn it on.
- Exit the settings app. You have now successfully enabled the screenshot setting on your Fire Tablet.
With the screenshot setting enabled, you now have the ability to capture screenshots using various methods. Whether you prefer physical buttons, quick settings, or even voice commands, taking a screenshot on your Fire Tablet is a breeze. In the following sections, we’ll outline the different methods you can use to capture screenshots on your device.
Taking a Screenshot with the Physical Buttons
If you prefer a more hands-on approach, you can easily take a screenshot on your Fire Tablet using the physical buttons. Follow the steps below to capture a screenshot:
- Navigate to the screen or content that you want to capture in the screenshot.
- Locate the power and volume down buttons on your Fire Tablet. The power button is usually located on the top or side of the device, while the volume down button is located on the opposite side.
- Press and hold the power button and the volume down button simultaneously. Make sure to press and hold both buttons at the same time for a few seconds.
- You will see a flash or hear a camera shutter sound, indicating that the screenshot has been successfully taken.
- Release the buttons to complete the process.
Once you have taken a screenshot, you can find it in the gallery app on your Fire Tablet. From there, you can view, edit, and share your screenshots as desired.
Taking a screenshot with the physical buttons is a simple and straightforward method that works on all Fire Tablet models. However, if you prefer a quicker and more convenient way to capture screenshots, you can use the Quick Settings menu. We’ll explore this method in the next section.
Taking a Screenshot Using the Quick Settings Menu
If you want to take a screenshot on your Fire Tablet without using the physical buttons, you can utilize the Quick Settings menu. This method provides a quicker and more convenient way to capture screenshots. Follow the steps below to take a screenshot using the Quick Settings menu:
- Navigate to the screen or content that you want to capture in the screenshot.
- Swipe down from the top of the screen to open the Quick Settings menu.
- Look for the “Screen Capture” or “Screenshot” icon among the available Quick Settings options. The icon usually resembles a rectangle with a camera inside.
- Tap on the “Screen Capture” or “Screenshot” icon. This will instantly capture a screenshot of the current screen.
- You may see a notification or hear a sound indicating that the screenshot has been successfully taken.
After capturing a screenshot using the Quick Settings menu, you can access it in the gallery app on your Fire Tablet. From there, you can make any necessary edits or share it with others.
Taking a screenshot using the Quick Settings menu is a convenient method, especially if you find it challenging to press the physical buttons simultaneously. However, if you prefer hands-free interaction with your Fire Tablet, you can also use Alexa voice commands to capture screenshots. Let’s explore this option next.
Capturing a Screenshot with Alexa Voice Commands
If you own a Fire Tablet with Alexa capabilities, you have the option to capture screenshots using voice commands. This hands-free method can be especially useful if you have your hands full or prefer voice control. Follow the steps below to capture a screenshot with Alexa:
- Ensure that your Fire Tablet is connected to the internet and has Alexa enabled.
- Activate Alexa by saying the wake word or by pressing and holding the home button on your device.
- Once you hear the Alexa prompt, say “Take a screenshot” or “Capture a screenshot”.
- Alexa will then execute the command and capture a screenshot of the current screen.
- You may receive a confirmation from Alexa, either visually or audibly, to indicate that the screenshot has been taken.
After capturing a screenshot using Alexa voice commands, you can find the image in the gallery app on your Fire Tablet. From there, you can edit, share, or organize your screenshots as needed.
Using Alexa voice commands to capture screenshots provides a convenient and hands-free experience. However, it’s important to note that this feature is only available on Fire Tablets that have Alexa capabilities. If your device doesn’t support Alexa, don’t worry. You can still capture screenshots using the physical buttons or the Quick Settings menu, as discussed in previous sections.
Locating Your Screenshots on the Fire Tablet
After capturing screenshots on your Fire Tablet, you may wonder where they are saved and how to access them. Fortunately, finding your screenshots is a straightforward process. Here’s how you can locate your screenshots on your Fire Tablet:
- Open the gallery app on your Fire Tablet. You can usually find it in your device’s app drawer or on the home screen.
- In the gallery app, look for a dedicated “Screenshots” or “Screenshots” folder. This folder is specifically created to store all your captured screenshots.
- Tap on the “Screenshots” folder to open it. Here, you will find all the screenshots you have taken on your Fire Tablet.
- You can scroll through the thumbnails of your screenshots to find the specific one you’re looking for.
- To view a screenshot in full size, simply tap on its thumbnail. This will open the screenshot in a larger view.
Once you have located your screenshots in the gallery app, you have several options. You can choose to edit the screenshot, share it with others via email or social media, set it as your device wallpaper, or delete it if you no longer need it.
By default, the gallery app organizes your screenshots in chronological order, with the most recent ones appearing at the top. However, you can also create custom folders or albums to organize your screenshots based on specific categories, events, or preferences.
Now that you know where to find your screenshots on your Fire Tablet, let’s explore the next section on how to edit and share your captured screenshots.
Editing and Sharing Your Screenshots
Once you have captured screenshots on your Fire Tablet, you might want to make some changes or enhancements before sharing them with others. Fortunately, the gallery app on your device provides basic editing tools that allow you to customize your screenshots. Follow the steps below to edit and share your captured screenshots:
- Open the gallery app on your Fire Tablet and locate the screenshot you want to edit.
- Tap on the screenshot to open it in full size.
- In the toolbar at the top or bottom of the screen, you will find various editing options such as crop, rotate, adjust brightness, apply filters, and more.
- Select the editing option you want to use and make the desired changes to your screenshot.
- Once you are satisfied with the edits, tap on the save or apply button to save the changes.
After editing your screenshot, you are now ready to share it with others. Here are a few ways to share your edited or unedited screenshots:
- Select the share button in the gallery app toolbar to access various sharing options. From here, you can share the screenshot via email, social media, messaging apps, or cloud storage platforms.
- You can also directly share the screenshot from the gallery app by tapping and holding the screenshot thumbnail and selecting the share option from the context menu.
- Additionally, you have the option to copy the screenshot to your device’s clipboard and paste it into another app or document.
Remember to consider the privacy and permissions of the content you are sharing. Be mindful of any personal or sensitive information that may be present in the screenshot.
With the ability to edit and share your captured screenshots, you can easily enhance your communication, collaborate with others, or simply showcase interesting content from your Fire Tablet.
Now that you are well-equipped with the knowledge to edit and share your screenshots, let’s address any issues you may encounter and provide troubleshooting tips in the next section.
Troubleshooting Common Issues with Taking Screenshots on a Fire Tablet
Taking screenshots on your Fire Tablet should be a straightforward process. However, there may be instances where you encounter some issues or face difficulties in capturing screenshots. Here are some common issues and corresponding troubleshooting tips:
1. Screenshot not capturing: If pressing the physical buttons or using the Quick Settings menu does not capture a screenshot, ensure that you are following the correct steps and pressing the buttons simultaneously. If the issue persists, try restarting your Fire Tablet and attempt the screenshot again.
2. Partial screenshot captured: Sometimes, you may unintentionally capture only a portion of the intended screen. Check your finger placement on the physical buttons and ensure that you are pressing them simultaneously. If using the Quick Settings menu, ensure that you are tapping the correct icon.
3. No camera shutter sound or visual confirmation: If you do not hear a camera shutter sound or see any visual confirmation after capturing a screenshot, check your device’s sound settings and ensure that the volume is not muted. Additionally, confirm that the screenshot has been saved in the gallery app by checking the “Screenshots” folder.
4. Developer options not visible: If you cannot find the “Developer Options” menu in your device settings, you may need to enable it first. Go to “Device Options” and tap on “Serial Number” repeatedly until the message appears stating that you are now a developer. Once enabled, you can access the developer options menu and proceed with enabling the screenshot setting.
5. Alexa voice commands not working: If you are unable to capture screenshots using Alexa voice commands, ensure that your Fire Tablet is connected to the internet and that Alexa is enabled. Check your device settings and consult the Alexa support documentation for troubleshooting tips specific to your Fire Tablet model.
If you continue to experience difficulties in capturing screenshots on your Fire Tablet even after following the troubleshooting tips, it may be helpful to consult the official Amazon support resources or contact their customer support for further assistance.
By understanding and troubleshooting these common issues, you can ensure a seamless experience when taking screenshots on your Fire Tablet.