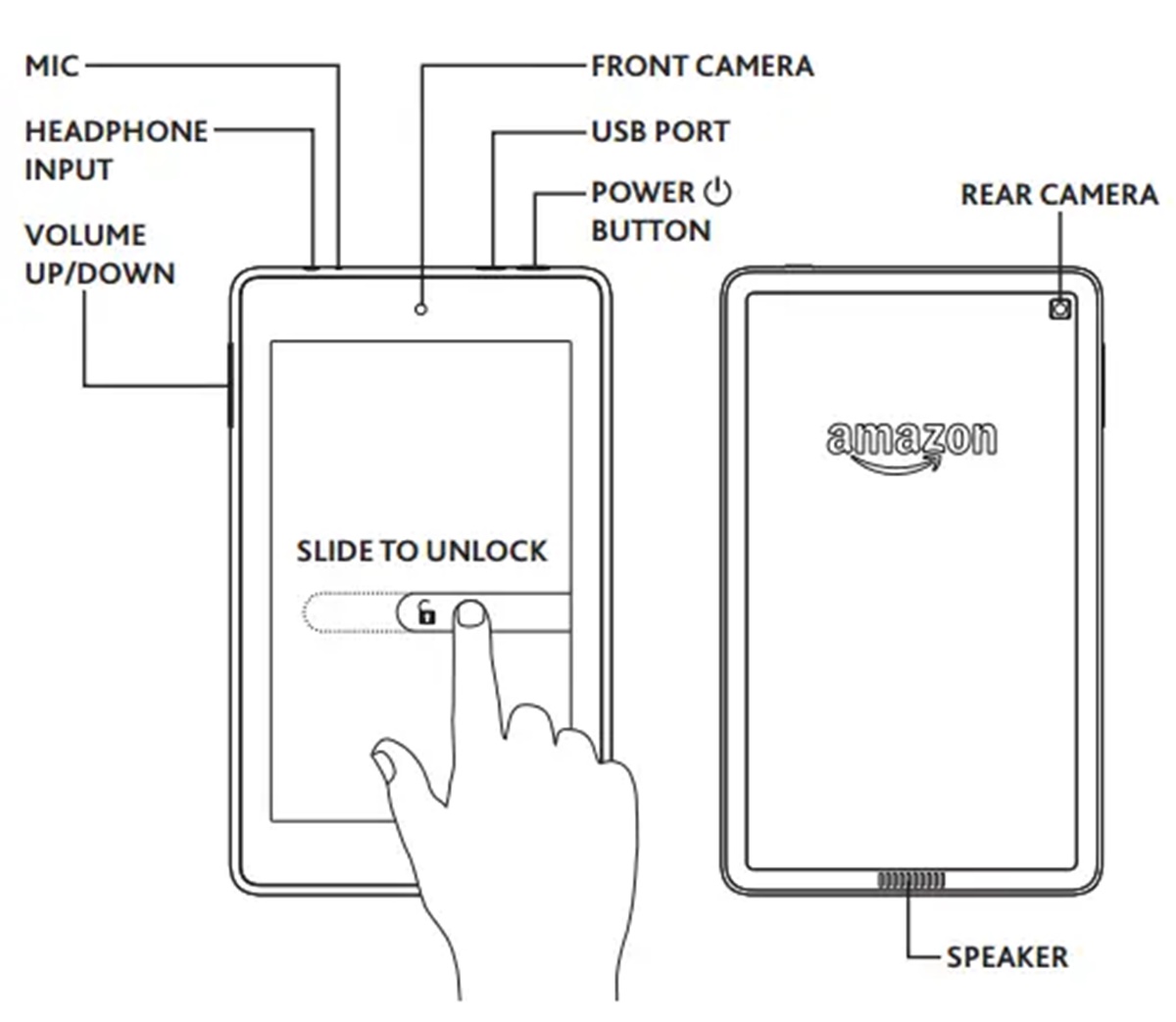Enable Screenshot Taking
Before you can start taking screenshots on your Kindle Fire device, you need to enable the screenshot feature. By default, this feature is usually disabled, but you can easily enable it with a few simple steps.
To enable screenshot taking on your Kindle Fire, follow these steps:
- Unlock your Kindle Fire device and go to the home screen.
- Swipe down from the top of the screen to open the notification panel.
- Tap on the gear icon to open the Settings menu.
- In the Settings menu, scroll down and tap on “Device Options”.
- Next, tap on “Developer Options”. If you don’t see this option, you’ll need to enable it first. To do so, go back to the previous menu and tap on “Device Info”. Then, tap on “Serial Number” multiple times until you see a notification stating that you are now a developer. After that, go back to the “Device Options” menu and tap on “Developer Options”.
- In the Developer Options menu, scroll down and locate the “Enable ADB” option. ADB stands for Android Debug Bridge, and enabling it is necessary for taking screenshots.
- Toggle the “Enable ADB” option to the ON position. You may see a warning message; simply tap on “OK” to proceed.
- Exit the Settings menu by pressing the home button or swiping up from the bottom of the screen.
Once you have successfully enabled ADB on your Kindle Fire device, you are now ready to start taking screenshots. The next sections will guide you through the specific steps for different Kindle Fire models, so you can capture and save your favorite moments with ease.
Take a Screenshot on Kindle Fire HD 7, HD 8, and HD 10
If you own a Kindle Fire HD 7, HD 8, or HD 10, capturing a screenshot is a breeze. Follow these simple steps to take a screenshot on your device:
- Open the screen that you want to capture. It can be a web page, an e-book, an app, or any other screen that you want to save as an image.
- Press and hold the power button and the volume down button simultaneously. Hold the buttons for a few seconds until you see a flash or a notification that the screenshot has been taken.
- You can release the buttons once the screenshot is captured. A thumbnail of the screenshot will briefly appear on the screen, indicating that the screenshot has been saved.
- To access the screenshot, swipe down from the top of the screen to open the notification panel. Tap on the “Screenshot captured” notification to view and edit the screenshot.
- If you want to find the screenshot later, you can access it through the Photos app. Open the app and navigate to the “Screenshots” folder, where you’ll find all of your captured screenshots.
That’s it! You have successfully captured a screenshot on your Kindle Fire HD 7, HD 8, or HD 10. Now you can share, edit, or simply enjoy your saved screenshot as desired.
Take a Screenshot on Kindle Fire HDX 7 and HDX 8.9
If you own a Kindle Fire HDX 7 or HDX 8.9, capturing a screenshot is a straightforward process. Follow these steps to capture a screenshot on your Kindle device:
- Navigate to the screen that you want to capture. It can be a webpage, an app, or any other content you wish to save as an image.
- Locate the power button and the volume down button on your device.
- Press and hold the power button and the volume down button simultaneously. Hold them for a few seconds until you see a flash on the screen or receive a notification indicating that the screenshot has been captured.
- You can release the buttons once the screenshot is taken. A thumbnail of the captured screenshot will briefly appear on the screen, confirming that it has been saved.
- To access the screenshot, swipe down from the top of the screen to open the notification panel. Tap on the “Screenshot captured” notification to view and edit the screenshot.
- If you want to locate the screenshot later, you can find it in the Photos app. Open the app and navigate to the “Screenshots” folder, where you’ll find all your captured screenshots.
That’s it! You have successfully taken a screenshot on your Kindle Fire HDX 7 or HDX 8.9. You can now share, edit, or enjoy your saved screenshot as desired.
Take a Screenshot on Kindle Fire (1st Generation)
If you own a Kindle Fire (1st Generation), capturing a screenshot is a bit different compared to later models. Here’s how you can take a screenshot on your Kindle Fire (1st Generation):
- Navigate to the screen or content that you want to capture as a screenshot.
- Locate the “View” button on the bottom panel of your Kindle Fire (1st Generation). The “View” button is the circular button with a square inside.
- Press and hold the “View” button and then quickly press the power button. Make sure to press both buttons simultaneously.
- You will see the screen flash briefly, indicating that the screenshot has been captured.
- Access your captured screenshot by swiping down from the top of the screen to open the notification panel. Tap on the “Screenshot captured” notification to view and edit the screenshot.
- If you want to find the screenshot later, you can locate it in the Photos app. Open the Photos app and look for the “Screenshots” album to find all the screenshots you have taken.
Remember that this method applies specifically to the Kindle Fire (1st Generation) model. If you have a different Kindle Fire model, please refer to the appropriate section for instructions on capturing screenshots.
Take a Screenshot on Kindle Fire HD 2012 (2nd Generation)
If you own a Kindle Fire HD 2012 (2nd Generation), capturing a screenshot is a straightforward process. Here’s how you can take a screenshot on your device:
- Navigate to the screen or content that you want to capture as a screenshot.
- Locate the power button and the volume down button on your device.
- Press and hold the power button and the volume down button simultaneously. Hold them for a few seconds until you see a flash on the screen or receive a notification indicating that the screenshot has been captured.
- You can release the buttons once the screenshot is taken. A thumbnail of the captured screenshot will briefly appear on the screen, confirming that it has been saved.
- To access the screenshot, swipe down from the top of the screen to open the notification panel. Tap on the “Screenshot captured” notification to view and edit the screenshot.
- If you want to locate the screenshot later, you can find it in the Photos app. Open the app and navigate to the “Screenshots” folder, where you’ll find all your captured screenshots.
That’s it! You have successfully taken a screenshot on your Kindle Fire HD 2012 (2nd Generation). You can now share, edit, or enjoy your saved screenshot as desired.
Take a Screenshot on Kindle Fire HD 2013 (3rd Generation)
If you own a Kindle Fire HD 2013 (3rd Generation), capturing a screenshot is a simple process that can be done with ease. To take a screenshot on your device, follow these steps:
- Navigate to the screen or content that you want to capture as a screenshot.
- Locate the power button and the volume down button on your Kindle Fire HD 2013.
- Press and hold the power button and the volume down button simultaneously. Hold them for a few seconds until you see a quick flash or receive a notification indicating that the screenshot has been captured.
- You can release the buttons once the screenshot is taken. A thumbnail of the captured screenshot will momentarily appear on the screen, confirming that it has been saved.
- To access the screenshot, swipe down from the top of the screen to open the notification panel. Tap on the “Screenshot captured” notification to view and edit the screenshot.
- If you want to locate the screenshot later, access the Photos app on your device. Look for the “Screenshots” album, where you’ll find all your captured screenshots.
That’s it! You have successfully taken a screenshot on your Kindle Fire HD 2013 (3rd Generation). Now you can share, edit, or enjoy your saved screenshot as desired.
Take a Screenshot on Kindle Fire HD 2014 (4th Generation)
If you own a Kindle Fire HD 2014 (4th Generation), taking a screenshot is a quick and simple process. Follow these steps to capture a screenshot on your device:
- Go to the screen that you want to capture as a screenshot.
- Locate the power button and the volume down button on your Kindle Fire HD 2014.
- Press and hold the power button and the volume down button simultaneously. Hold them for a few seconds until you see a flash on the screen or receive a notification confirming that the screenshot has been taken.
- You can release the buttons once the screenshot is captured. A thumbnail of the screenshot will appear on the screen momentarily, indicating that it has been saved.
- To view and edit the screenshot, swipe down from the top of the screen to open the notification panel. Tap on the “Screenshot captured” notification to access the screenshot.
- If you want to locate the screenshot later, open the Photos app on your Kindle Fire HD 2014. Look for the “Screenshots” album, where you’ll find all your captured screenshots.
That’s it! You have successfully taken a screenshot on your Kindle Fire HD 2014 (4th Generation). Now you can easily share, edit or enjoy your saved screenshot according to your preference.
Take a Screenshot on Kindle Fire HD 2015 (5th Generation)
If you own a Kindle Fire HD 2015 (5th Generation), capturing a screenshot is a straightforward process. To take a screenshot on your device, follow these steps:
- Navigate to the screen or content that you want to capture as a screenshot.
- Locate the power button and the volume down button on your Kindle Fire HD 2015.
- Press and hold the power button and the volume down button simultaneously. Hold them for a few seconds until you see a quick flash or receive a notification indicating that the screenshot has been captured.
- You can release the buttons once the screenshot is taken. A thumbnail of the captured screenshot will momentarily appear on the screen, confirming that it has been saved.
- To access the screenshot, swipe down from the top of the screen to open the notification panel. Tap on the “Screenshot captured” notification to view and edit the screenshot.
- When you want to find the screenshot later, open the Photos app on your Kindle Fire HD 2015. Look for the “Screenshots” folder, where all your captured screenshots are stored.
That’s it! You have successfully taken a screenshot on your Kindle Fire HD 2015 (5th Generation). You can now share, edit, or enjoy your saved screenshot as desired.
Take a Screenshot on Kindle Fire HD 2016 (6th Generation)
If you own a Kindle Fire HD 2016 (6th Generation), capturing a screenshot is a simple and quick process. To take a screenshot on your device, follow the steps below:
- Navigate to the screen or content that you want to capture as a screenshot.
- Locate the power button and the volume down button on your Kindle Fire HD 2016.
- Press and hold the power button and the volume down button simultaneously. Hold them for a few seconds until you see a flash on the screen or receive a notification indicating that the screenshot has been captured.
- Release the buttons once the screenshot is taken. A thumbnail of the captured screenshot will momentarily appear on the screen, confirming that it has been saved.
- To view and edit the screenshot, swipe down from the top of the screen to open the notification panel. Tap on the “Screenshot captured” notification to access the screenshot.
- If you want to locate the screenshot later, open the Photos app on your Kindle Fire HD 2016. Look for the “Screenshots” album, where all your captured screenshots are stored.
That’s it! You have successfully taken a screenshot on your Kindle Fire HD 2016 (6th Generation). You can now easily share, edit or enjoy your saved screenshot as desired.
Take a Screenshot on Kindle Fire HD 2017 (7th Generation)
If you own a Kindle Fire HD 2017 (7th Generation), capturing a screenshot is a simple and convenient process. To take a screenshot on your device, follow these steps:
- Open the screen or content that you want to capture as a screenshot.
- Locate the power button and the volume down button on your Kindle Fire HD 2017.
- Press and hold the power button and the volume down button simultaneously. Hold them for a few seconds until you see a quick flash on the screen or receive a notification indicating that the screenshot has been captured.
- Release the buttons once the screenshot is taken. A thumbnail of the captured screenshot will momentarily appear on the screen, confirming that it has been saved.
- To access the screenshot, swipe down from the top of the screen to open the notification panel. Tap on the “Screenshot captured” notification to view and edit the screenshot.
- When you want to find the screenshot later, open the Photos app on your Kindle Fire HD 2017. Look for the “Screenshots” folder, where all your captured screenshots are stored.
That’s it! You have successfully taken a screenshot on your Kindle Fire HD 2017 (7th Generation). Now you can easily share, edit, or enjoy your saved screenshot as desired.
Take a Screenshot on Kindle Fire HD 2018 (8th Generation)
If you own a Kindle Fire HD 2018 (8th Generation), capturing a screenshot is a simple process that can be done with just a few steps. To take a screenshot on your device, follow these instructions:
- Go to the screen or content that you want to capture as a screenshot.
- Locate the power button and the volume down button on your Kindle Fire HD 2018.
- Press and hold the power button and the volume down button simultaneously. Hold them for a few seconds until you see a flash on the screen or receive a notification indicating that the screenshot has been captured.
- Release the buttons once the screenshot is taken. A thumbnail of the captured screenshot will briefly appear on the screen, confirming that it has been saved.
- To view and edit the screenshot, swipe down from the top of the screen to open the notification panel. Tap on the “Screenshot captured” notification to access the screenshot.
- If you need to find the screenshot later, open the Photos app on your Kindle Fire HD 2018. Look for the “Screenshots” album, where all your captured screenshots are stored.
That’s it! You have successfully captured a screenshot on your Kindle Fire HD 2018 (8th Generation). You can now share, edit, or enjoy your saved screenshot as desired.
Take a Screenshot on Kindle Fire HD 2019 (9th Generation)
If you own a Kindle Fire HD 2019 (9th Generation), capturing a screenshot is a simple and easy process. To take a screenshot on your device, follow these steps:
- Open the screen or content that you want to capture as a screenshot.
- Locate the power button and the volume down button on your Kindle Fire HD 2019.
- Press and hold the power button and the volume down button simultaneously. Hold them for a few seconds until you see a quick flash on the screen or receive a notification indicating that the screenshot has been captured.
- Release the buttons once the screenshot is taken. A thumbnail of the captured screenshot will momentarily appear on the screen, confirming that it has been saved.
- To access the screenshot, swipe down from the top of the screen to open the notification panel. Tap on the “Screenshot captured” notification to view and edit the screenshot.
- If you want to locate the screenshot later, open the Photos app on your Kindle Fire HD 2019. Look for the “Screenshots” folder, where all your captured screenshots are stored.
That’s it! You have successfully taken a screenshot on your Kindle Fire HD 2019 (9th Generation). Now you can easily share, edit, or enjoy your saved screenshot as desired.
Take a Screenshot on Kindle Fire HD 2020 (10th Generation)
If you own a Kindle Fire HD 2020 (10th Generation), capturing a screenshot is a straightforward process that can be done in just a few steps. To take a screenshot on your device, follow the instructions below:
- Go to the screen or content that you want to capture as a screenshot.
- Locate the power button and the volume down button on your Kindle Fire HD 2020.
- Press and hold the power button and the volume down button simultaneously. Hold them for a few seconds until you see a flash on the screen or receive a notification indicating that the screenshot has been captured.
- Release the buttons once the screenshot is taken. A thumbnail of the captured screenshot will briefly appear on the screen, confirming that it has been saved.
- To view and edit the screenshot, swipe down from the top of the screen to open the notification panel. Tap on the “Screenshot captured” notification to access the screenshot.
- If you need to find the screenshot later, open the Photos app on your Kindle Fire HD 2020. Look for the “Screenshots” album, where all your captured screenshots are stored.
That’s it! You have successfully taken a screenshot on your Kindle Fire HD 2020 (10th Generation). You can now share, edit, or enjoy your saved screenshot as desired.
Troubleshooting: Common Issues and Solutions
While taking a screenshot on your Kindle Fire device is usually a seamless process, you may encounter some common issues. Here are a few troubleshooting tips and solutions to help you overcome them:
- No flash or indication of a screenshot: If you don’t see a flash or receive a notification after pressing the required buttons, ensure that both the power button and the volume down button are being pressed simultaneously and held for a few seconds. If the issue persists, try restarting your device and attempt the screenshot again.
- Incorrect button combination: It’s important to use the correct button combination to capture a screenshot. Refer to the specific instructions for your Kindle Fire model outlined in the previous sections. If you are still having trouble, consult the user manual for your device or seek online resources for further assistance.
- Screenshot not saving: If you are unable to locate the captured screenshot in the Photos app or the “Screenshots” folder, check if your device’s storage is not full. Delete unnecessary files or apps to free up space. Additionally, ensure that you have not disabled the screenshot saving feature in the device settings.
- Screenshot appearing blurry or distorted: In some cases, the screenshot may appear blurry or distorted due to various factors. Make sure that your device’s screen is clean and free of any smudges or dirt. If the issue persists, try capturing the screenshot again, ensuring that you hold the device steady during the process.
- Device-specific issues: Different Kindle Fire models may have unique quirks or limitations when it comes to taking screenshots. If you are experiencing device-specific issues, it is recommended to refer to the user manual or consult the official support resources provided by Amazon for your specific Kindle Fire model.
By using these troubleshooting tips and solutions, you should be able to overcome common issues when taking a screenshot on your Kindle Fire device. If you continue to encounter difficulties, don’t hesitate to reach out to customer support or consult the Kindle Fire community for further assistance.