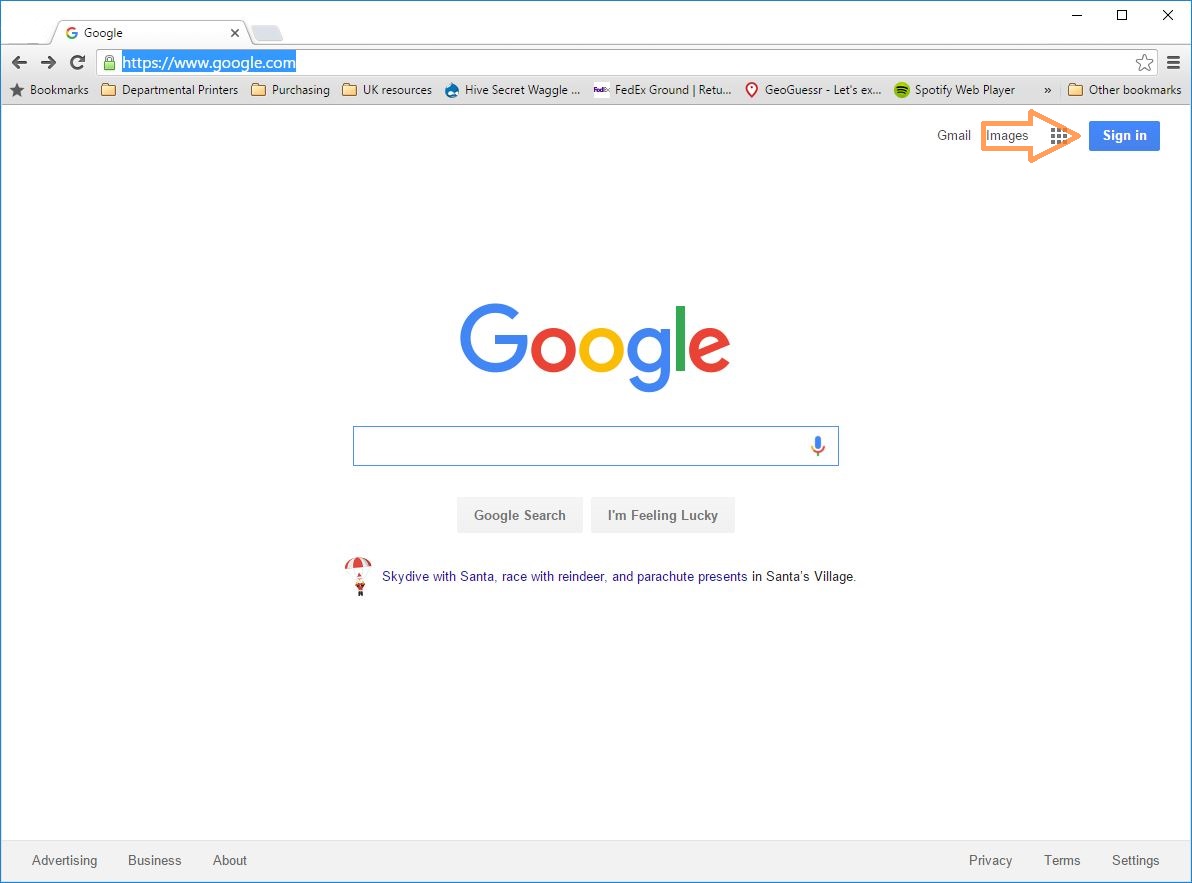Why Sync Chrome Bookmarks?
Saving and organizing bookmarks is a fundamental feature of web browsing. We often come across interesting websites, useful resources, and important articles that we want to revisit later. However, managing bookmarks across multiple devices can be a cumbersome task without a sync feature.
Chrome’s built-in bookmark sync functionality offers a convenient solution to this problem. By syncing your Chrome bookmarks, you can access them seamlessly across all your devices, including desktops, laptops, smartphones, and tablets. This cross-device availability ensures that you have your bookmarks at your fingertips, no matter which device you are using.
Syncing Chrome bookmarks offers several benefits:
- Access from Anywhere: With bookmark sync enabled, you can access your favorite websites and saved pages from any device with Chrome. Whether you switch between your work computer, home laptop, or mobile phone, your bookmarks and saved links will be readily available.
- Time-Saving: By syncing your bookmarks, you eliminate the need to manually transfer them between devices. This not only saves time but also ensures consistency across all your browsing platforms.
- Backup and Recovery: Chrome sync acts as a backup for your bookmarks, protecting them from being lost in case of device failure, accidental deletion, or browser reinstallations. Your bookmarks are securely stored in your Google Account, ready to be restored whenever you need them.
- Easy Bookmark Organization: With synced bookmarks, you can easily organize and categorize your saved links from any device. By creating folders and subfolders, you can keep your bookmarks neatly arranged, making it effortless to find and access specific websites when needed.
- Simplified Bookmark Sharing: Syncing bookmarks also simplifies the process of sharing your favorite websites or useful resources with others. You can easily share a link with friends, colleagues, or family members directly from your synced bookmarks, without the need to manually copy and paste URLs.
Overall, bookmark sync in Chrome enhances your browsing experience by providing seamless access, organization, and backup of your bookmarks across devices. It ensures that your favorite websites and important resources are always just a click away, no matter where you are or which device you are using.
Setting up Chrome Sync
Setting up Chrome sync is a simple process that allows you to keep your bookmarks synchronized across all your devices. Whether you are using Chrome on a desktop, laptop, or mobile device, here’s how you can enable Chrome sync:
- On Desktop:
- Launch Google Chrome on your desktop or laptop.
- Click on the three-dot menu located at the top right corner of the browser window.
- From the dropdown menu, select “Settings”.
- Scroll down and click on “Sync and Google services”.
- Sign in to your Google Account or create a new account if you don’t have one.
- Under the “Sync” section, toggle the switch to enable “Sync everything” or choose specific items like bookmarks, history, passwords, etc. that you want to sync.
- Wait for the sync process to complete, and your bookmarks will now be synced with your Google Account.
- On Mobile:
- Open the Chrome app on your mobile device.
- Tap on the three-dot menu located at the top right corner of the screen.
- Go to “Settings”.
- Tap on your Google Account under the “Sync and Google services” section.
- Toggle the switch next to “Sync” to enable sync for all items or choose specific items to sync.
- Your bookmarks will now be synced with your Google Account across all your mobile devices.
Once you have set up Chrome sync, any changes you make to your bookmarks, including adding or removing bookmarks, will be automatically synced across all your devices. This ensures that you have the same set of bookmarks available regardless of the device you are using.
Note that you need to sign in to Chrome with the same Google Account on all your devices to enable bookmark syncing. Additionally, make sure that you have a stable internet connection during the initial sync process to avoid any syncing issues.
By syncing your Chrome bookmarks, you can enjoy a seamless browsing experience across devices, with all your favorite websites and saved links just a click away.
Enabling Chrome Sync on Desktop
To enjoy the benefits of syncing your Chrome bookmarks on your desktop, you need to enable Chrome sync. Here’s how you can do it:
- Launch Google Chrome on your desktop or laptop.
- Click on the three-dot menu located at the top right corner of the browser window.
- From the dropdown menu, select “Settings”.
- Scroll down and click on “Sync and Google services”.
- Sign in to your Google Account or create a new account if you don’t have one.
- Under the “Sync” section, toggle the switch to enable “Sync everything” or choose specific items like bookmarks, history, passwords, etc. that you want to sync.
- Wait for the sync process to complete, and your bookmarks will now be synced with your Google Account.
By following these steps, you will effectively enable Chrome sync on your desktop. It’s important to note that you need to sign in to Chrome with the same Google Account on all your devices to ensure the sync works seamlessly.
Once your bookmarks are synced, any changes you make to your bookmarks and saved links on your desktop will be automatically updated on other devices connected to the same Google Account. This includes adding new bookmarks, deleting existing ones, or organizing them into folders.
Enabling Chrome sync on the desktop also ensures that your bookmarks are securely backed up in your Google Account. This means that if you ever switch to a new computer or reinstall Chrome, you can easily recover your bookmarks by signing in to your Google Account.
Remember to have a stable internet connection during the initial sync process to avoid any syncing issues. If you encounter any problems with Chrome sync on your desktop, you can refer to the troubleshooting section for solutions to common sync issues.
With Chrome sync enabled on your desktop, you can enjoy a seamless browsing experience and have all your bookmarks readily available anytime, anywhere, across all your devices.
Enabling Chrome Sync on Mobile
To sync your Chrome bookmarks on your mobile device, you need to enable Chrome sync. Here’s how you can do it:
- Open the Chrome app on your mobile device.
- Tap on the three-dot menu located at the top right corner of the screen.
- Go to “Settings”.
- Tap on your Google Account under the “Sync and Google services” section.
- Toggle the switch next to “Sync” to enable sync for all items or choose specific items to sync like bookmarks, history, passwords, etc.
- Your bookmarks will now be synced with your Google Account across all your mobile devices.
By following these simple steps, you can seamlessly sync your Chrome bookmarks on your mobile device. It’s important to sign in to Chrome using the same Google Account that you use on your desktop to ensure smooth syncing between devices.
Once Chrome sync is enabled, any changes you make to your bookmarks on your mobile device, such as adding new bookmarks, organizing them into folders, or deleting existing ones, will be automatically reflected on all your other devices connected to the same Google Account.
Enabling Chrome sync on your mobile device also ensures that your bookmarks are backed up in your Google Account. In case you change your device or reinstall Chrome, you can easily restore your bookmarks by signing in to your Google Account.
Make sure you have a stable internet connection when setting up Chrome sync on your mobile device to avoid any synchronization issues. If you encounter any problems with Chrome sync, you can refer to the troubleshooting section for possible solutions.
With Chrome sync enabled on your mobile device, you can enjoy a seamless browsing experience, access your bookmarks from anywhere, and keep them in sync with your desktop and other devices.
Syncing Bookmarks between Desktop and Mobile
Once you have enabled Chrome sync on both your desktop and mobile devices, syncing bookmarks between them becomes effortless. Here’s how you can sync your bookmarks between desktop and mobile:
- Ensure that you are signed in to Chrome with the same Google Account on both devices.
- On your desktop, add or organize bookmarks as desired. These changes will be automatically synced to your Google Account.
- On your mobile device, open the Chrome app and tap on the bookmarks icon (usually displayed as a star).
- Navigate to the “Mobile Bookmarks” or “Desktop Bookmarks” folder, depending on where your bookmarks are located.
- You will find your desktop bookmarks listed here. You can access and open them on your mobile device.
- To add a new bookmark on your mobile device, simply tap the bookmark icon while browsing a webpage and choose the folder in which you want to save it.
- The newly added bookmark will be synced to your Google Account and will be accessible on your desktop as well.
By following these steps, you can easily sync your bookmarks between your desktop and mobile devices. This allows you to have the same set of bookmarks available, regardless of the device you are using.
It’s important to note that changes made to bookmarks on one device may take a few moments to sync with the other. So, don’t be alarmed if you don’t see immediate updates across devices. However, consistent internet connectivity is necessary to ensure smooth syncing and quick updates.
With bookmark syncing between your desktop and mobile devices, you can seamlessly access your favorite websites, saved links, and organized bookmarks from anywhere, at any time.
Viewing and Managing Synced Bookmarks
Once you have successfully synced your Chrome bookmarks across devices, you can easily view and manage them on any device connected to your Google Account. Here are a few ways to view and manage your synced bookmarks:
On Desktop:
- To access your bookmarks on the desktop, click on the three-dot menu at the top right corner of the Chrome browser window and choose “Bookmarks”.
- From the dropdown menu, you can navigate through your bookmark folders and click on a bookmark to open it in a new tab.
- To manage your bookmarks, you can right-click on a bookmark to edit its name or URL, move it to a different folder, delete it, or create new folders and subfolders to organize your bookmarks.
On Mobile:
- To view your bookmarks on mobile, open the Chrome app and tap on the bookmarks icon (usually represented by a star).
- You will see a list of your bookmark folders. Tap on a folder to view its contents.
- To open a bookmarked webpage, simply tap on the bookmark.
- To manage bookmarks, tap and hold on a bookmark to access options such as editing its name or URL, moving it to a different folder, or deleting it. You can also create new folders and subfolders.
Any changes you make to your bookmarks on one device will be automatically synced across all devices connected to the same Google Account. This ensures that your bookmarks are consistent and up to date, no matter which device you use to access them.
By organizing your bookmarks into folders and subfolders, you can further enhance the management of your synced bookmarks. This allows you to easily locate specific websites or resources and keep your bookmarks neatly organized.
In addition to manual management, Chrome also provides various bookmark management extensions and plugins that offer advanced features for organizing and categorizing bookmarks. These tools can further enhance your bookmark management experience, providing additional functionalities such as tagging, notes, and advanced search options.
With the ability to view and manage your synced bookmarks seamlessly across devices, you can effortlessly access your favorite websites, resources, and saved links, ensuring a streamlined browsing experience.
Troubleshooting Sync Issues
While Chrome sync generally works smoothly, you may encounter occasional issues with syncing your bookmarks across devices. Here are some common problems and their solutions:
1. Sync Not Working:
- Ensure that you are signed in to Chrome with the same Google Account on all your devices.
- Check your internet connection to ensure it is stable and properly working.
- Disable and re-enable Chrome sync on all devices to refresh the synchronization process.
2. Missing Bookmarks:
- If you notice that certain bookmarks are missing, check if they are located in a different folder or under the “Mobile Bookmarks” or “Desktop Bookmarks” folder on your other device.
- Verify that you haven’t accidentally deleted the bookmarks. If you did, you can restore them by revisiting the webpage and re-adding the bookmark.
- Try forcing a sync on both devices by disabling and re-enabling Chrome sync.
3. Sync Errors:
- If you receive sync errors, try signing out and signing back in to your Google Account in Chrome on all devices.
- Ensure that you have sufficient storage space available on your Google Account for syncing bookmarks.
- Temporarily disable any firewall or antivirus software that might interfere with the sync process.
4. Sync Delay:
- If you notice a delay in syncing your bookmarks across devices, be patient, as it can take a few moments for changes to propagate between devices.
- Ensure that all your devices are connected to the internet and have a stable internet connection.
- Check if there are any pending updates for the Chrome browser and install them.
If you are still experiencing issues with bookmark sync, you can visit Google’s support page or the Chrome Help Forum for further assistance. Remember to provide detailed information about the problem you are facing to help the troubleshooting process.
By following these troubleshooting steps, you can resolve most common bookmark sync issues and ensure that your bookmarks stay synchronized and accessible across all your devices.
Alternatives to Chrome Sync
While Chrome Sync offers a convenient way to synchronize your bookmarks across devices, there are alternative options that you can explore. Here are a few alternatives to Chrome Sync:
1. Bookmark Managers:
There are several third-party bookmark manager applications available that provide advanced bookmark syncing capabilities. These tools allow you to import, organize, and sync bookmarks across various browsers and devices. Examples include Pocket, Raindrop.io, and Evernote.
2. Cloud-Based Services:
Cloud-based storage services like Dropbox and OneDrive offer the ability to store bookmarks in a designated folder, which can be accessed from any device with the respective application installed. By manually exporting and importing your bookmarks file from Chrome, you can achieve cross-device bookmark sync.
3. Browser-Specific Sync Features:
Other web browsers, such as Firefox and Safari, have their own built-in bookmark sync features similar to Chrome Sync. If you primarily use a different browser, it may be more convenient to rely on the native syncing capabilities of that browser rather than setting up Chrome Sync.
4. Bookmarks Backup and Transfer:
Instead of relying on real-time syncing, you can periodically back up your Chrome bookmarks and manually transfer them between devices using methods like email, USB drives, or file syncing services like Google Drive or Microsoft OneDrive. Although this method requires manual effort, it provides more control over the transfer process.
When considering alternatives to Chrome Sync, it’s essential to evaluate the specific features and usability of each option to find the best fit for your needs. Consider factors such as ease of use, cross-browser compatibility, accessibility, and level of control over the syncing process.
Ultimately, the choice of alternative to Chrome Sync depends on your preferences and requirements. It’s worth experimenting with different options to determine which one offers the most seamless and efficient bookmark syncing experience for your browsing habits.