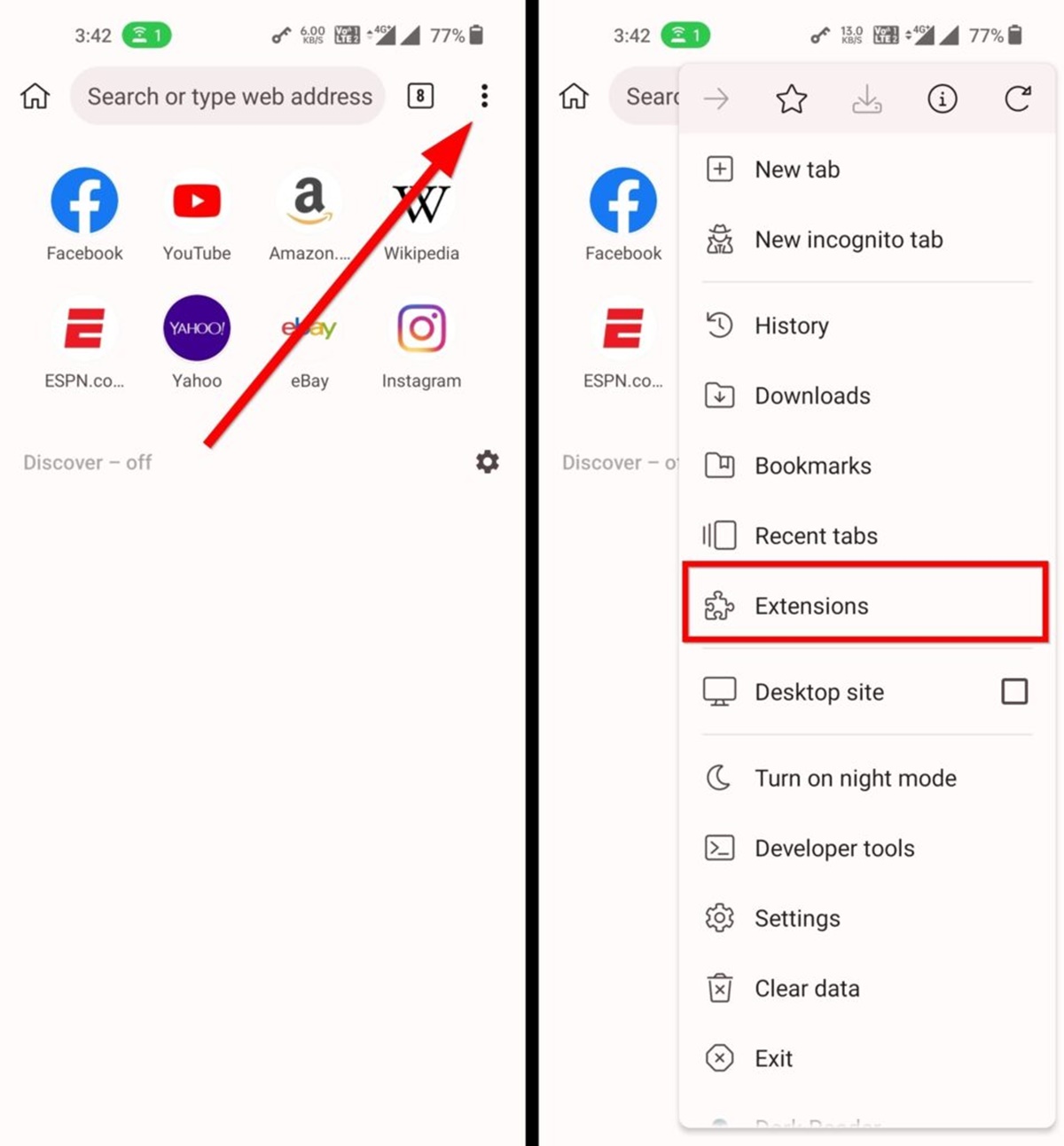What is Chrome to Phone Extension?
The Chrome to Phone extension is a handy tool that allows you to seamlessly transfer information from your Google Chrome browser to your Android phone. Developed by Google, this extension enables you to send web pages, phone numbers, maps, and even text notes directly to your mobile device with just a few simple clicks.
With the Chrome to Phone extension, you can easily access and view content on your phone that you were browsing on your computer. It eliminates the hassle of manually typing or searching for the same information on your mobile device.
This extension serves as a bridge between your Chrome browser and your Android phone, enhancing your browsing experience by providing a seamless integration across devices. Whether you want to quickly send a webpage to read later, save a contact number, or navigate to a specific location on your phone’s map, Chrome to Phone makes it effortless and convenient.
Additionally, the Chrome to Phone extension allows you to synchronize your bookmarks between your Chrome browser and your Android phone, ensuring that you have easy access to all your favorite websites on both platforms.
Chrome to Phone is a valuable tool for individuals who frequently switch between their desktop and mobile devices. It streamlines the process of transferring information and enables you to seamlessly continue your browsing experience on the go.
Overall, the Chrome to Phone extension offers a practical solution for bridging the gap between your Chrome browser and your Android phone. Its seamless integration and user-friendly interface make it a must-have tool for anyone looking to enhance their browsing experience and make accessing information across devices a breeze.
How to Install Chrome to Phone Extension?
Installing the Chrome to Phone extension is a straightforward process that can be done in just a few easy steps. Follow the instructions below to get started:
- Open your Google Chrome browser and navigate to the Chrome Web Store.
- In the search bar, type “Chrome to Phone” and press Enter.
- Click on the “Add to Chrome” button next to the Chrome to Phone extension.
- A pop-up window will appear asking for confirmation to add the extension. Click on “Add extension” to proceed.
- The extension will now be installed on your Chrome browser.
Once the installation is complete, you will see the Chrome to Phone icon added to your browser’s toolbar. This icon serves as the gateway to quickly send information from your browser to your Android phone.
It’s important to note that to use the Chrome to Phone extension, you will need to have both the extension installed on your Chrome browser and the corresponding app installed on your Android phone. Make sure to download the “Chrome to Phone” app from the Google Play Store to complete the setup.
Now that you have successfully installed the Chrome to Phone extension, you’re ready to start seamlessly transferring information from Chrome to your Android device with just a click.
How to Connect Your Phone to Chrome?
Connecting your phone to Chrome is essential to ensure the smooth transfer of information between the two devices. To establish this connection, follow the steps outlined below:
- On your Android phone, open the Google Play Store and search for the “Chrome to Phone” app.
- Tap on the app icon and then click on the “Install” button. Once the installation is complete, open the app.
- Launch the Google Chrome browser on your desktop or laptop computer.
- In the top right corner of the browser window, click on the three-dot menu icon, then select “Settings” from the dropdown menu.
- In the Settings menu, click on the “Extensions” tab on the left sidebar.
- Locate the “Chrome to Phone” extension and click on the “Options” or “Settings” button next to it.
- A new tab or window will open, prompting you to sign in with the same Google account you are using on your phone.
- Follow the on-screen instructions to sign in and grant the necessary permissions for the extension to communicate with your phone.
- Once you have successfully signed in, the extension will display a message indicating that your phone is connected to Chrome.
Now that your phone is connected to Chrome, you can easily send web pages, phone numbers, maps, and text notes from your browser to your Android device with a simple click of a button. The seamless connection between your phone and Chrome enhances your browsing experience and allows for effortless information transfer.
Keep in mind that both your computer and phone need to be connected to the internet for the Chrome to Phone extension to work properly. Additionally, make sure that both devices are signed in with the same Google account to ensure a smooth connection.
By following these steps, you can establish a connection between your phone and Chrome, enabling you to conveniently transfer information and access it on the go.
How to Send a Website from Chrome to Your Phone?
With the Chrome to Phone extension, you can easily send websites you’re browsing on your computer to your Android phone, allowing you to continue reading or exploring on the go. To send a website from Chrome to your phone, follow the steps below:
- Make sure you have the Chrome to Phone extension installed on your Chrome browser and the corresponding app installed on your Android phone.
- Open the webpage you wish to send to your phone in Google Chrome.
- Click on the Chrome to Phone extension icon in the toolbar, which looks like a small phone with an arrow pointing towards it.
- A pop-up window will appear, displaying the title and URL of the webpage. Click on the “Send” button.
- Shortly after, your Android phone will receive a notification with a link to the webpage. Tap on the notification to open the webpage in your default browser or the Chrome app on your phone.
Once the webpage is opened on your phone, you can continue reading or exploring the website on a smaller screen, offering you the flexibility and convenience to access the information wherever you go. This feature is particularly useful for saving articles or references that you want to read later or view on your mobile device without the need for manual searching.
Make sure your phone and computer are both connected to the internet for this feature to work effectively. Additionally, ensure that both devices are signed in with the same Google account to facilitate the seamless transfer of information.
By following these steps, you can effortlessly send websites from Chrome to your Android phone and enjoy a seamless browsing experience across devices.
How to Send a Phone Number from Chrome to Your Phone?
The Chrome to Phone extension simplifies the process of transferring phone numbers from your computer’s Chrome browser to your Android phone. Whether it’s a business contact or a friend’s number that you come across while browsing, you can quickly send the phone number to your mobile device for easy access. Follow the steps below to send a phone number from Chrome to your phone:
- Ensure that you have the Chrome to Phone extension installed on your Chrome browser and the corresponding app installed on your Android phone.
- Locate the phone number you wish to send on a website or a document in your Chrome browser.
- Right-click on the phone number and select the “Send to Phone” or a similar option from the context menu.
- A pop-up window will appear, confirming the action and displaying the phone number. Click on the “Send” button.
- Your Android phone will receive a notification with the phone number. Tap on the notification to open the phone number in your phone’s default dialer app.
Once the phone number is opened on your phone, you can easily make calls or save the contact information for future use. This feature eliminates the need to manually type or memorize phone numbers, saving you time and effort.
Make sure both your computer and phone are connected to the internet for this feature to work seamlessly. Additionally, ensure that both devices are signed in with the same Google account to facilitate the smooth transfer of information.
By following these steps, you can quickly send phone numbers from Chrome to your Android phone, making it convenient to access and use important contact information on the go.
How to Send a Map Location from Chrome to Your Phone?
The Chrome to Phone extension offers a seamless way to send map locations from your Chrome browser to your Android phone. Whether you want to navigate to a specific address or share a point of interest with a friend, this feature simplifies the process of transferring map locations. Follow the steps below to send a map location from Chrome to your phone:
- Make sure you have the Chrome to Phone extension installed on your Chrome browser and the corresponding app installed on your Android phone.
- In your Chrome browser, navigate to the map location you want to send. This can be done by searching for the address or point of interest.
- Right-click on the map location and select the “Send to Phone” or a similar option from the context menu.
- A pop-up window will appear, confirming the action and displaying the map location. Click on the “Send” button.
- Your Android phone will receive a notification with the map location. Tap on the notification to open the map in your phone’s default maps app.
Once the map location is opened on your phone, you can view additional details, get directions, or share the location with others. This feature is particularly useful when you come across an interesting place or need to quickly find your way to a specific address.
For this feature to work smoothly, ensure that both your computer and phone are connected to the internet. Additionally, make sure that both devices are signed in with the same Google account.
By following these steps, you can effortlessly send map locations from Chrome to your Android phone, making it convenient to access and navigate to places of interest.
How to Send a Text Note from Chrome to Your Phone?
The Chrome to Phone extension allows you to send text notes from your Chrome browser to your Android phone, making it convenient to transfer important information or reminders. If you come across a piece of text that you want to save or refer to later on your phone, follow the steps below to send a text note from Chrome to your phone:
- Ensure that you have the Chrome to Phone extension installed on your Chrome browser and the corresponding app installed on your Android phone.
- Select the text you want to send as a note from a webpage or a document in your Chrome browser.
- Right-click on the selected text and choose the “Send to Phone” or a similar option from the context menu.
- A pop-up window will appear, displaying the selected text. Click on the “Send” button.
- Your Android phone will receive a notification with the text note. Tap on the notification to open the note in your phone’s default notes or messaging app.
Once the text note is opened on your phone, you can refer to it, edit it, or share it with others as needed. This feature is particularly useful for capturing important information, making quick to-do lists, or saving snippets of text for future reference.
For the text note feature to work seamlessly, ensure that both your computer and phone are connected to the internet. Additionally, verify that both devices are signed in with the same Google account.
By following these steps, you can easily send text notes from Chrome to your Android phone, enabling you to have immediate access to important information whenever and wherever you need it.
How to Open Chrome Tabs on Your Phone?
The Chrome to Phone extension offers a convenient feature that allows you to seamlessly open tabs from your Chrome browser on your Android phone. This feature enables you to continue browsing on your phone without missing a beat. To open Chrome tabs on your phone, follow the steps below:
- Ensure that you have the Chrome to Phone extension installed on your Chrome browser and the corresponding app installed on your Android phone.
- Open the Chrome browser on your computer and make sure you have multiple tabs open that you want to access on your phone.
- Click on the Chrome to Phone extension icon in the toolbar of your browser. The icon resembles a small phone with an arrow pointing towards it.
- A list of open tabs on your computer will appear. Select the tab you want to open on your phone.
- Once you’ve made your selection, click on the “Send” button next to the respective tab.
- Your Android phone will receive a notification with the option to open the selected tab. Tap on the notification to open the tab in your phone’s default browser or the Chrome app.
Once the tab is opened on your phone, you can seamlessly pick up where you left off on your computer. This feature is particularly useful when you need to switch devices or continue your browsing session on the go.
For this feature to work effectively, ensure that both your computer and phone are connected to the internet. Additionally, make sure that both devices are signed in with the same Google account.
By following these steps, you can easily open Chrome tabs on your Android phone, giving you the freedom to access your browsing session across multiple devices and ensuring a seamless browsing experience.
How to Sync Chrome Bookmarks with Your Phone?
Syncing your Chrome bookmarks with your phone ensures that you have easy access to your favorite websites on both your computer and your Android device. By following the steps below, you can effortlessly keep your bookmarks in sync:
- Make sure you have the Chrome browser installed on both your computer and your Android phone. Additionally, ensure that you are signed in to Chrome using the same Google account on both devices.
- On your computer, open the Chrome browser and click on the three-dot menu icon in the top right corner of the window.
- In the dropdown menu, select “Bookmarks” and then choose “Bookmark manager.”
- In the Bookmark Manager, click on the three-dot menu icon located at the top right corner of the window.
- From the menu, select “Export bookmarks.”
- A file named “bookmarks.html” will be saved to your computer’s storage.
- Transfer the “bookmarks.html” file to your Android phone using a USB cable, email, cloud storage, or any other preferred method.
- On your phone, open the Chrome browser.
- Tap on the three-dot menu icon in the top right corner of the browser window.
- From the menu, select “Bookmarks” and then choose “Import bookmarks.”
- Locate and select the “bookmarks.html” file that you transferred to your phone.
- Chrome will import the bookmarks from the file and sync them with your phone.
Once the syncing process is complete, you will have access to all your bookmarks on both your computer and your Android phone. Any changes or additions you make to your bookmarks on either device will be automatically synced and reflected on the other.
This feature allows for seamless access to your favorite websites, ensuring that you can quickly navigate to them regardless of the device you are using. It streamlines your browsing experience and eliminates the need to manually recreate bookmarks on multiple devices.
By following these steps, you can easily sync Chrome bookmarks with your Android phone, keeping your browsing experience consistent and convenient across all your devices.