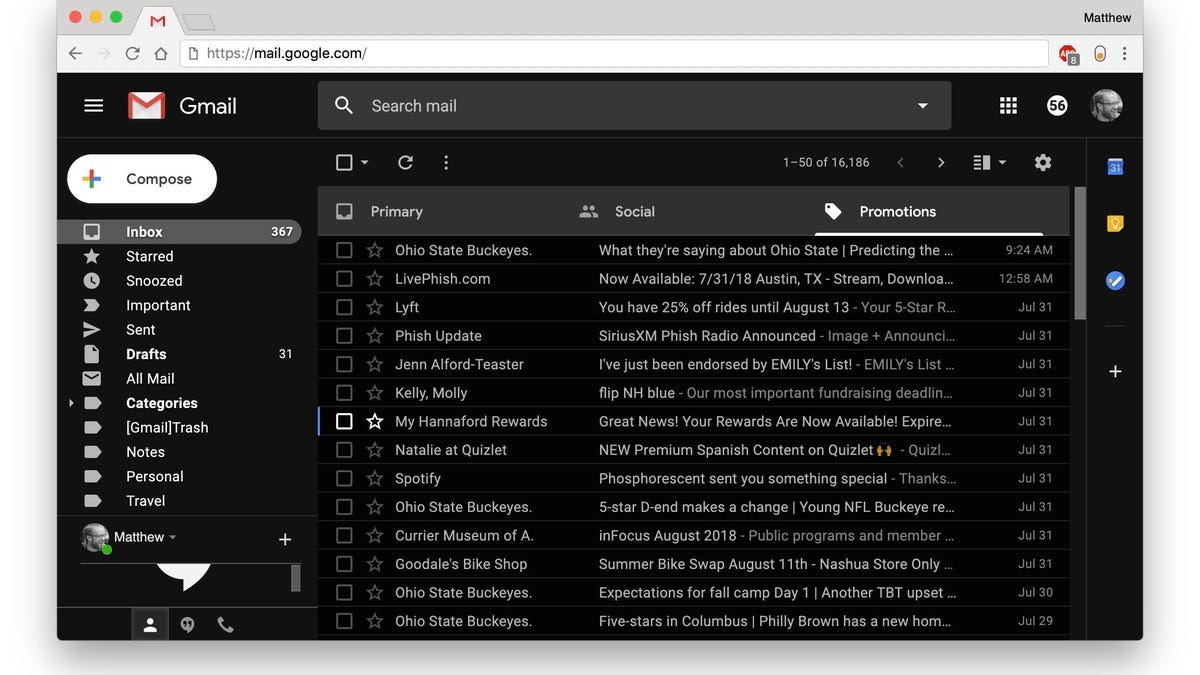Enable Dark Mode on Gmail Web
Gmail’s Dark Mode offers a sleek and stylish interface that is easier on the eyes, especially when working in low light conditions. Follow these steps to enable Dark Mode on the Gmail web version:
- Open your web browser and navigate to the Gmail website.
- Sign in to your Gmail account.
- Click on the settings gear icon located in the top right corner of the screen.
- Select the “Themes” option from the drop-down menu.
- In the “Themes” tab, scroll down until you find the “Dark” option.
- Click on “Dark” to activate Dark Mode.
- Once enabled, Gmail’s interface will switch to a dark color scheme, providing a more comfortable viewing experience.
Dark Mode not only enhances visual comfort but also helps conserve battery life on devices with OLED screens. With Dark Mode enabled, Gmail’s interface will effortlessly blend with other dark-themed applications on your device.
To disable Dark Mode on Gmail’s web version, follow the same steps outlined above and choose the “Default” option instead of “Dark” in the “Themes” tab. This will revert Gmail back to its original light color scheme.
Enjoy the subtle elegance and reduced eye strain that Dark Mode brings to your Gmail experience on the web.
Set Dark Mode on Gmail Android App
The Gmail Android app also offers a Dark Mode option which can be enabled to provide a more soothing and visually appealing experience. To enable Dark Mode on the Gmail Android app, follow these steps:
- Launch the Gmail app on your Android device.
- Tap on the three horizontal lines in the top-left corner to open the side menu.
- Scroll down and tap on “Settings”.
- Select your Gmail account from the list of accounts, if you have multiple accounts logged in.
- In the “General” section, tap on “Theme”.
- Choose the “Dark” option from the available themes.
- Once selected, Gmail’s interface will switch to Dark Mode, displaying a darker color palette for a better viewing experience.
The Dark Mode feature not only enhances visibility in low light environments but also helps save battery life on devices with OLED screens. With Dark Mode activated, the Gmail app will seamlessly blend with other apps that support Dark Mode.
To disable Dark Mode on the Gmail Android app, follow the same steps outlined above and choose the “Light” option instead of “Dark” in the “Theme” section. This will revert Gmail back to its default light color scheme.
Now you can enjoy the stylish and easy-on-the-eyes Dark Mode on your Gmail app for Android.
Turn on Dark Mode on Gmail iOS App
If you’re an iPhone or iPad user, you can also enjoy the benefits of Dark Mode on the Gmail iOS app. Follow the steps below to enable Dark Mode:
- Open the Gmail app on your iOS device.
- Tap on the three horizontal lines in the top-left corner to open the side menu.
- Scroll down and tap on “Settings”.
- Tap on your Gmail account, if you have multiple accounts signed in.
- In the “Theme” section, select the “Dark” option.
- Gmail will now switch to Dark Mode, displaying a dark color scheme for a more comfortable and visually appealing experience.
Dark Mode on the Gmail iOS app not only reduces eye strain but also helps preserve battery life on devices with OLED screens. With Dark Mode enabled, the Gmail app integrates seamlessly with other apps that support Dark Mode.
To disable Dark Mode on the Gmail iOS app, follow the same steps mentioned above and select the “Light” option instead of “Dark” in the “Theme” section. This will switch Gmail back to its default light color scheme.
Now you can enjoy the stylish and easy-on-the-eyes Dark Mode on your Gmail app for iOS.
Customize Dark Mode Settings on Gmail Web and Apps
Gmail provides customization options to personalize the Dark Mode settings according to your preferences. Here’s how you can customize Dark Mode on Gmail web and apps:
Gmail Web:
1. Enable or disable Dark Mode on Gmail web using the steps mentioned earlier in this article.
2. Once Dark Mode is activated, click on the settings gear icon in the top right corner of the Gmail web interface.
3. From the drop-down menu, select “Themes”.
4. In the “Themes” tab, you will find various color options to further customize the Dark Mode appearance.
5. Select the color option that appeals to you the most.
6. Gmail will instantly apply the chosen color scheme, allowing you to enjoy a personalized Dark Mode experience.
Gmail Apps:
1. Enable Dark Mode on the Gmail Android or iOS app using the respective steps mentioned earlier in this article.
2. Once Dark Mode is enabled, go to the Gmail app settings.
3. Look for the “Theme” or “Appearance” option.
4. Tap on it to access the available customization options.
5. Depending on the app version, you may be able to choose a custom color or select from pre-set options.
6. Select your desired color or theme to apply the customization.
By customizing the Dark Mode settings, you can create a personalized and visually appealing experience while using Gmail on both web and apps.
Disable Dark Mode on Gmail
If you no longer wish to use Dark Mode on Gmail and prefer to go back to the default light color scheme, you can easily disable it. Here’s how:
- For Gmail Web:
- Click on the settings gear icon located in the top right corner of the Gmail web interface.
- Select the “Themes” option from the drop-down menu.
- In the “Themes” tab, scroll down to find the “Default” option.
- Click on “Default” to switch back to the original light color scheme.
- For Gmail Android App:
- Launch the Gmail app on your Android device.
- Tap on the three horizontal lines in the top-left corner to open the side menu.
- Scroll down and tap on “Settings”.
- Select your Gmail account, if you have multiple accounts signed in.
- In the “General” section, tap on “Theme”.
- Select the “Light” option to disable Dark Mode and revert to the original light theme.
- For Gmail iOS App:
- Open the Gmail app on your iOS device.
- Tap on the three horizontal lines in the top-left corner to open the side menu.
- Scroll down and tap on “Settings”.
- Tap on your Gmail account, if you have multiple accounts signed in.
- In the “Theme” section, select the “Light” option.
By following these simple steps, you can easily disable Dark Mode on Gmail and switch back to the default light color scheme. Whether you enjoyed the benefits of Dark Mode or simply want a change, Gmail allows you to customize your viewing experience according to your preferences.