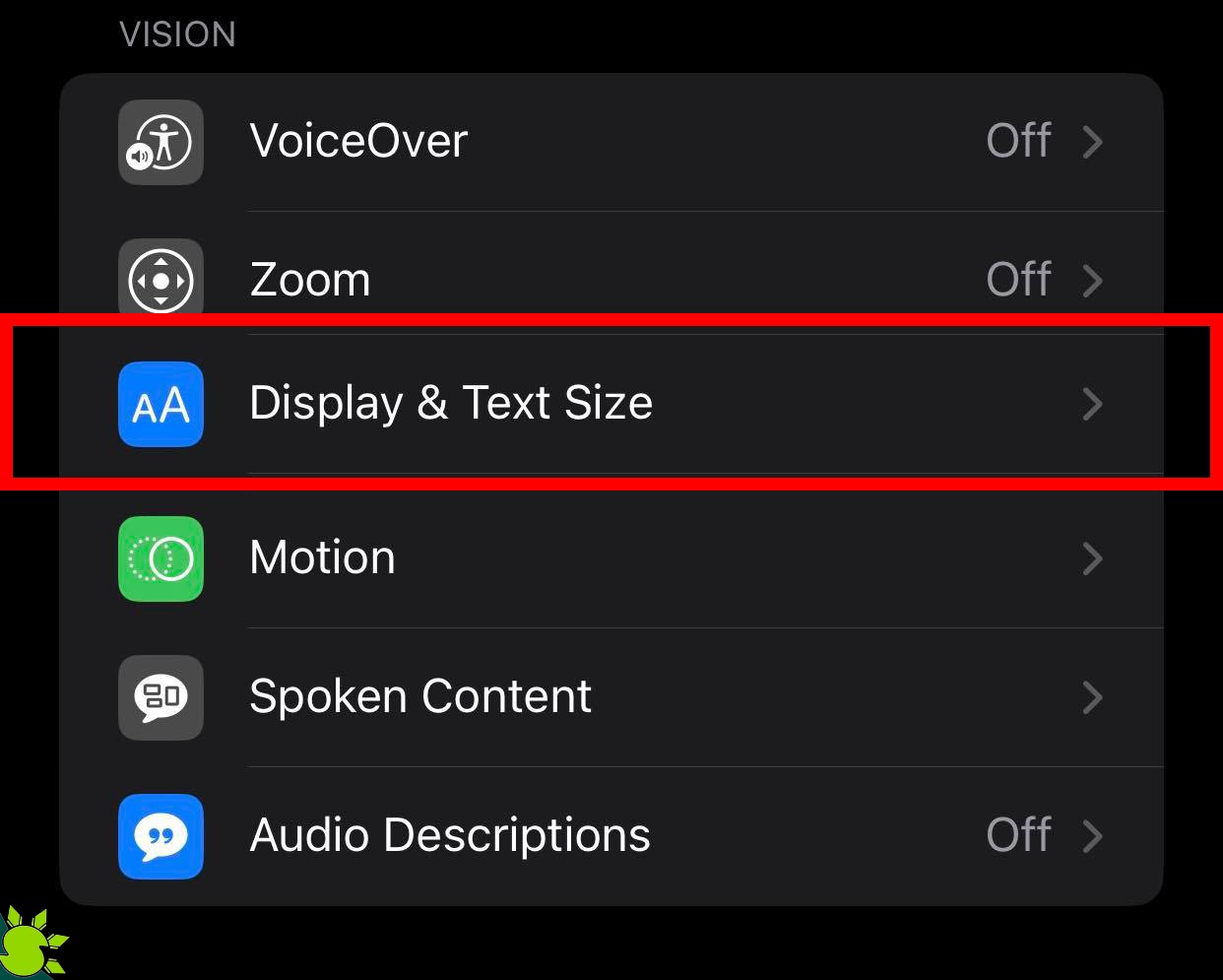Adjust Auto-Lock Settings
The Auto-Lock feature on your iPhone is designed to automatically lock the screen after a certain period of inactivity. While this can be a useful security measure, it can also be frustrating if your iPhone dims its screen too quickly. Fortunately, you can easily adjust the Auto-Lock settings to control how long your iPhone stays awake before locking the screen.
To adjust the Auto-Lock settings, simply follow these steps:
- Open the Settings app on your iPhone.
- Scroll down and tap on “Display & Brightness”.
- Tap on “Auto-Lock”.
- Select the desired time interval from the available options (ranging from 30 seconds to 5 minutes), or choose “Never” if you want to disable Auto-Lock altogether.
By adjusting the Auto-Lock settings, you can find the right balance between maximizing battery life and preventing your iPhone’s screen from dimming too quickly. For example, if you frequently use your iPhone and want to avoid having to constantly unlock it, you can set the Auto-Lock to a longer time interval, such as 3 or 5 minutes. Conversely, if you are concerned about battery drain and prefer a quicker screen lock, you can choose a shorter time interval, like 30 seconds or 1 minute.
Remember that adjusting the Auto-Lock settings can have an impact on your iPhone’s battery life. Setting it to “Never” will keep the screen on indefinitely until you manually lock the device, which can drain the battery faster. Therefore, it is recommended to choose a reasonable time interval that suits your usage pattern.
By personalizing the Auto-Lock settings on your iPhone, you can ensure that the screen stays awake for the desired duration and prevents unnecessary dimming. With just a few taps in the Settings app, you can enjoy a more convenient and hassle-free experience with your iPhone.
Use the Display & Brightness Settings
Another way to prevent your iPhone’s screen from dimming is by utilizing the Display & Brightness settings. These settings allow you to customize the brightness level and other display-related options, giving you more control over how your iPhone behaves.
To access the Display & Brightness settings, follow these simple steps:
- Open the Settings app on your iPhone.
- Scroll down and tap on “Display & Brightness”.
From here, you can make the following adjustments:
- Brightness: Slide the brightness indicator to adjust the screen brightness according to your preference. Increasing the brightness can help prevent the screen from dimming too quickly.
- Text Size: Adjust the text size slider to make on-screen text larger or smaller, depending on your needs. This can improve readability and reduce eye strain.
- Display Zoom: Choose between “Standard” and “Zoomed” display modes. The Zoomed mode enlarges the content on the screen, making it more visible but reducing the amount of information displayed at once.
- Night Shift: Enable Night Shift to automatically adjust the colors of your display to a warmer hue during evening hours. This can reduce eye strain and make the screen easier on the eyes in low-light conditions.
By making these adjustments in the Display & Brightness settings, you can optimize the display settings to suit your preferences and prevent unnecessary screen dimming. Experiment with the brightness level and other options to find the perfect balance between visibility and battery life.
Keep in mind that maximizing the brightness level and utilizing certain display features like Night Shift may impact battery consumption. It’s important to find the right balance that works for you, considering both screen visibility and battery life.
With the Display & Brightness settings on your iPhone, you can fine-tune the display settings to prevent frequent screen dimming, providing a more enjoyable viewing experience while using your device.
Disable Reduce White Point
Reduce White Point is a feature on your iPhone that reduces the intensity of bright colors and makes the screen appear less harsh, which can be helpful for those with visual sensitivities. However, if you find that your screen is dimming excessively, disabling Reduce White Point may resolve the issue.
To disable Reduce White Point on your iPhone, follow these steps:
- Open the Settings app on your iPhone.
- Scroll down and tap on “Accessibility”.
- Tap on “Display & Text Size”.
- Under the Vision section, locate and tap on “Reduce White Point”.
- Toggle off the Reduce White Point switch to disable the feature.
Disabling Reduce White Point will allow the screen to retain its original brightness and prevent any excessive dimming. However, keep in mind that if you had enabled this feature intentionally for visual sensitivities, disabling it may result in a more intense and bright display.
If you find that disabling Reduce White Point does not resolve the screen dimming issue or if you prefer to use this feature for its intended purpose, you may want to explore other troubleshooting options or consult with Apple Support for further assistance.
Remember, every individual’s preference for screen brightness and visual comfort may vary, so it’s important to customize your device settings to your specific needs.
By disabling Reduce White Point, you can ensure that your iPhone’s screen remains at its optimal brightness level, preventing unnecessary dimming and providing a more visually pleasing experience.
Turn off Auto-Brightness
Auto-Brightness is a feature on your iPhone that automatically adjusts the screen brightness based on ambient light conditions. While this feature can be convenient, it can also result in excessive screen dimming in certain situations. If you prefer to have more control over your screen brightness and prevent unnecessary dimming, you can turn off Auto-Brightness.
To turn off Auto-Brightness on your iPhone, follow these steps:
- Open the Settings app on your iPhone.
- Scroll down and tap on “Display & Brightness”.
- Toggle off the “Auto-Brightness” switch.
Once you’ve turned off Auto-Brightness, you can manually adjust the screen brightness according to your preference by using the brightness slider in the Control Center or by going to the Display & Brightness settings.
By disabling Auto-Brightness, you have greater control over the brightness level of your iPhone’s screen. You can set it to your desired level based on your surroundings and personal preference, preventing any unwanted dimming.
It is important to note that disabling Auto-Brightness may impact your battery life, especially if you consistently set the brightness level to a higher value. To manage your battery usage effectively, consider adjusting the brightness level to an optimal setting that balances screen visibility and battery preservation.
With Auto-Brightness turned off, you can maintain a consistent screen brightness level on your iPhone, ensuring that it does not dim unnecessarily and providing a more personalized viewing experience.
Reset All Settings on Your iPhone
If you’ve tried adjusting various settings to prevent your iPhone’s screen from dimming excessively and none of them have worked, you may consider resetting all settings on your device. This can help resolve any software glitches or conflicts that may be causing the issue.
Before proceeding with a reset, it’s important to note that this action will reset all settings on your iPhone to their default configurations. This means that you may need to reconfigure some preferences and settings after the reset.
To reset all settings on your iPhone, follow these steps:
- Open the Settings app on your iPhone.
- Scroll down and tap on “General”.
- Scroll to the bottom and tap on “Reset”.
- Choose “Reset All Settings”.
- Enter your passcode when prompted.
- Confirm your decision by selecting “Reset All Settings”.
After the reset, your iPhone will restart and all settings will be restored to their defaults. However, your personal data, apps, and media will not be affected.
It’s important to remember that resetting all settings will not erase your data, but it’s always a good idea to back up your iPhone before performing any major changes.
By resetting all settings, you can eliminate any software-related issues that may be causing the excessive screen dimming problem. This should bring your iPhone back to its default settings and resolve any conflicts that were causing the issue.
If the screen dimming issue persists even after resetting all settings, it is recommended to consult Apple Support or visit an authorized service center for further assistance.
Resetting all settings can be a useful troubleshooting step to address various software-related issues, including screen dimming problems on your iPhone.
Update Your iPhone Software
Keeping your iPhone’s software up to date is crucial not only for security reasons but also for resolving any known issues or bugs that may be causing the screen dimming problem. Apple regularly releases software updates that address various performance issues, including screen brightness and display-related improvements.
To check for and install software updates on your iPhone, follow these steps:
- Open the Settings app on your iPhone.
- Scroll down and tap on “General”.
- Tap on “Software Update”.
- If an update is available, tap on “Download and Install”.
- Enter your passcode if prompted.
- Agree to the terms and conditions, and wait for the update to download.
- Once the download is complete, tap on “Install Now”.
It is essential to have a stable internet connection and sufficient battery life or connect your device to a power source during the update process to prevent any interruptions.
Updating your iPhone’s software can bring various performance enhancements and bug fixes that may address the screen dimming issue. It is recommended to regularly check for software updates and install them when available to ensure optimal performance and functionality.
If the screen dimming problem persists even after updating your iPhone’s software, it is advisable to explore other troubleshooting options or reach out to Apple Support for further assistance.
By keeping your iPhone software up to date, you can benefit from the latest improvements and bug fixes that can potentially resolve any display-related issues, including excessive screen dimming.
Disable True Tone Display
True Tone is a display technology available on newer iPhones that adjusts the color temperature of the screen based on ambient lighting conditions. While True Tone can enhance the viewing experience by making colors appear more natural, it can also contribute to screen dimming. If you find that your iPhone’s screen is dimming too much, disabling True Tone may help resolve the issue.
To disable True Tone on your iPhone, follow these steps:
- Open the Settings app on your iPhone.
- Scroll down and tap on “Display & Brightness”.
- Toggle off the “True Tone” switch.
Disabling True Tone will prevent the color temperature of the screen from adjusting automatically, which may reduce unnecessary screen dimming in certain lighting conditions.
Keep in mind that disabling True Tone may result in a slightly different color appearance on your iPhone’s display, as the screen will no longer adapt to ambient lighting conditions. However, this change should not significantly impact your overall viewing experience.
If you prefer to have more control over the brightness and appearance of your iPhone’s screen, disabling True Tone can help maintain a consistent brightness level and prevent unwanted dimming.
If the screen dimming problem persists even after disabling True Tone, it is recommended to explore other troubleshooting options or contact Apple Support for further assistance.
By disabling True Tone, you can eliminate a potential contributor to screen dimming and ensure that the brightness of your iPhone’s display remains more consistent, thereby improving your overall user experience.
Avoid Direct Sunlight or Extreme Temperatures
Direct sunlight and extreme temperatures can have a significant impact on the performance of your iPhone, including the screen brightness. Exposure to excessive heat or cold can cause the device to temporarily dim the screen or even shut down to protect its internal components. To prevent unnecessary screen dimming and potential damage to your iPhone, it is important to avoid exposing it to direct sunlight or extreme temperatures.
Here are a few tips to help you protect your iPhone from the effects of sunlight and extreme temperatures:
- Avoid leaving your iPhone in direct sunlight for prolonged periods. Excessive heat from the sun can not only dim the screen but may also affect the overall performance and battery life of your device.
- When outdoors, try to find a shaded area or use a cover to shield your iPhone from direct sunlight. This will help maintain a more optimal temperature and prevent unnecessary screen dimming.
- In cold weather, it is recommended to keep your iPhone in a warm pocket or use a protective case to provide insulation. Extreme cold can cause the screen to become unresponsive or display dimming issues temporarily.
- Avoid exposing your iPhone to rapid temperature changes. Moving from hot environments to cold ones, or vice versa, can cause condensation to form on the device, potentially damaging its internal components.
By taking these precautions and being mindful of the environment, you can help maintain a consistent screen brightness on your iPhone and keep it protected from the adverse effects of direct sunlight and extreme temperatures.
If you notice that your iPhone’s screen is still dimming excessively even after avoiding direct sunlight and extreme temperatures, it is advisable to explore other potential causes or seek assistance from Apple Support.
Remember, treating your iPhone with care and protecting it from extreme environmental conditions will not only help resolve screen dimming issues but also contribute to the overall longevity and performance of your device.
Disable Auto-Display Zoom
If your iPhone’s screen appears to be constantly dimming, it could be due to the Auto-Display Zoom feature. Auto-Display Zoom is designed to enlarge the content on your screen for easier viewing, but it may inadvertently cause the screen to dim excessively. Disabling this feature can help prevent unwanted dimming and restore the screen to its normal brightness level.
To disable Auto-Display Zoom on your iPhone, follow these steps:
- Open the Settings app on your iPhone.
- Scroll down and tap on “Display & Brightness”.
- Tap on “View” or “View” under the “Display Zoom” section.
- Select the “Standard” view option.
Disabling Auto-Display Zoom will revert the screen back to its default display size and help prevent any dimming issues caused by the zoomed-in view.
It’s worth noting that if you find the normal text size too small or difficult to read, you can adjust the text size separately in the Accessibility settings to ensure optimal legibility without relying on the Auto-Display Zoom feature.
If you’re still experiencing excessive screen dimming after disabling Auto-Display Zoom, consider exploring other troubleshooting options or contacting Apple Support for further assistance.
By disabling Auto-Display Zoom, you can restore the original display size on your iPhone and prevent any unwanted dimming, enhancing your overall viewing experience.
Contact Apple Support
If you have tried all the troubleshooting steps mentioned above and your iPhone’s screen continues to dim excessively, it may be time to seek assistance from Apple Support. Apple Support is dedicated to helping users resolve any issues with their devices, including screen dimming problems.
There are several ways to contact Apple Support for assistance:
- Visit the Apple Support website and search for relevant articles or guides to address your specific screen dimming issue.
- Use the Apple Support app on your iPhone to chat or schedule a call with an Apple representative for personalized assistance.
- Visit an Apple Store or authorized service center and have a technician examine your iPhone in person.
When contacting Apple Support, be prepared to provide details about the specific problem you are experiencing, any troubleshooting steps you have already taken, and the model of your iPhone. This information will help the support team diagnose the issue more effectively and provide you with appropriate solutions.
In some cases, Apple may determine that your iPhone needs to be serviced or replaced to resolve the screen dimming problem. If your device is covered by warranty or AppleCare, this service may be provided at no additional cost. If not, you will be notified of any repair or replacement fees.
Remember that Apple Support is there to assist you and provide guidance throughout the troubleshooting and resolution process. They have the expertise and resources to address specific issues with your iPhone, including screen dimming problems.
If you’ve exhausted all other options and the screen dimming problem still persists, reaching out to Apple Support is the best course of action to regain the optimal functionality of your iPhone.