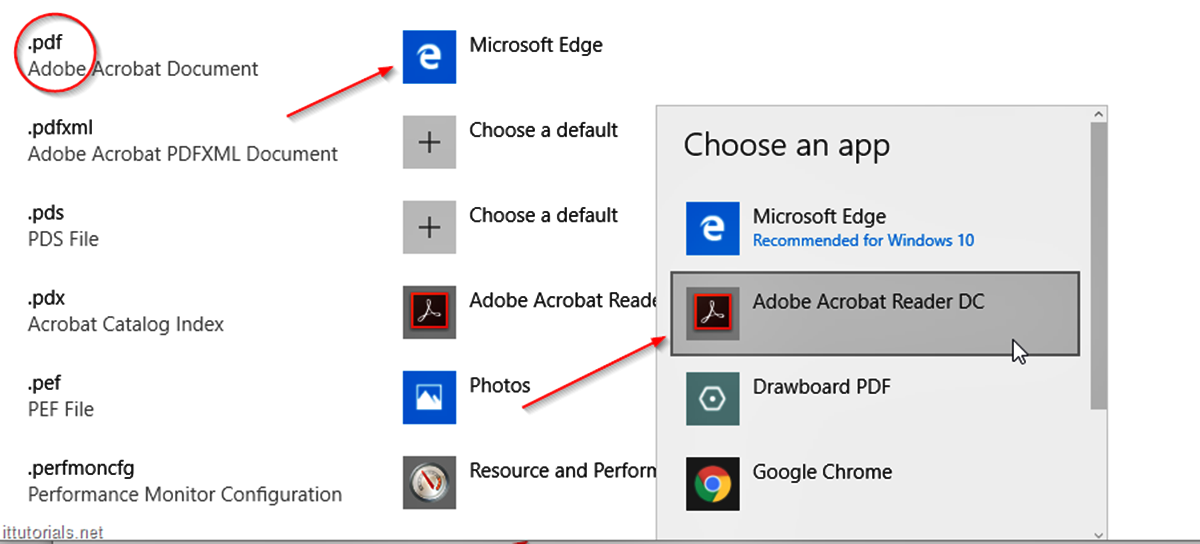Clear Cache and History
If you’re experiencing difficulties with Adobe Reader opening PDFs in your browser, one of the first troubleshooting steps you can take is to clear your cache and history. This can help resolve any temporary glitches or conflicts that may be causing the issue.
Clearing your cache and history will remove any stored data or cookies that could be interfering with Adobe Reader’s functionality. Each web browser has its own process for clearing cache and history, so here’s a step-by-step guide for some popular browsers:
- Google Chrome: Click on the triple-dot menu at the top right corner of the browser window, select “More tools,” and then choose “Clear browsing data.” In the popup window, make sure the “Cached images and files” box is checked and click on “Clear data.”
- Mozilla Firefox: Click on the hamburger menu at the top right corner of the browser window, select “History,” and then choose “Clear Recent History.” In the popup window, select “Everything” from the “Time range to clear” dropdown menu, ensure that the “Cache” box is checked, and click on “Clear Now.”
- Microsoft Edge: Click on the triple-dot menu at the top right corner of the browser window, select “Settings,” and then choose “Privacy, search, and services.” Under the “Clear browsing data” section, click on “Choose what to clear,” select the “Cached data and files” box, and click on “Clear.”
After clearing your cache and history, close and reopen your browser. Try opening a PDF file again to see if Adobe Reader now opens it in the browser correctly.
If clearing your cache and history doesn’t solve the problem, don’t worry. There are several other solutions you can try to prevent Adobe Reader from opening PDFs in the browser. Keep reading to explore additional troubleshooting steps.
Change Browser Settings
If clearing your cache and history didn’t resolve the issue, adjusting your browser settings can sometimes do the trick. By modifying specific settings, you can instruct your browser to download PDF files instead of opening them in Adobe Reader.
Here’s how you can change browser settings in some commonly used web browsers:
- Google Chrome: Click on the triple-dot menu at the top right corner of the browser window, select “Settings,” and scroll down to the bottom and click on “Advanced.” Under the “Privacy and security” section, click on “Site Settings,” then expand the “Additional content settings” section and click on “PDF documents.” Finally, toggle the switch next to “Download PDF files” so it’s enabled.
- Mozilla Firefox: Click on the hamburger menu at the top right corner of the browser window, select “Options,” and click on “Applications” in the left sidebar. Scroll down until you find “Portable Document Format (PDF)” and select it. In the dropdown menu next to “Action,” choose “Always ask” or “Save File” to download PDF files instead of opening them in the browser.
- Microsoft Edge: Click on the triple-dot menu at the top right corner of the browser window, select “Settings,” and then choose “Cookies and site permissions.” Under the “General” section, click on “PDF documents.” Toggle the switch next to “Always open PDF files externally” to enable this option.
Once you’ve made the necessary adjustments to your browser settings, restart your browser and test whether the changes have resolved the issue. Try opening a PDF file to see if it automatically downloads instead of opening in Adobe Reader.
If changing your browser settings doesn’t provide a solution, don’t worry. There are still more troubleshooting steps you can take to prevent Adobe Reader from opening PDFs in the browser. We’ll explore these methods in the following sections.
Disable the Adobe Reader Extension
If you’ve installed the Adobe Reader extension in your browser, it may be causing conflicts and preventing PDF files from opening correctly. By disabling this extension, you can test if the issue is resolved and if Adobe Reader will stop opening PDFs in the browser.
Follow these steps to disable the Adobe Reader extension in different web browsers:
-
Google Chrome:
- Click on the triple-dot menu at the top right corner of the browser window and select “More tools,” then choose “Extensions.”
- Locate the Adobe Reader extension and toggle off the switch next to it to disable it.
- Close and reopen your browser to apply the changes.
-
Mozilla Firefox:
- Click on the hamburger menu at the top right corner of the browser window and select “Add-ons.”
- In the “Extensions” tab, find the Adobe Acrobat extension and click on the “Disable” button next to it.
- Restart your browser for the changes to take effect.
-
Microsoft Edge:
- Click on the triple-dot menu at the top right corner of the browser window, select “Extensions.”
- Find the Adobe Acrobat extension in the list and click on the “Remove” button.
- Close and reopen your browser for the changes to be applied.
After disabling the Adobe Reader extension, try opening a PDF file in your browser again. If the issue is resolved and the PDF file no longer opens in Adobe Reader, then the extension was likely causing the problem.
If disabling the Adobe Reader extension did not resolve the issue, don’t worry. There are additional steps you can take to stop Adobe Reader from opening PDFs in the browser. We will explore these steps in the next sections.
Use a Different PDF Reader
If Adobe Reader continues to open PDFs in your browser despite your troubleshooting efforts, an alternative solution is to use a different PDF reader. There are several free PDF readers available that can handle PDF files without conflicting with your browser settings.
Here are a few popular options to consider:
- PDF-XChange Editor: PDF-XChange Editor is a powerful and feature-rich PDF reader that offers a wide range of editing capabilities. It allows you to open PDFs directly in the program, rather than in your browser. You can download it for free from the PDF-XChange website.
- Foxit Reader: Foxit Reader is another popular PDF reader that provides a user-friendly interface and a vast array of features. Similar to PDF-XChange Editor, it allows you to open PDFs within the program instead of in the browser. You can download Foxit Reader from the Foxit Software website.
- Sumatra PDF: Sumatra PDF is a lightweight and minimalistic PDF reader that focuses on speed and simplicity. It’s designed for quick loading and viewing of PDF files without any fancy features. Sumatra PDF is available for free on the Sumatra PDF website.
To use a different PDF reader, you’ll need to install the chosen program and set it as the default PDF reader on your computer. Once set as the default, PDF files should automatically open in your preferred PDF reader instead of Adobe Reader, regardless of whether you’re accessing them through your browser or other applications.
By switching to a different PDF reader, you can bypass any issues related to Adobe Reader and enjoy a seamless PDF viewing experience. Give it a try and see if it resolves the problem of PDFs opening in the browser.
If using a different PDF reader doesn’t solve the issue, don’t worry. There are still other troubleshooting methods you can explore to prevent Adobe Reader from opening PDFs in the browser. We will discuss these methods in the subsequent sections.
Set Adobe Reader as the Default Program for PDFs
If you prefer to continue using Adobe Reader as your default PDF reader and want to ensure that PDF files open in the application rather than in your browser, you can set Adobe Reader as the default program for PDFs on your computer.
Here’s how you can set Adobe Reader as the default program for PDFs on different operating systems:
-
Windows:
- Right-click on a PDF file on your computer.
- Select “Open with” and then click on “Choose another app.”
- In the pop-up window, select Adobe Reader from the list of programs.
- Check the box that says “Always use this app to open .pdf files.”
- Click “OK” to save the changes.
-
Mac:
- Right-click on a PDF file on your Mac.
- Select “Get Info” from the drop-down menu.
- In the info window, expand the “Open with” section.
- Choose Adobe Reader from the list of available applications.
- Click on the “Change All” button to set Adobe Reader as the default for all PDF files.
By setting Adobe Reader as the default program for PDFs, you ensure that PDF files will always open in Adobe Reader regardless of whether you access them through your browser or other applications on your computer.
After making this adjustment, test whether PDF files now open in Adobe Reader rather than in your browser. If the issue is resolved and PDFs are now opening in Adobe Reader, you can continue using the application as your default PDF reader.
If setting Adobe Reader as the default program for PDFs doesn’t resolve the issue, don’t worry. There are still additional troubleshooting steps you can take to prevent Adobe Reader from opening PDFs in the browser. We’ll explore these methods in the following sections.
Update Adobe Reader
If you’re experiencing issues with Adobe Reader opening PDFs in your browser, one possible reason could be an outdated version of the software. Updating Adobe Reader to the latest version can often resolve compatibility issues and bring improvements to its functionality.
Follow these steps to update Adobe Reader to the latest version:
- Open Adobe Reader on your computer.
- Click on the “Help” menu at the top of the program.
- From the drop-down menu, select “Check for Updates.”
- If an update is available, follow the prompts to download and install the update.
Alternatively, you can visit the Adobe website and navigate to the download section to manually download and install the latest version of Adobe Reader.
After updating Adobe Reader, restart your computer and try opening a PDF file in your browser again. If the issue was caused by an outdated version, it should now be resolved and PDFs should open correctly without Adobe Reader taking over the browser.
Regularly updating Adobe Reader helps ensure that you have access to the latest features and security enhancements. It’s good practice to check for updates periodically to keep your software up to date.
If updating Adobe Reader doesn’t solve the problem of PDFs opening in the browser, don’t worry. There are additional troubleshooting steps you can take to prevent Adobe Reader from interfering with your browser’s PDF handling. We’ll explore these steps in the next sections.
Uninstall and Reinstall Adobe Reader
If you have tried various troubleshooting steps to no avail, uninstalling and reinstalling Adobe Reader can be an effective solution. This process ensures that any corrupted or misconfigured files are replaced with a fresh installation, potentially resolving any issues that were causing Adobe Reader to open PDFs in the browser.
Follow these steps to uninstall and reinstall Adobe Reader:
- On Windows:
- Open the “Settings” or “Control Panel” on your computer.
- Navigate to “Apps” or “Programs and Features” depending on your version of Windows.
- Find Adobe Reader in the list of installed applications.
- Click on Adobe Reader and select “Uninstall.”
- Follow the prompts to complete the uninstallation process.
- On Mac:
- Open the “Applications” folder on your Mac.
- Locate Adobe Reader in the list of applications.
- Drag and drop Adobe Reader to the Trash bin or right-click and select “Move to Trash.”
- Enter your administrator password if prompted.
Once Adobe Reader is uninstalled, visit the Adobe website and download the latest version of Adobe Reader. Run the installer and follow the on-screen instructions to complete the installation process.
After reinstalling Adobe Reader, restart your computer and open a PDF file in your browser to see if the issue has been resolved. If the problem was caused by a corrupted installation, uninstalling and reinstalling Adobe Reader should have rectified it.
If uninstalling and reinstalling Adobe Reader does not resolve the issue of PDFs opening in the browser, there are still more troubleshooting steps to explore. We will cover these steps in the following sections.
Disable the Browser’s PDF Viewer
If PDFs are still opening in your browser, bypassing Adobe Reader, you can try disabling the built-in PDF viewer in your web browser. By disabling this feature, you can force the browser to download the PDF file instead of displaying it within the browser window.
Here’s how you can disable the browser’s PDF viewer in some commonly used web browsers:
-
Google Chrome:
- Open Chrome and type “chrome://settings/content/pdfDocuments” in the address bar.
- Toggle off the switch next to “Download PDF files instead of automatically opening them in Chrome.”
- Close and reopen the browser for the changes to take effect.
-
Mozilla Firefox:
- Open Firefox and click on the hamburger menu at the top right corner of the browser window.
- Select “Options” and then click on “Applications” in the left sidebar.
- Search for “Portable Document Format (PDF)” in the list of content types.
- From the dropdown menu next to “Action,” choose “Always ask” or “Save File.”
- Close and reopen the browser for the changes to take effect.
-
Microsoft Edge:
- Open Edge and click on the triple-dot menu at the top right corner of the browser window.
- Select “Settings” and then choose “Cookies and site permissions.”
- Under the “General” section, click on “PDF documents.”
- Toggle off the switch next to “Always open PDF files externally.”
- Close and reopen the browser for the changes to take effect.
With the browser’s PDF viewer disabled, when you click on a PDF link, it should prompt you to download the file instead of opening it within the browser. You can then choose to open it using Adobe Reader or any other preferred PDF reader.
Remember to test this functionality by clicking on a PDF link to ensure that the browser no longer opens PDFs and that they are downloaded instead.
If disabling the browser’s PDF viewer doesn’t resolve the problem, don’t worry. There are still more troubleshooting steps to try to prevent Adobe Reader from opening PDFs in the browser. We’ll explore these steps in the subsequent sections.
Reset the Browser Settings to Default
If you’re still facing issues with Adobe Reader opening PDFs in the browser, resetting your browser settings to their default state can help resolve any conflicts or misconfigurations that might be causing the problem. This process will revert your browser back to its original settings, potentially eliminating any unwanted modifications or extensions that are interfering with Adobe Reader.
Here’s how you can reset the settings to default in some commonly used web browsers:
-
Google Chrome:
- Open Chrome and click on the triple-dot menu at the top right corner.
- Select “Settings” and scroll down to the bottom.
- Click on “Advanced” and then choose “Reset and clean up” in the “Reset settings” section.
- Click on “Reset settings” and confirm the action in the pop-up window.
- Restart Chrome to apply the changes.
-
Mozilla Firefox:
- Open Firefox and click on the hamburger menu at the top right corner.
- Select “Help” and then choose “Troubleshooting Information.”
- Click on the “Refresh Firefox” button to initiate the reset process.
- Confirm your action in the pop-up window and wait for the reset to complete.
- Restart Firefox to apply the changes.
-
Microsoft Edge:
- Open Edge and click on the triple-dot menu at the top right corner.
- Select “Settings” and scroll down to the “Reset settings” section.
- Click on “Restore settings to their default values.”
- Click on the “Reset” button and restart Edge to apply the changes.
By resetting your browser settings to default, you can eliminate any potential conflicts and restore Adobe Reader’s default behavior when opening PDFs.
After resetting the browser settings, try opening a PDF file in your browser again to see if Adobe Reader now takes precedence. If the issue was due to modified settings or conflicting extensions, this should resolve it.
If resetting the browser settings doesn’t solve the problem, don’t worry. There are still additional troubleshooting steps you can take to prevent Adobe Reader from opening PDFs in the browser. We’ll explore these steps in the following sections.
Check for Conflicting Extensions
If Adobe Reader continues to open PDFs in the browser, it’s possible that there are conflicting extensions installed in your browser. Extensions can alter the default behavior of the browser and interfere with Adobe Reader’s functionality. By identifying and disabling conflicting extensions, you may be able to prevent Adobe Reader from taking over the browser when opening PDF files.
Follow these steps to check for conflicting extensions in your web browser:
-
Google Chrome:
- Open Chrome and type “chrome://extensions” in the address bar.
- Disable any extensions that are related to PDF viewing or manipulation by toggling off their switches.
- Restart Chrome to ensure that the changes take effect.
-
Mozilla Firefox:
- Open Firefox and click on the hamburger menu at the top right corner.
- Select “Add-ons” and navigate to the “Extensions” tab.
- Disable any extensions that are associated with PDF handling.
- Restart Firefox to apply the changes.
-
Microsoft Edge:
- Open Edge and click on the triple-dot menu at the top right corner.
- Choose “Extensions” and disable any extensions related to PDF handling.
- Restart Edge to ensure that the changes take effect.
By disabling conflicting extensions, you can eliminate any potential conflicts that may be causing Adobe Reader to open PDFs in the browser. After disabling the extensions, test opening a PDF file in your browser to determine if the issue has been resolved.
If disabling conflicting extensions doesn’t solve the problem, there are still more troubleshooting steps to explore to prevent Adobe Reader from opening PDFs in the browser. We’ll discuss these steps in the next sections.
Disable the Plugin from Adobe Reader
If you’ve tried various troubleshooting steps without success, you can attempt to disable the Adobe Reader plugin in your web browser. Disabling the plugin can prevent Adobe Reader from automatically opening PDFs in the browser and allow you to choose how you want to handle PDF files.
Follow these steps to disable the Adobe Reader plugin in some commonly used web browsers:
-
Google Chrome:
- Open Chrome and type “chrome://extensions” in the address bar.
- Locate the Adobe Acrobat plugin in the list of extensions.
- Toggle off the switch next to the Adobe Acrobat plugin to disable it.
- Restart Chrome for the changes to take effect.
-
Mozilla Firefox:
- Open Firefox and click on the hamburger menu at the top right corner.
- Select “Add-ons” and navigate to the “Plugins” tab.
- Look for the Adobe Acrobat plugin and select “Never Activate” from the dropdown menu.
- Restart Firefox for the changes to be applied.
-
Microsoft Edge:
- Open Edge and click on the triple-dot menu at the top right corner.
- Select “Extensions” and find the Adobe Acrobat plugin.
- Toggle off the switch next to the Adobe Acrobat plugin to disable it.
- Restart Edge to ensure that the changes take effect.
After disabling the Adobe Reader plugin, when you encounter a PDF file in your browser, it should no longer automatically open in Adobe Reader. Instead, you’ll have the option to save the file or open it with a different PDF reader of your choice.
Test the changes by opening a PDF file in your browser to ensure that Adobe Reader no longer opens automatically. If the issue was caused by the plugin, disabling it should resolve the problem.
If disabling the plugin from Adobe Reader doesn’t solve the issue, there are still additional troubleshooting steps you can take. We’ll discuss these steps in the next sections.
Use the “Open with” Option
If Adobe Reader is persistently opening PDFs in your browser, you can take advantage of the “Open with” option to choose a different program to handle PDF files. This option allows you to specify your preferred PDF reader and ensures that PDFs are opened outside of the browser environment.
Here’s how you can use the “Open with” option in different operating systems:
-
Windows:
- Locate the PDF file you want to open.
- Right-click on the file and select “Open with.”
- Choose the PDF reader you prefer from the list of available programs.
- Check the box that says “Always use this app to open .pdf files” to set it as the default for future PDFs.
- Click “OK” to open the PDF with the selected program.
-
Mac:
- Find the PDF file you want to open.
- Control-click (or right-click) on the file to open the contextual menu.
- Select “Open With” and choose the desired PDF reader from the submenu.
- If the PDF reader you want to use is not listed, select “Other” to browse for the application.
- Tick the box that says “Always Open With” to make it the default program for opening PDFs.
- Click “Open” to open the PDF with the selected program.
By using the “Open with” option, you have control over which program should handle PDF files, bypassing any issues related to Adobe Reader opening PDFs in the browser. This method ensures that PDFs are opened independently, rather than within the browsing environment.
Test the changes by opening a PDF file and verifying that it opens with your selected PDF reader. If the PDF opens outside the browser and with the desired program, you have successfully prevented Adobe Reader from taking over PDFs in the browser.
If using the “Open with” option doesn’t solve the problem, there are still additional troubleshooting steps you can try. We will discuss these steps in the next sections.