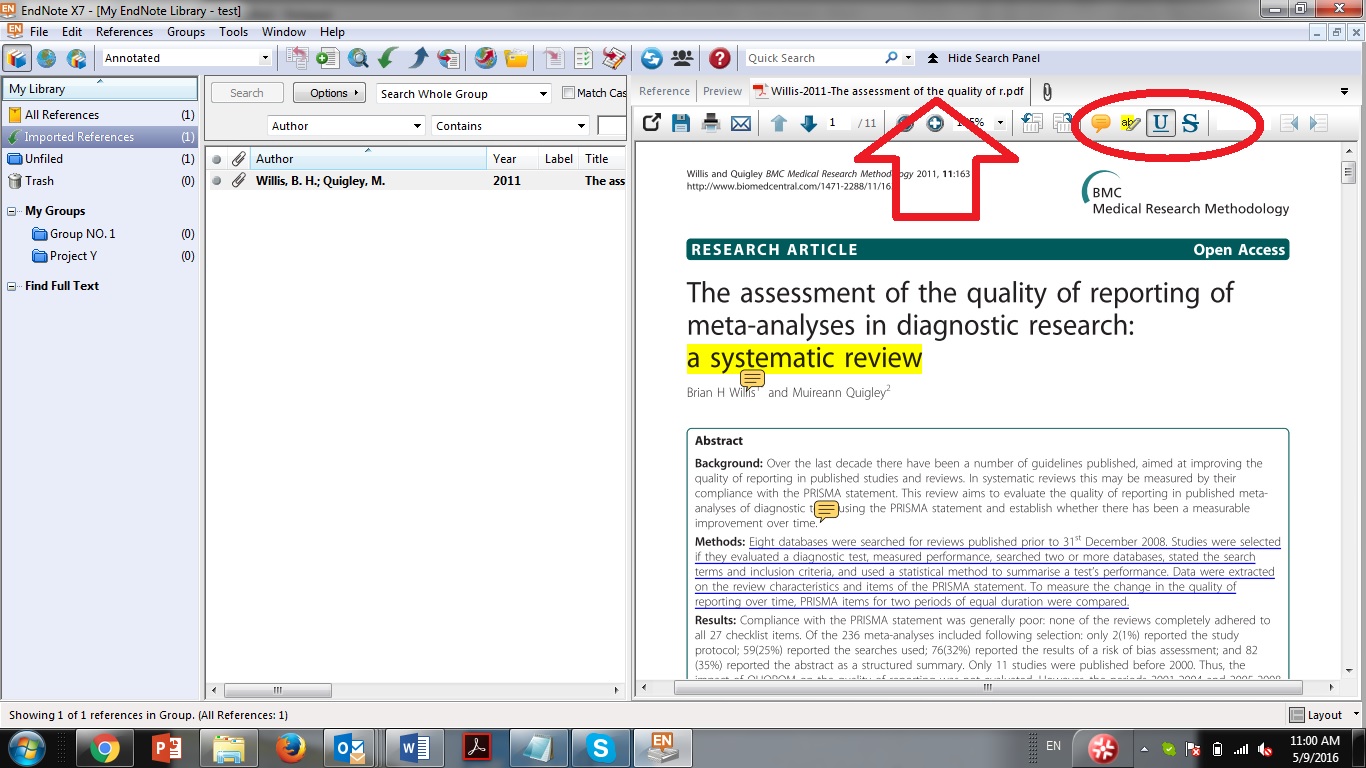What is PDF?
PDF stands for Portable Document Format, and it is a widely used file format for sharing and distributing documents. Created by Adobe Systems, PDF files are designed to be platform-independent, meaning they can be viewed and accessed on different devices and operating systems without any formatting issues.
PDF files are popular because they preserve the original formatting and layout of documents, ensuring that they look the same on any device. They also offer advanced security features, such as password protection and digital signatures, that can be used to secure sensitive information.
PDFs are commonly used for various purposes, including but not limited to:
- Sharing documents with others
- Archiving important files
- Creating e-books and manuals
- Preparing printable forms and contracts
One of the significant advantages of PDFs is that they provide a read-only format, meaning that the content cannot be easily modified or edited by others. This feature makes PDFs ideal for sharing documents while preserving their integrity.
In addition, PDF files are compact and can compress large amounts of data, making them easier to store and transmit. This compression ensures that the file size remains relatively small without sacrificing the quality of the content.
Overall, PDF is a versatile and widely used file format that provides a reliable way to share and preserve documents. Whether you are a student, professional, or simply someone who needs to share important information, understanding how to work with PDFs is essential.
Why Highlight in PDF?
Highlighting in PDF documents is a valuable tool that allows you to emphasize important information, mark key points, and make notes or annotations. Whether you are studying, conducting research, or reviewing documents, highlighting can significantly enhance your productivity and comprehension.
Here are a few reasons why highlighting in PDFs is beneficial:
- Focus on key information: When reading lengthy documents or research papers, it can be challenging to remember crucial details. By highlighting important passages, you can quickly identify and revisit key information without having to re-read the entire document.
- Enhance comprehension: Highlighting helps to clarify complex concepts and relationships within a document. By visually separating important information from supporting details, you can improve your understanding of the material, making it easier to review and retain the information.
- Organize and categorize: Highlighting allows you to categorize information based on different criteria. You can use different colors or styles to represent various categories, enabling you to create a visual hierarchy and easily locate specific information later.
- Create study aids: When preparing for exams or conducting research, highlighting can be a valuable study aid. By highlighting key points, definitions, and examples, you can create concise summaries that help you review and revise efficiently.
- Collaboration and sharing: Highlighting in PDFs makes it easier to collaborate with others, as you can share annotated documents and convey your thoughts and understanding more effectively. This feature is especially useful for team projects, peer reviews, and document feedback.
Highlighting in PDFs is not limited to just text; many PDF editors also allow you to highlight images, tables, and graphs, making it even more versatile when working with complex documents.
Whether you are a student, researcher, or professional, utilizing the highlighting feature in PDFs can significantly improve your productivity and understanding. By taking advantage of this powerful tool, you can effectively manage information, extract key points, and create valuable study aids, ultimately enhancing your overall workflow.
Different Ways to Highlight in PDF
Highlighting in PDF documents can be done in various ways, depending on the software or tools you have access to. Whether you are using Adobe Acrobat Reader DC, online PDF editors, desktop PDF editors, or mobile apps, there are several methods available to highlight and annotate your PDF files.
Here are a few different ways to highlight in PDF:
- Using Adobe Acrobat Reader DC: Adobe Acrobat Reader DC is a widely used PDF viewer that also provides annotation and highlighting features. To highlight in Adobe Acrobat Reader DC, simply open the PDF document and choose the “Highlight Text” tool from the toolbar. Then, select the text you want to highlight and choose the desired highlight color.
- Using Online PDF Editors: Online PDF editors such as Smallpdf, PDFescape, and Sejda offer a range of tools, including highlighting features. These tools allow you to upload your PDF files and use the highlighting tool to select and mark text. Once you have finished highlighting, you can save the changes and download the annotated PDF.
- Using Desktop PDF Editors: Desktop PDF editors like Adobe Acrobat Pro, Foxit PhantomPDF, and Nitro Pro provide robust annotation and highlighting capabilities. You can open your PDF file in the editor, select the text you want to highlight, and apply the desired highlighting color. These editors often offer additional annotation tools for adding comments, drawings, and more.
- Using Mobile Apps: There are several mobile apps available for both iOS and Android devices that allow you to highlight PDFs on the go. Some popular options include Adobe Acrobat Reader, PDFelement, and Mendeley. These apps provide intuitive interfaces and tools for highlighting, adding notes, and managing your PDF files directly from your mobile device.
When choosing the right method for highlighting in PDF, consider factors such as the features you require, the platform you are using, and your preferences for ease of use. It’s important to explore different options to find the one that best suits your needs and provides a seamless highlighting experience.
Now that you’re aware of these different methods, you can choose the one that fits your requirements and start highlighting and annotating your PDF documents with ease.
Using Adobe Acrobat Reader DC
Adobe Acrobat Reader DC is a popular PDF viewer that offers robust annotation features, including the ability to highlight text in PDF documents. Here’s how you can use Adobe Acrobat Reader DC to highlight:
- Open the PDF document using Adobe Acrobat Reader DC.
- Click on the “Comment” tab located in the main toolbar at the top of the application.
- From the toolbar that appears, select the “Highlight Text” tool. It is represented by a marker icon.
- After selecting the tool, your cursor will change to a crosshair. Click and drag your cursor to select the text you want to highlight.
- Once the text is selected, you can change the highlight color by right-clicking on the highlighted text and selecting “Properties.” Choose the desired color from the drop-down menu that appears.
- To add a note or comment to the highlighted text, simply right-click on the highlighted text and choose “Add Note.” You can then type your comment or note in the pop-up box that appears.
- You can continue highlighting additional text by using the “Highlight Text” tool and following the same process.
- To view all your highlighted text in the document, go to the “Comments” panel located on the right side of the application. Your highlighted text and associated notes will be visible there.
- To remove a highlight, right-click on the highlighted text and select “Delete” or simply press the “Delete” key on your keyboard.
- Once you have finished highlighting and annotating your PDF document, be sure to save your changes.
Adobe Acrobat Reader DC provides a user-friendly interface and intuitive highlighting tools, making it an excellent choice for highlighting text in PDF documents. Whether you are studying, reviewing documents, or conducting research, using Adobe Acrobat Reader DC can streamline your workflow and help you focus on important information.
Remember to familiarize yourself with other annotation tools available in Adobe Acrobat Reader DC, such as adding comments, drawing shapes, and inserting stamps. These additional features can further enhance your PDF reading and annotation experience.
Using Online PDF Editors
Online PDF editors provide a convenient and accessible way to highlight and annotate PDF documents. These web-based tools offer a range of features, including text highlighting, without the need to install any software. Here’s how you can use online PDF editors to highlight in PDF:
- Select a reputable online PDF editor such as Smallpdf, PDFescape, or Sejda. These platforms offer a straightforward and user-friendly interface.
- Upload your PDF document to the online editor by either dragging and dropping the file or selecting it from your computer.
- Once the document is uploaded, look for the highlighting tool. It is typically represented by a highlighter icon or a text selection tool.
- Click and drag your cursor to select the text you want to highlight. The selected text will be highlighted with a default color.
- To change the highlight color, if available, look for an option to customize the color or select from a predefined palette.
- Some online editors also allow you to add notes or comments to the highlighted text. Look for an option to add a comment or note and enter your desired text in the provided field.
- Continue highlighting additional text in the same manner until you have completed your annotation.
- Once you are satisfied with your highlights and annotations, look for a save or download button to save the edited PDF file to your computer.
Online PDF editors offer a convenient solution for highlighting PDF documents, especially when you don’t have access to desktop software or prefer not to install additional applications. These tools provide a quick and efficient way to highlight and annotate PDFs while maintaining the convenience of a web-based platform.
While using online PDF editors, it’s essential to consider the security and privacy policies of the platform. Make sure to use a trusted and reputable service to ensure the confidentiality and integrity of your documents.
With the ease of use and accessibility, online PDF editors make it straightforward to highlight and annotate PDFs, empowering you to work with your documents more efficiently and effectively.
Using Desktop PDF Editors
Desktop PDF editors offer a comprehensive set of features that allow you to easily highlight and annotate PDF documents. These powerful software applications, such as Adobe Acrobat Pro, Foxit PhantomPDF, and Nitro Pro, provide advanced editing capabilities. Here’s how you can use desktop PDF editors to highlight in PDF:
- Open your PDF document in the desktop PDF editor of your choice.
- Look for the highlighting tool, typically represented by a highlighter icon or a text selection tool.
- Select the text you want to highlight by clicking and dragging your cursor over it.
- By default, the selected text will be highlighted with a default color. To change the highlight color, look for a color palette or a highlight properties option.
- Some desktop PDF editors allow you to add comments or notes to the highlighted text. Explore the annotation options to add your comments and annotations.
- Continue highlighting additional text in the same manner until you have completed your annotation.
- Desktop PDF editors also offer additional annotation tools such as adding text boxes, drawing shapes, or inserting stamps. Familiarize yourself with these tools to further enhance your PDF editing experience.
- Once you have finished highlighting and annotating your PDF document, save your changes.
Desktop PDF editors provide a robust set of features that cater to the needs of professionals, including those who require advanced annotation capabilities. With these tools, you can highlight text, add comments, and easily manage your annotations within the PDF document itself.
It’s worth noting that desktop PDF editors can be a significant investment, and they may require a certain level of technical proficiency. However, the advanced features and flexibility they offer make them a powerful tool for working with PDF documents.
Take advantage of the extensive functionality provided by desktop PDF editors to highlight and annotate your PDF documents effectively, streamlining your workflow and enhancing your ability to collaborate and present information.
Using Mobile Apps
Mobile apps have made it easier than ever to work with PDF documents on the go. With the availability of PDF editing apps for both iOS and Android devices, you can easily highlight and annotate PDFs using your smartphone or tablet. Here’s how you can use mobile apps to highlight in PDF:
- Download a PDF editing app from your device’s app store. Popular options include Adobe Acrobat Reader, PDFelement, and Mendeley, among others.
- Open the PDF document you want to highlight within the app.
- Look for the highlighting tool, typically represented by a highlighter icon or a text selection tool.
- Using your finger or stylus, tap and drag over the text you want to highlight. The selected text will be highlighted automatically.
- To change the highlight color, if available, look for a color palette or an option to select a different highlight color.
- Some mobile apps also allow you to add comments or notes to the highlighted text. Look for an option to add comments or annotations, and enter your desired text.
- Continue highlighting additional text in the same manner until you have completed your annotation.
- Explore other annotation tools provided by the app, such as adding signatures, drawing shapes, or adding stamps, to further enhance your PDF editing experience.
- Once you have finished highlighting and annotating your PDF document, save the changes within the app.
Mobile apps offer the convenience of working with PDF documents directly on your mobile device, allowing for flexibility and productivity while on the go. Whether you are a student, professional, or simply someone who needs to work with PDFs, mobile apps provide an accessible solution for highlighting and annotating your documents.
It’s important to note that the features and user interface of PDF editing apps may vary between different platforms and apps. Familiarize yourself with the specific tools and functionalities provided by the app you choose to ensure a smooth and efficient PDF editing experience.
With the convenience and portability of mobile apps, you can easily highlight and annotate PDF documents on your smartphone or tablet, empowering you to work with your PDFs anytime and anywhere.
Tips for Effective Highlighting
Highlighting in PDF documents is not just about selecting text randomly. To make the most out of this annotation method, here are some tips for effective highlighting:
- Read and Understand: Before you start highlighting, make sure you thoroughly read and understand the content of the document. This will help you identify key information that is worth highlighting.
- Focus on Key Points: Highlight only the most essential points and key information in the document. Avoid highlighting too much, as it may diminish the impact and purpose of the highlighting.
- Use Different Colors: Consider using different highlighter colors to represent different categories or levels of importance. For example, you could use one color for main ideas, another for supporting details, and another for key terms or concepts.
- Be Consistent: Maintain consistency in your highlighting throughout the document. Use the same colors and highlighting style consistently to make it easier for you to understand and review the content later.
- Balance with Text: Ensure that the highlighted text stands out without overpowering the surrounding text. The highlight should enhance readability and comprehension, not hinder it.
- Add Notes or Comments: Consider using the comment or note feature alongside the highlighted text to provide additional context or explanations. This can be especially helpful for future reference or when sharing the document with others.
- Review and Reflect: After highlighting, take the time to review and reflect on the highlighted sections. This will reinforce your understanding and help you retain the important information.
- Practice Selectivity: Avoid the temptation to highlight everything in a document. It’s important to be selective and highlight only the most relevant and significant information.
- Use Highlighting as a Study Aid: If you are using highlighting for studying or research purposes, create a system or key to identify different types of highlights or use them as markers for specific topics or themes.
- Experiment and Adapt: Don’t be afraid to try different highlighting techniques or adapt your approach based on the specific document or your needs. Experimenting with different colors or styles can help you find a method that works best for you.
By following these tips, you can effectively highlight and annotate PDF documents, making your reading and reviewing experience more productive and efficient. Effective highlighting allows you to focus on important information, improve comprehension, and create valuable study aids.