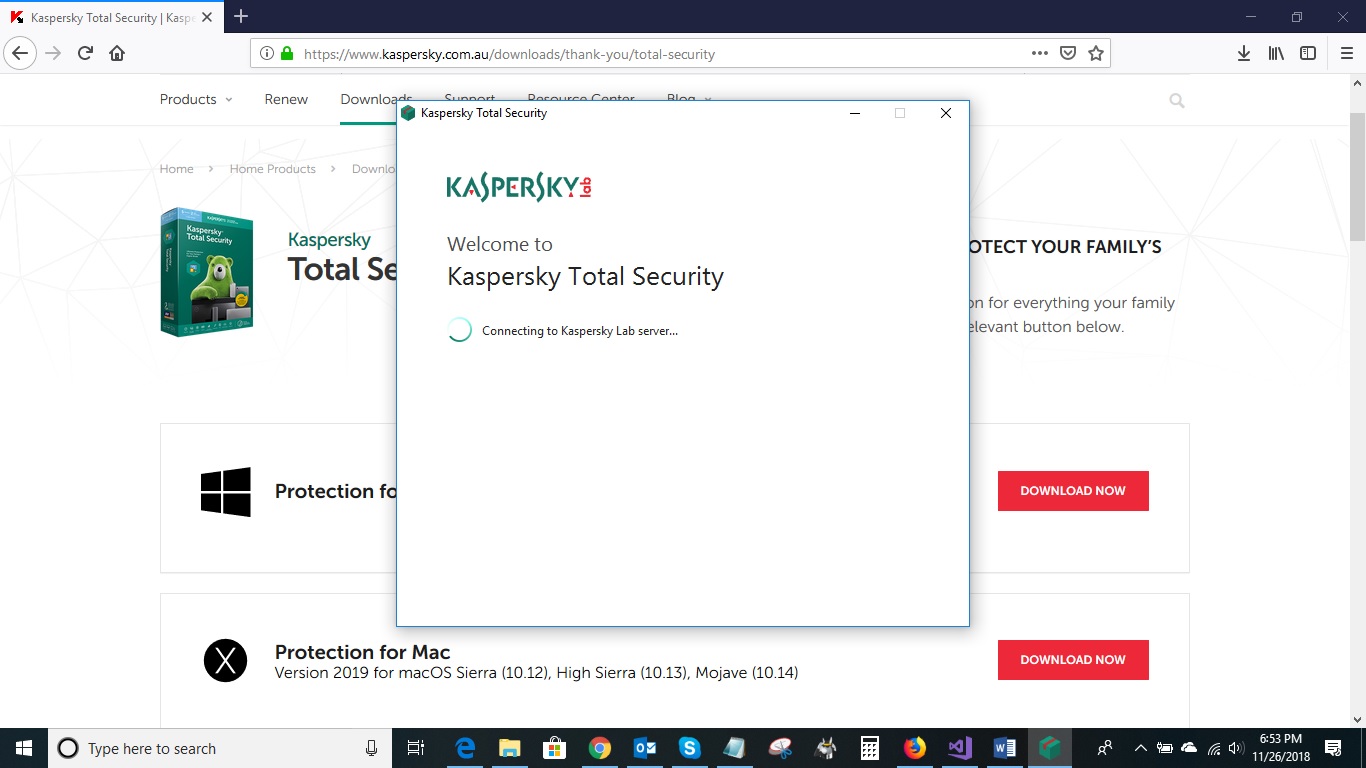Prerequisites
In order to start Kaspersky Internet Security using the command line, there are a few prerequisites that you need to fulfill. Before proceeding with the steps outlined in this guide, make sure you have the following:
- A computer or device running a Windows operating system
- Kaspersky Internet Security installed on your system
- Administrator access to your computer
- A basic understanding of the Windows command prompt
If you do not have Kaspersky Internet Security installed on your computer, you can download and install it from the official Kaspersky website. It is important to have a valid and up-to-date license for the software, as some commands may require administrative privileges.
The command prompt is a powerful tool that allows you to interact with your computer through text-based commands. It is included in all versions of the Windows operating system, and you can access it by searching for “Command Prompt” in the Start menu or by using the “Run” dialog box (press Windows key + R) and typing “cmd.”
It is essential to have administrator access to your computer as some of the commands used to start Kaspersky Internet Security require elevated privileges. If you are unsure whether you have administrator access, you can check by right-clicking on the Command Prompt icon and selecting “Run as administrator.”
Having a basic understanding of the Windows command prompt is also beneficial. Familiarize yourself with common commands like navigating directories, listing files, and executing programs. This will help you follow the instructions in this guide more effectively and troubleshoot any issues that may arise.
Now that you have met the prerequisites, you are ready to proceed with starting Kaspersky Internet Security using the command line. Let’s move on to the next section, where we will learn how to open the Command Prompt.
Opening Command Prompt
The Command Prompt is a text-based interface in Windows that allows you to execute commands and perform various tasks. To open the Command Prompt, follow these steps:
- Click on the Start menu in the bottom-left corner of your screen.
- Type “Command Prompt” in the search bar.
- Click on the “Command Prompt” app that appears in the search results. Alternatively, you can press the Windows key + R to open the “Run” dialog box, type “cmd,” and press Enter.
- The Command Prompt window will open, displaying a black background with white text.
You can also open the Command Prompt with administrator privileges by right-clicking on the “Command Prompt” app in the search results or Start menu and selecting “Run as administrator.” This will allow you to execute commands that require elevated privileges.
Once you have the Command Prompt open, you can start using it to interact with your computer and execute various commands, including starting Kaspersky Internet Security.
In the next section, we will learn how to navigate to the installation directory of Kaspersky in the Command Prompt.
Navigating to the Kaspersky Installation Directory
Before you can start Kaspersky Internet Security using the command line, you need to navigate to the installation directory of the software. Here’s how you can do it:
- Open the Command Prompt using the steps outlined in the previous section.
- Type the following command and press Enter:
cd C:\Program Files\Kaspersky Lab\Kaspersky Internet Security [version number] - Replace
[version number]with the specific version number of your Kaspersky Internet Security installation. For example, if you have Kaspersky Internet Security version 20.1.0.1234, the command would becd C:\Program Files\Kaspersky Lab\Kaspersky Internet Security 20.1.0.1234
Once you execute the command, the Command Prompt will change to the specified directory. This is where the Kaspersky Internet Security executable file is located.
If you have installed Kaspersky Internet Security in a different directory, you will need to modify the command accordingly to navigate to the correct location.
Now that you have successfully navigated to the Kaspersky installation directory, you can proceed to start Kaspersky Internet Security using the command line. This will be covered in the next section.
Starting Kaspersky with the Command Line
Once you have navigated to the Kaspersky installation directory in the Command Prompt, you can start Kaspersky Internet Security using the command line. Follow these steps:
- In the Command Prompt, type the following command and press Enter:
avp - This command will initiate the Kaspersky Internet Security program.
- The Kaspersky user interface will open, indicating that the program has started successfully.
By default, the avp command starts Kaspersky Internet Security with the default settings. If you have modified any settings or preferences, they will be applied upon startup.
It is important to note that starting Kaspersky Internet Security with the command line will only run the program. It will not automatically perform a virus scan or update the antivirus databases. These actions can be performed manually through the user interface or scheduled within the Kaspersky settings.
You can also start Kaspersky Internet Security silently in the background without the user interface by using the command avp.com. This can be useful in certain scenarios, such as when running automated scripts or performing system tasks.
Now that you know how to start Kaspersky Internet Security with the command line, you can proceed to the next section to learn how to enable or disable specific Kaspersky features through the command prompt.
Enabling or Disabling Specific Kaspersky Features
Kaspersky Internet Security offers a range of features that can be managed and customized to suit your needs. You can enable or disable specific features through the command line. Here’s how:
- Open the Command Prompt and navigate to the Kaspersky installation directory, as explained in the previous sections.
- Type the following command and press Enter:
avpconfig - The Kaspersky command-line configuration utility will open, displaying a list of available features.
- Use the arrow keys to navigate through the list of features.
- To enable or disable a feature, press the spacebar to toggle its status.
- Once you’ve finished making changes, press the Enter key to save the modifications and exit the utility.
Enabling or disabling specific features can be useful when you want to fine-tune your Kaspersky Internet Security settings based on your preferences or specific security requirements. For example, you may choose to disable email scanning if you already have a separate email security solution in place.
Keep in mind that some features may depend on others, and disabling a certain feature may affect the overall functionality of the program. Take caution and make informed decisions when enabling or disabling features.
Now that you know how to manage specific Kaspersky features through the command line, you can proceed to the next section, where we will explore how to check the status of Kaspersky services.
Checking the Status of Kaspersky Services
Kaspersky Internet Security relies on several background services to function properly. To ensure that the program is running smoothly, it is important to periodically check the status of these services. You can do this through the command line by following these steps:
- Open the Command Prompt and navigate to the Kaspersky installation directory.
- Type the following command and press Enter:
avpstat - The Kaspersky service status utility will display the current status of various Kaspersky services.
- Review the information displayed to check if all services are running without any issues.
- If you encounter any errors or if a service is not running as expected, you may need to troubleshoot the issue or contact Kaspersky support for further assistance.
Checking the status of Kaspersky services is important to ensure that real-time protection, firewall, and other essential features are active and functioning correctly. If any services are not running or encounter errors, it can leave your system vulnerable to security threats.
Regularly monitoring the service status can help you quickly identify and resolve any issues, ensuring that Kaspersky Internet Security remains fully functional and offers optimal protection for your computer and data.
In the next section, we will discuss how to restore Kaspersky to its default settings using the command line.
Restoring Kaspersky to Default Settings with Command Line
If you have made changes to the settings of Kaspersky Internet Security and want to revert back to the default configuration, you can do so using the command line. Here’s how:
- Open the Command Prompt and navigate to the Kaspersky installation directory.
- Type the following command and press Enter:
avpupd restore - The Kaspersky command-line update utility will run and restore the default settings.
- Wait for the process to complete. It may take a few moments to restore the settings.
- Once the process finishes, the settings of Kaspersky Internet Security will be restored to their default values.
Restoring Kaspersky to its default settings can be useful if you want to start with a clean slate or if you are facing issues that might be related to customized settings. However, please note that restoring the settings will reset all the preferences you have modified, including exclusions, scan schedules, and application settings.
After restoring the default settings, it is recommended to review and reconfigure the settings according to your preferences and security requirements.
Now that you know how to restore Kaspersky Internet Security to its default settings using the command line, you can move on to the next section where we will discuss troubleshooting steps for Kaspersky startup issues.
Troubleshooting Kaspersky Startup Issues
If you are experiencing difficulties starting Kaspersky Internet Security using the command line, there are several troubleshooting steps you can follow to resolve the issue. Here are some common solutions:
- Verify the installation: Ensure that Kaspersky Internet Security is properly installed on your system. Double-check that you have the correct version and that it is compatible with your operating system.
- Restart your computer: Sometimes, a simple restart can resolve startup issues. Restart your computer and attempt to start Kaspersky again.
- Check for conflicting programs: Other security software or applications that utilize similar resources may interfere with the startup of Kaspersky. Temporarily disable or uninstall any conflicting programs and try starting Kaspersky again.
- Update Kaspersky: Ensure that you have the latest version of Kaspersky Internet Security installed. Outdated versions may have compatibility issues. Update the software and try starting it again.
- Run a system scan: Perform a full system scan using your antivirus software to check for any malware or malicious programs that could be causing the startup problem.
- Reinstall Kaspersky: If the issue persists, you may need to reinstall Kaspersky Internet Security. Completely uninstall the software, restart your computer, and then reinstall it.
- Contact Kaspersky support: If none of the above solutions work, reach out to Kaspersky support for further assistance. They can provide expert guidance and help troubleshoot specific issues you may be facing.
By following these troubleshooting steps, you should be able to diagnose and fix any startup issues with Kaspersky Internet Security. Remember to always keep your antivirus software up to date and perform regular scans to ensure the security of your system.
With the troubleshooting steps covered, we have reached the end of this guide. We hope that it has helped you resolve any issues you were experiencing with starting Kaspersky Internet Security using the command line. If you have any further questions or need additional support, don’t hesitate to reach out to Kaspersky’s customer support team.