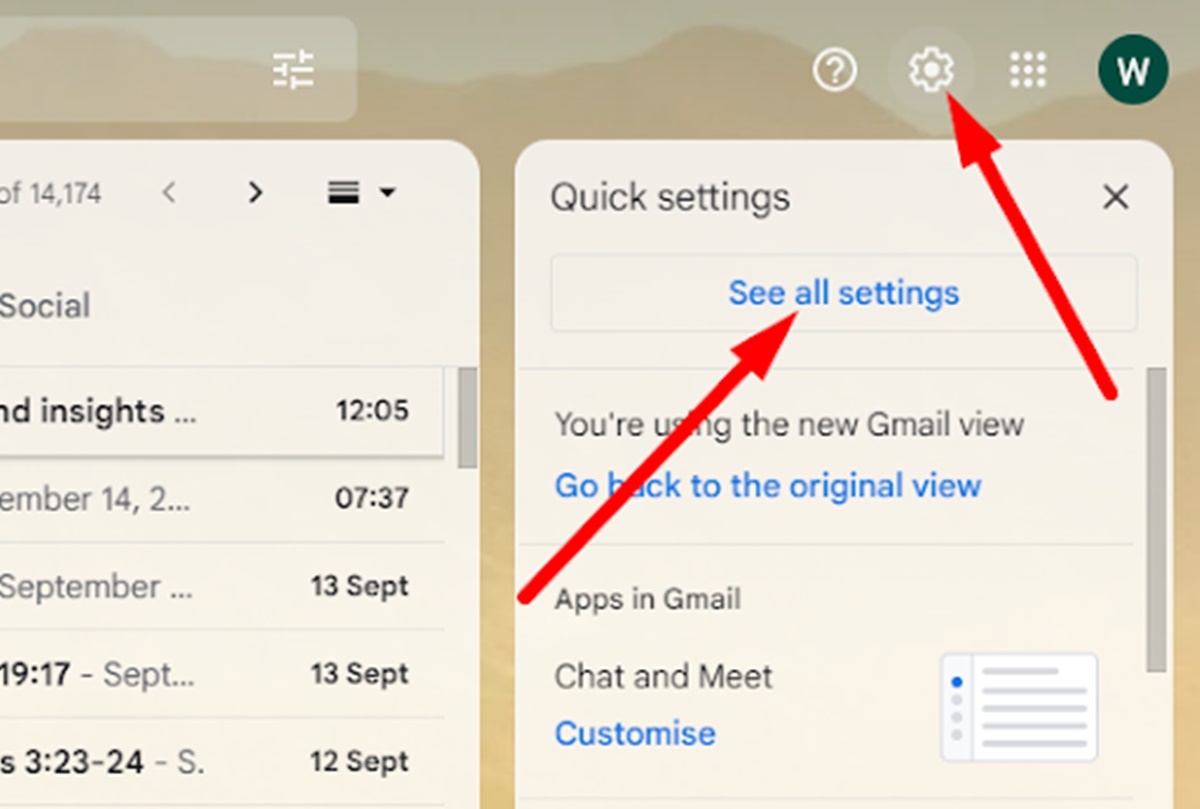Enable Chat in Gmail
Gmail offers a convenient chat feature that allows you to communicate with contacts in real-time, right within your inbox. To start using chat in Gmail, you need to enable the feature. Here’s how to do it:
- Sign in to your Gmail account using your login credentials.
- In the top-right corner of the Gmail interface, click on the gear icon to access the settings menu.
- From the dropdown menu, select “See all settings.”
- In the Settings page, navigate to the “Chat and Meet” tab.
- Under the “Chat” section, select the option that says “Google Chat.”
- Choose your desired chat settings. You can select whether you want to be available to chat with everyone or only with specific contacts.
- Click on the “Save Changes” button at the bottom of the page to enable chat in Gmail.
Once chat is enabled, you will see the chat window appear on the left-hand side of your Gmail inbox. You can now start chatting with your contacts without the need for any additional applications or programs.
Enabling chat in Gmail offers a seamless way to stay connected and communicate efficiently with your contacts. Whether you’re collaborating on a project, catching up with friends, or discussing business matters, Gmail’s chat feature makes it quick and easy.
Open Chat Window
Once you’ve enabled chat in Gmail, you can easily open the chat window to start conversations with your contacts. This window allows you to see your online contacts and initiate chats. Here’s how to open the chat window:
- Launch your Gmail account and sign in using your credentials.
- On the left-hand side of the Gmail interface, locate the chat icon. It resembles a speech bubble with a quotation mark.
- Click on the chat icon to open the chat window.
Upon opening the chat window, you will see a list of your contacts who are currently online. This enables you to quickly identify who you can initiate a chat with. You will also be able to see their profile pictures, status messages, and any custom labels you have assigned to them.
The chat window provides a convenient way to communicate with your contacts without the need for a separate messaging platform. By opening the chat window in Gmail, you can easily find your contacts and start conversations instantly.
Whether you need to discuss project details, ask a quick question, or simply catch up with a friend, opening the chat window in Gmail facilitates seamless and efficient communication, all within the familiar Gmail interface.
Search for Contacts
Searching for contacts within the chat window in Gmail allows you to quickly find and connect with the people you want to chat with. With a robust search functionality, Gmail makes it easy to locate specific contacts in your list. Here’s how to search for contacts:
- Open the chat window by clicking on the chat icon located on the left-hand side of the Gmail interface.
- In the search bar at the top of the chat window, type the name or email address of the contact you want to find.
- As you type, Gmail will automatically start displaying the contacts that match your search query.
- If the desired contact appears in the search results, you can click on their name to start a chat with them.
- If the contact you’re searching for doesn’t appear in the initial search results, click on the “Search People & More” option at the bottom of the list.
- In the expanded search window, enter the name or email address of the contact you’re looking for, and Gmail will display the matching results.
- Select the desired contact from the search results to initiate a chat.
Using the search functionality makes it easy to find specific contacts, especially if you have an extensive list of contacts in your Gmail account. By quickly locating the people you want to chat with, you can save time and streamline your communication process.
Search for contacts in Gmail enables you to stay organized and easily connect with the right people. Whether it’s a colleague, friend, or family member, Gmail’s search functionality allows for efficient and seamless communication.
Start a Chat
Once you have opened the chat window and located the contact you want to communicate with, you can start a chat with them. Initiating a chat in Gmail is simple and straightforward. Here’s how to start a chat:
- Open the chat window by clicking on the chat icon on the left-hand side of the Gmail interface.
- In the chat window, locate the contact you wish to chat with. You can search for them using the search bar or scroll through the list of contacts.
- Click on the name of the contact to open a chat box with them.
- In the chat box, type your message in the text input field at the bottom of the window.
- Once you have composed your message, press the Enter or Return key on your keyboard to send it.
Starting a chat in Gmail allows for real-time, instant communication with your contacts. It provides a convenient way to have quick conversations without the need for email exchanges or external chat platforms.
Whether you need to discuss a project, coordinate plans, or simply have a casual conversation, starting a chat in Gmail ensures that your messages are sent and received immediately, allowing for seamless and efficient communication.
Send Messages
Sending messages in Gmail chat is a straightforward process that allows you to quickly communicate with your contacts in real-time. Whether you want to send a simple text message or include links and attachments, Gmail provides the necessary tools to make your conversations dynamic. Here’s how to send messages:
- Open the chat window by clicking on the chat icon on the left-hand side of the Gmail interface.
- Locate the contact you wish to send a message to and click on their name to open a chat box.
- In the chat box, type your message in the text input field at the bottom of the window. You can type as much as you want.
- If you want to add a link to your message, simply paste the URL into the text input field, and Gmail will automatically detect and convert it into a clickable link.
- To attach a file to your message, click on the paperclip icon below the text input field. Select the file you want to attach from your device, and it will be included in the chat.
- Once you have composed your message and included any desired links or attachments, press the Enter or Return key on your keyboard to send it.
Gmail chat allows for rich messaging, where you can include various elements such as links and attachments to enhance your conversations. This flexibility enables you to communicate efficiently and effectively, whether you are sharing important information or simply engaging in casual chat.
By using the messaging capabilities in Gmail, you can have real-time conversations with your contacts, making communication convenient and seamless.
Format Text
Gmail chat provides various formatting options to help you customize the appearance of your text messages. Whether you want to emphasize certain words, make headings stand out, or add bullet points, Gmail gives you the ability to format your text to suit your needs. Here’s how to format text in Gmail chat:
- Open the chat window by clicking on the chat icon on the left-hand side of the Gmail interface.
- Locate the contact you wish to send a message to and click on their name to open a chat box.
- In the chat box, type your message in the text input field at the bottom of the window.
- To make a word or phrase bold, simply enclose it with asterisks (*). For example, *Hello* will appear as Hello.
- To italicize a word or phrase, enclose it with underscores (_). For example, _Gmail_ will appear as Gmail.
- If you want to strikethrough a word or phrase, enclose it with hyphens (-). For example, -example- will appear as example.
- To create a heading, use a hashtag symbol (#) followed by a space before the text. For example, #Heading will appear as Heading.
- If you want to create a bulleted list, use an asterisk (*) followed by a space before each item. For example:
- * Item 1
- * Item 2
- * Item 3
By formatting your text in Gmail chat, you can add emphasis, hierarchy, and structure to your messages. This helps to convey your message more effectively and allows for better organization in group discussions or when sharing important information.
With the ability to format text, Gmail chat gives you the flexibility to make your communication more engaging and visually appealing.
Use Emojis and GIFs
Communicating through Gmail chat doesn’t have to be limited to text alone. You can enhance your conversations and inject some fun by using emojis and GIFs. These visual elements allow you to express emotions, add humor, and create a more engaging chat experience. Here’s how to use emojis and GIFs in Gmail chat:
- Open the chat window by clicking on the chat icon on the left-hand side of the Gmail interface.
- Locate the contact you wish to send a message to and click on their name to open a chat box.
- In the chat box, type your message in the text input field at the bottom of the window.
- To add an emoji to your message, click on the smiley face icon located at the bottom-right corner of the chat box.
- A menu with various emoji options will appear. You can browse through different categories, such as smileys, animals, food, and more.
- Click on the desired emoji to insert it into your message.
- If you want to send a GIF, click on the GIF icon next to the smiley face icon.
- You can search for specific GIFs or browse through popular categories.
- Select the GIF you want to send, and it will be added to your message.
- Once you have composed your message and included any desired emojis or GIFs, press the Enter or Return key on your keyboard to send it.
Using emojis and GIFs in Gmail chat adds a playful and expressive element to your conversations. They can help convey emotions, inject humor, or simply make your chat more visually engaging.
By incorporating emojis and GIFs, you can bring your conversations to life and create a more dynamic and enjoyable chatting experience for both you and your contacts.
Start a Group Chat
Gmail chat allows you to extend your conversations beyond one-on-one interactions by starting a group chat. Group chats enable you to communicate and collaborate with multiple contacts simultaneously, making it ideal for coordinating team projects, planning events, or simply having group discussions. Here’s how to start a group chat in Gmail:
- Open the chat window by clicking on the chat icon on the left-hand side of the Gmail interface.
- In the chat window, locate and click on the “New Conversation” icon, which resembles a square speech bubble with a plus sign.
- In the “To” field, start typing the names or email addresses of the contacts you want to add to the group chat.
- Gmail will display suggestions based on what you’ve typed. Click on the desired contact to add them to the group chat.
- Continue typing and adding more contacts until you have included all the participants you want in the group chat.
- Once you have added all the desired participants, click on the “Start” button to initiate the group chat.
- A new chat window will open, with all the selected participants included in the chat.
- Type your message in the text input field and press the Enter or Return key to send it to everyone in the group chat.
Starting a group chat in Gmail allows for effective collaboration and communication with multiple contacts at once. It simplifies the process of sharing information, discussing ideas, and making decisions as a group.
Whether you’re working on a project with your colleagues or planning an event with friends, starting a group chat in Gmail ensures that everyone is on the same page, and all participants can contribute to the conversation in real-time.
Mute Conversations
With Gmail’s chat feature, you have the option to mute conversations to temporarily silence notifications and prevent them from distracting you. Muting conversations is particularly useful in group chats or busy chat threads where there may be a lot of messages being exchanged. Here’s how to mute conversations in Gmail:
- Open the chat window by clicking on the chat icon on the left-hand side of the Gmail interface.
- In the chat window, locate the conversation that you want to mute.
- Hover your cursor over the conversation to reveal a small menu icon (three vertical dots) on the right side.
- Click on the menu icon to open a dropdown menu with various options.
- From the dropdown menu, select the “Mute” option.
Once you have muted a conversation, you will no longer receive notifications for new messages in that conversation. The muted conversation will be moved to the “Muted” section in the chat window, and any new messages will not generate pop-up notifications or sound alerts.
Muting conversations in Gmail allows you to focus on other tasks or chats without being constantly interrupted by notifications. This feature is especially helpful if you are part of active group chats or if you need uninterrupted concentration during your work.
By muting certain conversations, you can prioritize and manage your chat notifications in Gmail effectively, ensuring that you are only alerted to the conversations that require your immediate attention.
Archive or Delete Chats
In Gmail chat, you have the option to archive or delete chats to keep your chat window organized and tidy. Archiving chats allows you to remove them from the main chat window without permanently deleting them, while deleting chats removes them permanently. Here’s how to archive or delete chats in Gmail:
- Open the chat window by clicking on the chat icon on the left-hand side of the Gmail interface.
- In the chat window, locate the conversation that you want to archive or delete.
- Hover your cursor over the conversation to reveal a small menu icon (three vertical dots) on the right side.
- Click on the menu icon to open a dropdown menu with various options.
- From the dropdown menu, select the “Archive” option to archive the conversation.
- If you want to permanently delete the conversation, select the “Delete” option.
When you archive a chat, it will be moved to the “Archived” section in the chat window. Archived chats are still accessible, but they will not appear in your main chat window, helping to declutter your interface and focus on the most relevant conversations.
If you choose to delete a conversation, it will be permanently removed from your chat window and cannot be recovered. It is important to note that deleting a chat does not delete any messages or content from the other participants’ chat windows.
Archiving or deleting chats in Gmail allows you to maintain a clean and organized chat window. It helps you prioritize important conversations and remove unnecessary clutter, ensuring that you can easily access the chats you need and keep your chat history manageable.