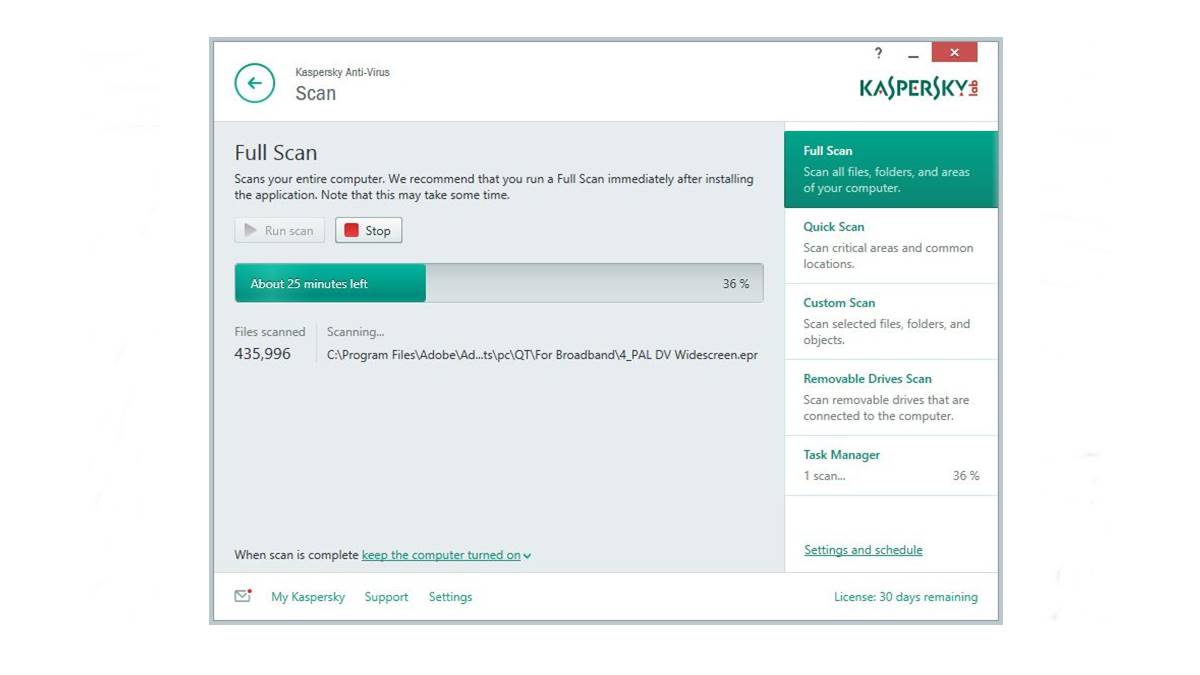Disable Unnecessary Scan Settings
When it comes to speeding up your Kaspersky scan, one of the first steps you can take is to disable unnecessary scan settings. By fine-tuning your scan preferences, you can significantly reduce the scan time and improve overall system performance. Here’s how you can do it:
1. Open your Kaspersky software and go to the settings menu. Look for the scan settings option and click on it.
2. Review the default scan settings and identify any unnecessary options that may be slowing down the scan. Examples of such settings include scanning within archives, scanning for potentially unwanted programs (PUPs), or scanning removable devices.
3. Consider disabling these options if they are not essential to your needs. For most users, scanning within archives and PUPs may not be necessary for regular system scans. However, it is important to note that certain scan settings have their advantages and should be carefully considered before disabling them.
4. Once you have adjusted the scan settings to your liking, save the changes and exit the settings menu. Your Kaspersky software will now scan for threats without wasting time on unnecessary tasks.
By disabling unnecessary scan settings, you can significantly reduce the scan time, allowing you to get back to using your computer more quickly. However, it is important to note that disabling certain scan settings may reduce the level of protection provided by Kaspersky. Therefore, it is crucial to strike a balance between scan speed and comprehensive threat detection.
It’s also worth mentioning that occasionally reviewing and adjusting your scan settings is a good practice, especially if you have made significant changes to your computer’s configuration or software. Regularly assessing your scan settings will help ensure that Kaspersky is running efficiently and effectively in protecting your system.
Exclude Files and Folders from Scanning
Another effective method to speed up your Kaspersky scan is by excluding certain files and folders from being scanned. This can be particularly helpful if you have large or non-essential files that do not pose a significant threat to your system. Here’s how you can exclude files and folders from scanning:
1. Open your Kaspersky software and navigate to the settings menu. Locate the scan settings option and click on it.
2. Look for the “Exclusions” or “Exceptions” tab within the scan settings menu. This is where you can specify files, folders, or even specific file types that you want to exclude from being scanned.
3. Click on the add button and browse through your computer to select the files or folders that you wish to exclude. You can also use wildcard characters to exclude certain types of files, such as *.mp3 to exclude all MP3 files.
4. Once you have added the desired exclusions, save the changes and exit the settings menu. Kaspersky will now skip scanning those specified files and folders during future scans.
By excluding certain files and folders from scanning, you can significantly reduce the scan time, especially if you have large media files, personal documents, or non-executable files that are already scanned through other means. However, keep in mind that excluding files or folders may increase the risk of infection if they contain malicious content. Therefore, it is important to exercise caution and ensure that the excluded files and folders are safe.
Regularly reviewing and updating your exclusions is also recommended, as certain files or folders might become critical or contain potentially harmful content over time. It is important to strike a balance between scan speed and maintaining a secure system.
By intelligently choosing which files and folders to exclude from scanning, you can significantly reduce the scan time without compromising on the overall protection provided by Kaspersky.
Schedule Scans for Low-Activity Periods
One effective strategy to speed up your Kaspersky scan is to schedule it during low-activity periods. By selecting the appropriate time for scanning, you can minimize any impact on your computer’s performance while ensuring thorough and efficient protection. Here’s how you can schedule scans for low-activity periods:
1. Open your Kaspersky software and navigate to the settings menu. Look for the scan settings option and click on it.
2. Within the scan settings menu, locate the option to schedule scans. Click on it to set up a scanning schedule.
3. Choose a time when your computer is typically idle or not in use, such as late at night or early in the morning. Avoid scheduling scans during peak usage hours to prevent any slowdown or disruption.
4. Select the desired frequency of scans. For most users, a weekly or bi-weekly scan should be sufficient. However, you may choose a different frequency depending on your specific needs and usage patterns.
5. Save the changes and exit the settings menu. Kaspersky will now automatically run scans at the scheduled time, ensuring minimal impact on your computer’s performance during your regular activities.
Scheduling scans for low-activity periods not only helps speed up the scanning process but also ensures that you receive regular updates on the security status of your system. By running scans during times when your computer is not heavily in use, you can avoid any potential interruptions or performance issues that may arise during active hours.
It’s important to note that scheduling scans does not negate the need for real-time protection. Kaspersky’s real-time protection should always remain enabled to provide continuous monitoring and instant threat detection.
Regularly reviewing and adjusting your scan schedule is also recommended. Changes in your computer usage patterns or new software installations may require adjusting the scan timing to optimize performance. By staying proactive and fine-tuning your scan schedule, you can ensure that Kaspersky operates at its best while keeping your system secure.
Reduce the Scan Frequency
If you want to optimize the speed of your Kaspersky scan, reducing the scan frequency is another effective approach. By adjusting the scanning frequency, you can strike a balance between maintaining a secure system and minimizing the impact on your computer’s performance. Here’s how you can reduce the scan frequency:
1. Open your Kaspersky software and access the settings menu. Look for the scan settings option and click on it.
2. In the scan settings menu, review the current scan frequency settings. By default, Kaspersky may be configured to perform scans more frequently than necessary.
3. Adjust the scan frequency based on your needs and usage patterns. For most users, performing a full system scan once a week or every two weeks should be sufficient. However, you may choose a different frequency depending on your unique circumstances and level of risk tolerance.
4. Save the changes and exit the settings menu. Kaspersky will now perform scans at the reduced frequency, ensuring a lighter impact on your system’s performance while still providing essential protection.
Reducing the scan frequency helps to free up system resources and minimize the interruption of your regular activities. By scanning less frequently, your computer can focus on other tasks without being slowed down by resource-intensive scanning processes.
However, it is important to note that reducing the scan frequency should not replace real-time protection. Kaspersky’s real-time protection feature should always remain enabled to provide continuous monitoring and immediate threat detection.
Regularly reassessing and adjusting the scan frequency is also advisable. Any changes in your computer usage or the threat landscape might necessitate modifying the scan frequency to ensure optimal performance and adequate protection.
By calibrating the scan frequency according to your specific requirements, you can maintain a secure system while reducing the impact on your computer’s performance.
Optimize Kaspersky’s Performance Settings
To further speed up your Kaspersky scan, you can optimize the software’s performance settings. By adjusting these settings, you can ensure that Kaspersky runs efficiently and provides reliable protection without causing unnecessary strain on your system. Here’s how you can optimize Kaspersky’s performance settings:
1. Open your Kaspersky software and access the settings menu. Look for the performance settings option and click on it.
2. Within the performance settings menu, review the various options available. These options are designed to strike a balance between system resource usage and effective protection.
3. Customize the performance settings based on your preferences and the capability of your computer. Adjust options such as the scanning priority, maximum resource usage, and system impact to optimize performance.
4. Save the changes and exit the settings menu. Kaspersky will now prioritize its operations to ensure efficient scanning while minimizing any impact on your system’s performance.
Optimizing Kaspersky’s performance settings allows you to fine-tune how the software functions on your system. By customizing these settings, you can ensure that Kaspersky is utilizing your available resources effectively without unnecessary strain.
It is important to note that optimizing performance settings shouldn’t compromise the level of protection provided by Kaspersky. The goal is to strike a balance between performance and security. Therefore, it is advisable to exercise caution when adjusting these settings and choose options that best suit your specific needs.
Regularly reviewing and adjusting the performance settings is recommended, especially when there are changes to your computer’s hardware or software configuration. This ensures that Kaspersky is running optimally and providing efficient protection.
By optimizing Kaspersky’s performance settings, you can ensure that the software works in harmony with your system, providing robust protection without sacrificing performance.
Exclude Trusted Applications from Proactive Defense
To speed up your Kaspersky scan, you can exclude trusted applications from proactive defense. Proactive defense is a feature in Kaspersky that actively monitors and analyzes the behavior of applications on your system to detect potential threats. However, there may be certain applications that you trust and know to be safe, and excluding them from proactive defense can reduce scan times and improve overall performance. Here’s how you can exclude trusted applications:
1. Open your Kaspersky software and access the settings menu. Look for the proactive defense settings and click on it.
2. In the proactive defense settings menu, find the option to exclude applications. This option allows you to specify trusted applications that you want to exclude from proactive defense.
3. Click on the add button and browse through your computer to select the applications that you trust and want to exclude. These can be applications that you frequently use or applications from reputable sources.
4. Once you have added the trusted applications to the exclusion list, save the changes and exit the settings menu. Kaspersky will no longer actively monitor and analyze the behavior of these trusted applications.
By excluding trusted applications from proactive defense, you can reduce the scan time and improve system performance, especially if you have a large number of trusted applications on your system. However, it is important to regularly review and update the list of excluded applications to ensure that they remain trustworthy and secure.
Keep in mind that excluding trusted applications from proactive defense does not mean that they are no longer protected by Kaspersky. They will still benefit from other layers of security provided by the software, such as real-time scanning and threat detection.
Regularly assessing the applications on your exclusion list is recommended, especially after installing any new software or updates. This ensures that you maintain a balance between scan speed and comprehensive protection.
By excluding trusted applications from proactive defense, you can optimize the scan process and improve overall system performance, while still benefiting from the robust protection offered by Kaspersky.
Limit the Number of Simultaneous Scanning Tasks
Another effective technique to speed up your Kaspersky scan is to limit the number of simultaneous scanning tasks. By reducing the number of concurrent scans, you can allocate more system resources to each individual scan, resulting in faster and more efficient scanning. Here’s how you can limit the number of simultaneous scanning tasks:
1. Open your Kaspersky software and go to the settings menu. Look for the scan settings option and click on it.
2. Within the scan settings menu, locate the option to configure the number of simultaneous scanning tasks. By default, Kaspersky may be set to perform multiple scans concurrently.
3. Adjust the number of simultaneous scanning tasks according to your computer’s capabilities. If you have a high-performance system, you may choose to increase the number of simultaneous scans. However, for most users, limiting the tasks to two or three at a time is sufficient to maintain optimal scan speed.
4. Save the changes and exit the settings menu. Kaspersky will now perform scans with the specified number of simultaneous scanning tasks, improving overall scanning performance.
By limiting the number of simultaneous scanning tasks, you allow each scan to utilize more system resources, resulting in faster and more efficient scanning. This is particularly beneficial if you have a computer with limited resources, as it prevents resource congestion and potential slowdowns during scans.
It is important to note that increasing the number of simultaneous scanning tasks may improve scan speed but can also increase resource usage. Therefore, it is crucial to strike a balance based on your computer’s capabilities and the need for faster scans.
Regularly reviewing and adjusting the number of simultaneous scanning tasks is advisable, especially if there are changes in your system’s configuration or you experience performance issues during scans. By optimizing this setting, you can maximize scan speed while maintaining a smooth and uninterrupted user experience.
By limiting the number of simultaneous scanning tasks, you can significantly speed up Kaspersky scans and improve overall system performance without compromising on the level of protection provided by the software.
Clear Temporary Files and Folders
To further enhance the speed of your Kaspersky scan, it’s important to clear temporary files and folders on your computer. These files can accumulate over time and take up valuable disk space, potentially slowing down the scanning process. By regularly removing temporary files, you can optimize both your system’s performance and the efficiency of Kaspersky scans. Here’s how you can clear temporary files and folders:
1. Open the File Explorer on your computer and navigate to the primary drive where your operating system is installed (usually the C: drive).
2. Locate the “Windows” folder and open it. Within this folder, you should find a subfolder called “Temp” or “Temporary Files”.
3. Select all the files and folders within the temporary files folder. You can do this by pressing Ctrl+A on your keyboard.
4. Once all the temporary files and folders are selected, press the Delete key on your keyboard or right-click and choose the “Delete” option.
5. Confirm the deletion when prompted. Some files may be in use and cannot be deleted immediately. In such cases, select the “Skip” or “Skip All” option.
Clearing temporary files and folders not only improves the efficiency of your Kaspersky scan but also helps free up disk space and can improve overall system performance. Temporary files are often remnants of previous software installations, downloads, or browsing sessions and can accumulate to a large extent over time, impacting both scan speed and system responsiveness.
Regularly clearing temporary files and folders is a good practice to maintain a clean and optimized system. You can perform this task weekly or monthly depending on your computer usage patterns. Additionally, you can automate this process by using system cleanup tools or third-party software designed for this purpose.
By regularly clearing temporary files and folders, you ensure that Kaspersky scans are performed with maximum efficiency, allowing for faster detection and removal of potential threats. This not only enhances the security of your system but also improves your overall computing experience.
Keep Your Kaspersky Database Up-to-Date
One essential step to ensure the speed and effectiveness of your Kaspersky scan is to keep the database of your Kaspersky software up-to-date. The database contains the latest information about known threats and viruses, allowing Kaspersky to detect and eliminate them more efficiently. Here’s how you can keep your Kaspersky database up-to-date:
1. Open your Kaspersky software and locate the update settings. This can usually be found in the settings or preferences menu.
2. Within the update settings, make sure that the automatic update option is enabled. This ensures that Kaspersky regularly checks for updates and downloads them as soon as they are available.
3. If automatic updates are not enabled, manually check for updates by clicking on the update button. Kaspersky will connect to their servers and download any available updates for your software.
4. Ensure that your computer is connected to the internet during the update process. This allows Kaspersky to fetch the latest threat signatures and other essential updates.
Keeping your Kaspersky database up-to-date is crucial for effective malware detection and removal. With each update, Kaspersky is equipped with the latest information about emerging threats and vulnerabilities, ensuring your system’s security.
Regularly updating your Kaspersky database is essential because new threats are constantly evolving and emerging. By staying up-to-date, you are better prepared to defend against the latest malware, viruses, and other malicious entities.
Automatic updates are highly recommended, as they ensure that your Kaspersky software remains current without requiring manual intervention. This way, you can focus on your work or activities without worrying about falling behind on protection.
Remember to periodically check for updates manually if you have disabled automatic updates or want to ensure you have the latest updates available. Regularly updating your Kaspersky database guarantees that your scans are running with the most comprehensive and effective threat detection capabilities.
By keeping your Kaspersky database up-to-date, you ensure that your system is equipped with the latest threat intelligence, enabling faster and more accurate detection and removal of malware and other malicious entities.
Upgrade to a Faster Device if Needed
If you find that your Kaspersky scans are consistently slow and impacting your overall system performance, it may be worth considering upgrading to a faster device. Upgrading to a more powerful computer or improving its hardware can significantly enhance the speed and efficiency of your scans. Here’s what you can do to upgrade your device:
1. Assess your current device and identify its limitations. Evaluate factors such as processor speed, RAM capacity, and available storage space. Determine whether these components are adequate for running Kaspersky and performing scans efficiently.
2. Consult with a tech expert or research online to understand which hardware upgrades are compatible with your device. Consider upgrading to a faster processor, increasing the RAM, or adding more storage space if necessary.
3. Evaluate your budget and decide on the upgrades that will provide the most significant impact on scan speed and overall performance. Prioritize the components that are most critical for improving scan efficiency.
4. Purchase and install the necessary hardware upgrades following manufacturer guidelines or seek professional assistance if you are not comfortable performing the upgrades yourself.
Upgrading to a faster device can have a significant impact on the speed and efficiency of your Kaspersky scans. By investing in more powerful hardware, you provide your computer with the resources it needs to handle scans effectively without slowing down your system during the process.
Aside from improving scan speed, upgrading your device can also enhance your overall computing experience. Faster processors and increased RAM allow for smoother multitasking, quicker program launches, and improved responsiveness across various applications.
Before deciding to upgrade your device, consider the cost and benefits associated with hardware upgrades. If your computer is relatively old or lacks the necessary specifications to meet your needs, upgrading to a faster device may provide a more cost-effective solution in the long run.
It’s important to remember that upgrading your device should be seen as a last resort if all other optimization methods have been exhausted. Before investing in new hardware, thoroughly assess the performance of your system and consider whether other factors, such as software optimization or cleaning up unnecessary files, can improve the scanning speed.
By upgrading to a faster device, you can experience significant improvements in scan speed and overall system performance, allowing you to efficiently use Kaspersky and enjoy a smoother computing experience.