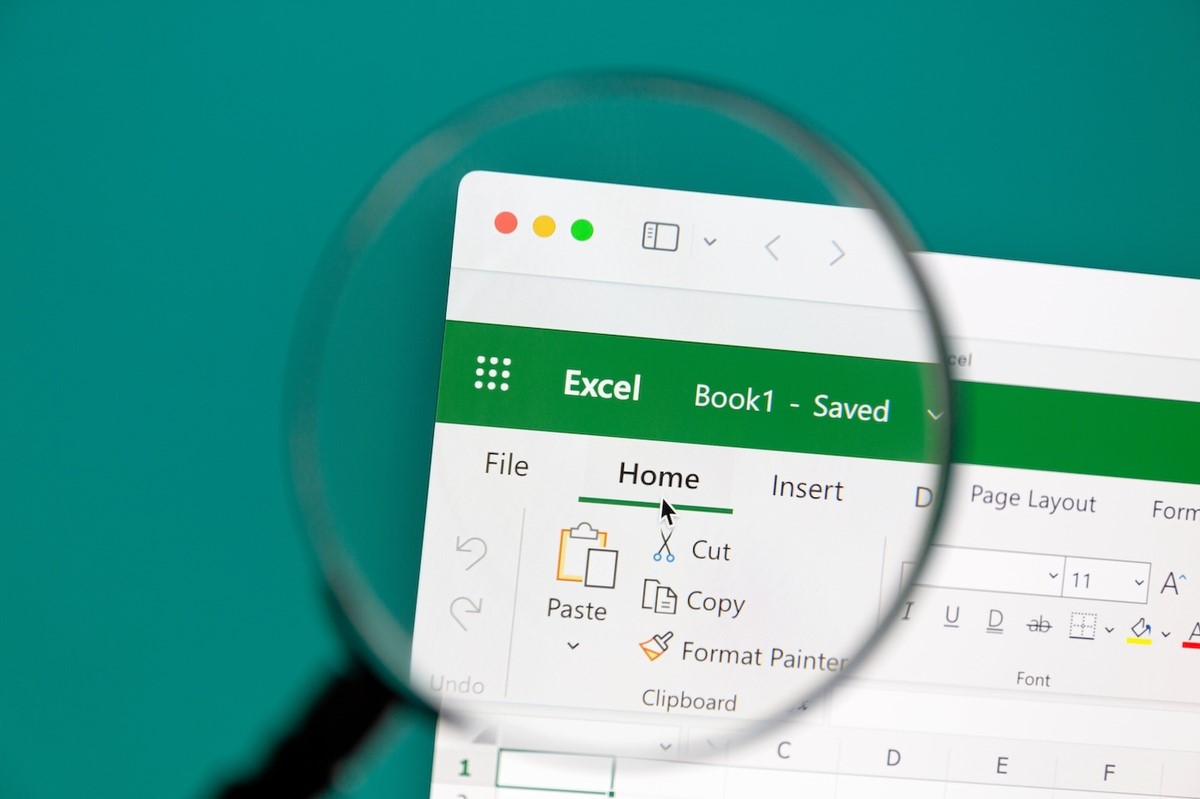Overview of Sorting Data in Excel
Sorting data is a fundamental task in Excel that allows you to organize your information in a structured and meaningful way. Whether you are dealing with a small dataset or a large spreadsheet, Excel provides powerful tools to efficiently sort your data.
Sorting data in Excel involves arranging rows based on the values in one or more columns. It allows you to quickly identify trends, find specific information, and make data-driven decisions. By default, Excel sorts data in ascending order, from lowest to highest, but you can also sort in descending order or by custom rules.
One of the key benefits of sorting in Excel is the ability to reorder your data without altering the underlying information. This means you can easily sort and rearrange your data based on different criteria, such as alphabetical order, numerical values, dates, or any other custom sorting rules you define.
Excel offers various sorting options that cater to different requirements. You can sort data in a single column or sort by multiple columns to establish a hierarchy in your data. Additionally, you can sort by using a custom list, which allows you to define your own sorting order.
Furthermore, Excel provides sorting capabilities for handling special data types such as formulas, text to columns, and date or time values. Sorting data with filters is another useful feature that allows you to display only certain data based on specific criteria.
By mastering the art of sorting in Excel, you can effectively organize and analyze your data, making it easier to spot patterns, identify outliers, and gain valuable insights. Whether you are working with sales figures, employee records, or any other type of data, sorting is a powerful tool that will help you make sense of your information.
Stay tuned to explore in detail how to select, sort, and customize the sorting options available in Excel.
Selecting Data for Sorting
Before you can start sorting data in Excel, it is important to select the range of cells you want to sort. The selected range determines which data will be sorted and in what order.
To select a continuous range of cells, simply click and drag your mouse across the desired cells. Alternatively, you can click on the first cell of the range, hold down the Shift key, and then click on the last cell of the range.
If you need to select non-adjacent cells or columns for sorting, hold down the Ctrl key while selecting each individual cell or column.
Excel also provides a convenient shortcut to select the entire dataset automatically. Simply click on any cell within the dataset and press Ctrl + A. This will select all the data in the contiguous range.
It is worth noting that when selecting a range for sorting, ensure that every column within that range contains consistent data. If there are any merged cells, empty rows, or blank columns, it may affect the accuracy and functionality of the sorting process.
Once you have selected the data range, you are ready to apply the sorting options. Excel offers multiple ways to sort your data, allowing you to customize the sorting order based on your specific requirements.
Next, we will explore in detail how to sort data in ascending and descending order, sort by multiple columns, use custom lists for sorting, and utilize some additional sorting options provided by Excel.
Sorting Data in Ascending Order
Sorting data in ascending order is the default and most common way to organize information in Excel. When you sort data in ascending order, Excel arranges the values from the lowest to the highest. This is particularly useful when working with numerical data or alphabetical lists.
To sort data in ascending order, follow these steps:
- Select the range of cells you want to sort. This can be a single column, multiple columns, or the entire dataset.
- Go to the Data tab on the Excel ribbon.
- In the Sort & Filter group, click on the Sort A to Z button for ascending order.
Alternatively, you can use the shortcut key Alt + A + S + A to access the sorting options and select ascending order.
Excel will rearrange the selected data in ascending order based on the values in the sorted column(s). If you have selected multiple columns, Excel will first sort the data based on the values in the first column and then use the subsequent columns to further refine the order.
If your dataset has headers, Excel will automatically detect them and exclude them from the sorting process. This ensures that the headers remain at the top of the sorted data for better clarity.
Keep in mind that when sorting data in ascending order, Excel treats numeric values and text differently. Numeric values are sorted based on their numerical order, while text values are sorted alphabetically. Therefore, it is essential to ensure consistent formatting of data to achieve accurate sorting results.
Excel also allows you to sort by specific rows within a column, such as sorting by first name or last name. This can be done by selecting the desired column and utilizing the sorting options.
Sorting data in ascending order is a straightforward process in Excel and provides a quick way to organize your information in a logical manner. Additionally, you can combine ascending sorting with other sorting options to create more complex sorting rules and achieve precise data arrangement.
Sorting Data in Descending Order
Sorting data in descending order is the reverse of sorting in ascending order. When you sort data in descending order, Excel arranges the values from the highest to the lowest. This can be useful when you want to prioritize higher values or display the most recent dates at the top.
To sort data in descending order, follow these steps:
- Select the range of cells you want to sort. This can be a single column, multiple columns, or the entire dataset.
- Go to the Data tab on the Excel ribbon.
- In the Sort & Filter group, click on the Sort Z to A button for descending order.
You can also use the shortcut key Alt + A + S + D to access the sorting options and select descending order.
Excel will rearrange the selected data in descending order based on the values in the sorted column(s). If you have selected multiple columns, Excel will first sort the data based on the values in the first column and then use the subsequent columns to further refine the order.
Similar to ascending order, if your dataset has headers, Excel will automatically detect them and exclude them from the sorting process.
It’s important to note that when sorting data in descending order, Excel treats numeric values and text differently. Numeric values are sorted based on their numerical order, but in reverse, with the highest value coming first. Text values are sorted in reverse alphabetical order. Again, consistent formatting of data is crucial for accurate sorting results.
Excel also offers additional sorting options when it comes to descending order. For example, you can sort by specific rows within a column in reverse order, such as sorting by last name or product price from highest to lowest.
Sorting data in descending order allows you to prioritize specific values and easily identify the highest or most recent data points in your dataset. It’s a useful feature for analyzing data or presenting information in a particular order.
Sorting Data by Multiple Columns
When sorting data in Excel, you’re not limited to sorting by a single column. Excel allows you to sort data by multiple columns, enabling you to establish a hierarchy within your dataset.
Sorting by multiple columns means that Excel will first sort the data based on the primary column you specify. If there are any ties, Excel will then use the secondary column to further refine the order, and so on.
To sort data by multiple columns, follow these steps:
- Select the range of cells you want to sort. This can be a single column, multiple columns, or the entire dataset.
- Go to the Data tab on the Excel ribbon.
- In the Sort & Filter group, click on the Sort button to open the sorting options.
- In the “Sort by” dropdown, select the primary column by which you want to sort.
- In the “Then by” dropdown, select the secondary column, and so on for additional columns, if needed.
- Choose either ascending or descending order for each column.
- Click OK to apply the sorting.
You can also use the shortcut key Alt + A + S to access the sorting options.
Excel will rearrange the selected data based on the sorting criteria you specified. It will first sort the data based on the primary column, and then use the subsequent columns to further refine the order. This allows you to create a complex sorting pattern based on different columns and sorting orders.
Sorting by multiple columns is particularly useful when you need to sort data based on multiple criteria. For example, you may want to sort sales data first by region and then by sales amount to identify the top-performing regions within each region.
Additionally, you can adjust the order of the columns in the sorting options, allowing you to prioritize certain columns over others. This flexibility gives you complete control over the sorting process and allows for more precise data organization.
Sorting data by multiple columns provides a powerful way to establish a hierarchical order within your dataset. It enables you to sort and analyze data based on different criteria, making it easier to extract insights and identify patterns within your information.
Sorting Data with a Custom List
Excel offers the flexibility to sort data based on a custom list, allowing you to define your own sorting order based on specific criteria. This feature is particularly useful when you have a specific order in mind that doesn’t follow the usual alphabetical or numerical sequence.
To sort data with a custom list, follow these steps:
- Select the range of cells you want to sort. This can be a single column, multiple columns, or the entire dataset.
- Go to the Data tab on the Excel ribbon.
- In the Sort & Filter group, click on the Custom Sort button to open the sorting options.
- In the “Sort by” dropdown, select the column you want to sort.
- In the “Order” dropdown, choose Custom List.
- Click on the Import button and select the custom list you want to use. You can also manually type the list.
- Click OK to apply the custom sorting.
You can also use the shortcut key Alt + A + S + S to access the custom sorting options.
The custom list can contain any specific values or names that you want to sort by. It can be a list of names, regions, priority levels, or any other unique criteria for sorting your data.
By using a custom list, you can sort data in a way that aligns with your specific needs. For example, if you have a list of products with specific categories, you can create a custom list to sort the products in the desired category order.
Excel also allows you to manage and organize your custom lists. You can add, edit, or delete custom lists through the “Custom Lists” option in the Excel options. This gives you the flexibility to adapt your sorting preferences as needed.
Sorting data with a custom list provides a powerful way to define your own sorting order and cater to unique scenarios. It allows you to sort and arrange data based on personalized criteria, enhancing the accuracy and relevance of your data analysis.
Sorting Data with Formulas
In addition to sorting data based on values in the columns, Excel also allows you to sort data using formulas. Sorting data with formulas can be particularly useful when you want to prioritize or reorder data based on specific calculations or conditions.
To sort data with formulas, follow these steps:
- Select the range of cells you want to sort. This can be a single column, multiple columns, or the entire dataset.
- Go to the Data tab on the Excel ribbon.
- In the Sort & Filter group, click on the Custom Sort button to open the sorting options.
- In the “Sort by” dropdown, select the column that contains the formula.
- In the “Order” dropdown, choose either Smallest to Largest or Largest to Smallest, depending on how you want to sort the data.
- Click OK to apply the sorting.
You can also use the shortcut key Alt + A + S + S to access the sorting options.
Sorting data with formulas allows you to sort data based on the calculated results of a formula rather than the actual values. This can be helpful when you want to prioritize specific data points based on complex calculations or conditional statements.
For example, if you have a column that contains the total sales for each product, but you want to sort the data based on the profit margin (which is calculated using a formula), you can use the sorting options to achieve this. The formula will be evaluated for each cell, and the data will be sorted accordingly.
When sorting data with formulas, keep in mind that the formulas need to be recalculated before applying the sort to ensure accurate sorting results. You can manually trigger a recalculation by pressing Ctrl + Alt + F9 or by setting the calculation mode to automatic in the Excel options.
Sorting data with formulas provides a way to prioritize and order data based on calculated results. By using formulas, you can customize the sorting criteria to suit your specific needs and gain more insights from your dataset.
Sorting Data with Text to Columns
Excel provides the “Text to Columns” feature, which allows you to divide data within a single cell into multiple columns. This feature is particularly useful when you have data that is stored in a delimited format, such as comma-separated values or tab-separated values. Sorting data with text to columns effectively splits the data into separate columns, enabling you to sort and organize the data more efficiently.
To sort data with text to columns, follow these steps:
- Select the range of cells you want to sort. This can be a single column, multiple columns, or the entire dataset.
- Go to the Data tab on the Excel ribbon.
- In the Data Tools group, click on the Text to Columns button to open the conversion wizard.
- In the first step of the wizard, choose the Delimited option if your data is separated by a specific character, such as a comma or tab. Choose the Fixed Width option if the data is arranged in fixed-width columns.
- Proceed through the remaining steps of the wizard, specifying the delimiter or column widths, and optionally defining data formats for each column.
- After completing the wizard, Excel will split the data into separate columns based on the chosen delimiter or column widths.
- Select the columns you want to sort and go to the Data tab.
- In the Sort & Filter group, click on the Sort A to Z or Sort Z to A button to sort the data in ascending or descending order, respectively.
Sorting data with text to columns allows you to break down complex data into more manageable parts, enabling better sorting and analysis. It comes in handy when dealing with data that is originally stored in a format that makes sorting challenging.
After splitting the data into separate columns, you can easily sort the individual columns to arrange the data based on your desired criteria. This is especially useful when working with datasets that contain addresses, names, or other types of information that need to be sorted by specific components.
Excel’s text to columns feature provides a powerful way to sort and organize data that is originally stored in a delimited format. It simplifies the process of breaking down complex data and allows for more efficient sorting and analysis.
Sorting Data by Date or Time
Sorting data by date or time is a common requirement in Excel when working with datasets that include time-sensitive information, such as project schedules, event dates, or financial transactions. Excel provides several options to sort data based on date or time values, allowing you to easily arrange and analyze temporal data.
To sort data by date or time in Excel, follow these steps:
- Select the range of cells you want to sort. This can be a single column, multiple columns, or the entire dataset.
- Go to the Data tab on the Excel ribbon.
- In the Sort & Filter group, click on the Sort Oldest to Newest or Sort Newest to Oldest button to sort by date.
- Alternatively, you can select the column you want to sort, right-click, and choose the Sort… option. From the sorting options, choose the desired order for dates.
Excel will rearrange the selected data based on the dates or times in the sorted column, from the oldest or smallest value to the newest or largest value. This allows you to identify the earliest or latest occurrences, track changes over time, or organize events in a chronological order.
When sorting data by date or time, Excel understands the underlying date or time values and intelligently sorts them based on their chronological order. This means that you can sort data by both the date and time components, or just the date component, depending on your specific requirements.
If your dataset includes time values along with dates, ensure that the cells are formatted correctly to display both components. This will ensure accurate sorting, especially when dealing with datasets that involve precise time-sensitive information.
Sorting data by date or time is a useful feature in Excel that allows you to effectively analyze time-related information. By sorting data chronologically, you can gain insights into trends, identify patterns, and make informed decisions based on temporal data.
Sorting Data with Filters
Excel provides a powerful filtering feature that allows you to sort and display specific data based on set criteria. Sorting data with filters helps you focus on relevant information and quickly analyze subsets of your dataset without altering the original order of the data.
To sort data with filters, follow these steps:
- Select the range of cells you want to sort. This can be a single column, multiple columns, or the entire dataset.
- Go to the Data tab on the Excel ribbon.
- In the Sort & Filter group, click on the Filter button to enable filtering for the selected range.
Once the filter is applied, you will see drop-down arrows appear next to each column header in the data range. Clicking on these drop-down arrows allows you to set criteria and filter the data based on your requirements.
In the filter drop-down menu, you can choose to sort data in ascending or descending order, select specific values to display, or use text, number, or date filters to further refine your data selection.
For example, if you have a dataset with sales data, you can use the filter to display only the sales for a specific product, a particular region, or a specific date range. This enables you to focus on the exact data you need, allowing for more in-depth analysis and reporting.
Excel’s filtering feature also allows you to combine filters across multiple columns, creating complex filters that meet specific criteria. This gives you even more control over the data displayed, allowing for detailed analysis and slicing of information.
Furthermore, you can customize the filtering options to suit your specific needs. Excel allows you to use advanced filtering techniques, such as filtering by color, filtering by formulas, or creating your own custom filters.
Note: When applying filters, be mindful that the filtered view is temporary and does not change the actual order of the data. If you want to sort the filtered data permanently, you can copy and paste the filtered results into a new range.
Sorting data with filters in Excel provides a dynamic way to analyze specific subsets of your dataset based on different criteria. By utilizing filters, you can focus on the relevant information, identify patterns, and extract insights from your data efficiently.
Tips and Tricks for Sorting Data in Excel
Sorting data in Excel is a powerful tool for organizing and analyzing information. To make the most out of this feature, consider the following tips and tricks:
- Prepare your data: Before sorting, ensure that your data is clean and consistent. Remove any empty rows or columns, merge cells that need to be grouped, and format data consistently for accurate sorting results.
- Use headers: If your dataset has headers, Excel automatically detects them and excludes them from the sorting process. This ensures that headers remain at the top, making your sorted data more readable.
- Sort by multiple columns: When sorting by multiple columns, prioritize the columns based on the level of importance. Excel will first sort based on the primary column and then use subsequent columns to refine the order.
- Apply filters: Utilize Excel’s filtering feature to display specific subsets of your data based on set criteria. Filtering allows for a dynamic view of your data without permanently altering the sorting order.
- Consider custom lists: If you need to sort data in a specific order that is not alphabetical or numerical, create a custom list. This allows you to define your own sorting order based on your unique requirements.
- Sorting with formulas: Sort data based on results calculated by formulas. This is handy when you want to prioritize or reorder data based on specific calculations or conditional statements.
- Sorting dates or times: When sorting data with dates or times, ensure the cells are formatted correctly to accurately reflect the chronological order. Excel offers options to sort by either oldest to newest or newest to oldest.
- Save time with shortcuts: Learn keyboard shortcuts for common sorting tasks. For example, Alt + A + S + A sorts in ascending order, Alt + A + S + D sorts in descending order, and Alt + A + S + S opens the sorting options.
- Undo and redo: If you make a mistake while sorting, use Excel’s undo (Ctrl + Z) and redo (Ctrl + Y) shortcuts to revert or reapply the sorting actions.
- Explore advanced sorting options: Excel provides advanced sorting features, such as sorting by color, sorting by cell contents, or sorting by custom criteria. Experiment with these options to suit your specific sorting needs.
By implementing these tips and tricks, you can enhance your sorting experience in Excel and efficiently organize and analyze your data. Whether you’re working with small or large datasets, sorting data effectively helps you uncover insights and make informed decisions.