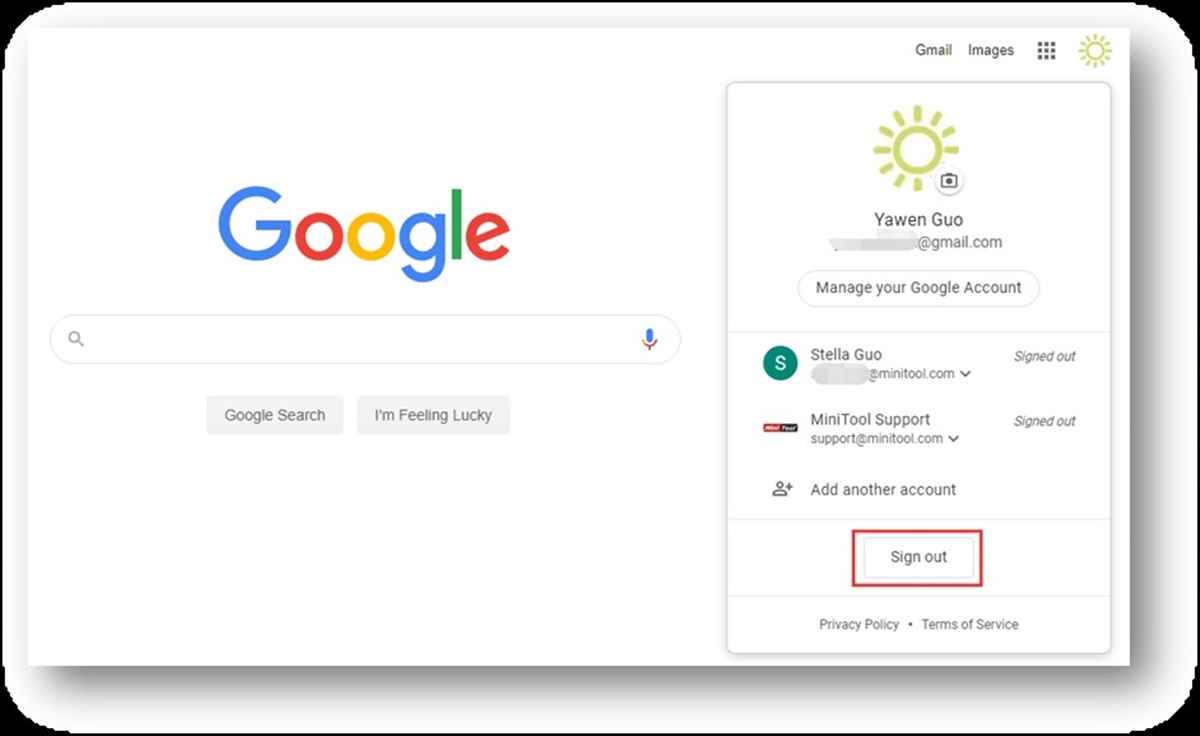Clearing Browser Cache and Cookies
One of the steps to ensure a complete sign out from Gmail is to clear your browser cache and cookies. These temporary files store data such as login information, preferences, and browsing history. Clearing them will help remove any stored session data that could potentially keep you signed in to Gmail.
To clear your browser cache and cookies, follow these steps:
- Google Chrome:
- Click on the three dots on the top right corner of your browser window and select “Settings”.
- On the left sidebar, click on “Privacy and security”.
- Scroll down to find and click on “Clear browsing data”.
- Select the time range from which you want to clear the data. To clear everything, choose “All time”.
- Make sure “Cookies and other site data” and “Cached images and files” are selected.
- Click on “Clear data” to clear your browser cache and cookies.
- Mozilla Firefox:
- Click on the three lines on the top right corner of your browser window and select “Options”.
- On the left sidebar, click on “Privacy & Security”.
- Scroll down to find the “Cookies and Site Data” section.
- Click on “Clear Data”.
- Ensure that both “Cookies and Site Data” and “Cached Web Content” are selected.
- Click on “Clear” to clear your browser cache and cookies.
- Microsoft Edge:
- Click on the three dots on the top right corner of your browser window and select “Settings”.
- Scroll down and click on “Privacy, search, and services” on the left sidebar.
- Under the “Clear browsing data” section, click on “Choose what to clear”.
- Select “Cookies and other site data” and “Cached images and files”.
- Click on “Clear” to clear your browser cache and cookies.
Clearing your browser cache and cookies regularly is a good practice to ensure your Gmail account is fully signed out and helps maintain the security of your personal information. Remember to also close and reopen your browser after clearing the cache and cookies to ensure the changes take effect.
Signing Out from Gmail on Desktop
Signing out of your Gmail account on desktop is a simple process. Here’s how you can do it:
- Open your web browser and go to the Gmail website.
- Ensure you are signed in to your Gmail account.
- In the top right corner of the Gmail interface, click on your profile picture or initial. This will display a dropdown menu.
- From the dropdown menu, click on the “Sign out” option.
- You will be signed out of your Gmail account, and the page will be redirected to the Gmail login page.
Remember that signing out of your Gmail account will also sign you out of other Google services linked to the account, such as Google Drive and Google Calendar. It is a good practice to sign out when using shared or public devices to protect your personal information.
If you are using a shared computer, it is advisable to additionally clear your browser cache and cookies after signing out to ensure that your account information is not accessible to others who may use the same device.
By signing out of your Gmail account when you’re done using it, you can help maintain the privacy and security of your personal information.
Signing Out from Gmail on Android
Signing out of your Gmail account on your Android device is a straightforward process. Here’s how you can do it:
- Open the Gmail app on your Android device.
- If you have multiple accounts signed in, tap on the profile picture or initial of the account you want to sign out from. This will open the account menu.
- Scroll down the account menu and tap on the “Manage accounts on this device” option.
- In the list of accounts, find the account you want to sign out from and tap on it.
- On the account details screen, tap on the three dots in the top right corner to open the options menu.
- From the options menu, select “Remove account”.
- A confirmation message will appear. Read the message carefully and tap on “Remove account” to confirm.
- The selected Gmail account will be signed out from your Android device.
After signing out, you will no longer receive notifications or have access to the Gmail account on your device. However, keep in mind that other Google apps associated with the same account, such as Google Drive and Google Photos, will still be accessible unless you sign out from them as well.
If you have multiple Gmail accounts signed in on your Android device and only want to switch between accounts without signing out completely, you can do so by tapping on your profile picture or initial in the Gmail app and selecting the desired account from the dropdown menu.
By signing out of your Gmail account when you’re not using it, you can help protect your personal information and ensure the privacy and security of your Gmail account.
Signing Out from Gmail on iOS
If you’re using an iOS device and want to sign out of your Gmail account, you can follow these steps:
- Open the Gmail app on your iOS device.
- If you have multiple accounts signed in, tap on the profile picture or initial of the account you want to sign out from. This will open the account menu.
- Scroll down to the bottom of the account menu and tap on the “Manage accounts on this device” option.
- In the list of accounts, find the account you want to sign out from and tap on it.
- On the account details screen, tap on the “Remove from this device” option.
- A confirmation message will appear. Read the message carefully and tap on “Remove” to confirm.
- The selected Gmail account will be signed out from your iOS device.
Once you sign out, you won’t receive any further notifications or have access to the Gmail account on your iOS device. However, please note that other Google apps associated with the same account, such as Google Drive and Google Photos, may still be accessible unless you sign out from them as well.
If you have multiple Gmail accounts signed in on your iOS device and want to switch between them without signing out completely, tap on your profile picture or initial in the Gmail app, and select the desired account from the dropdown menu.
By signing out of your Gmail account when you’re not using it, you can help protect your personal information and ensure the privacy and security of your Gmail account on your iOS device.
Switching Accounts on Gmail
Using multiple Gmail accounts can be convenient, especially if you have separate personal and business accounts. Gmail allows you to easily switch between accounts without the need to sign in and out repeatedly. Here’s how you can switch accounts on Gmail:
- Open your web browser and go to the Gmail website.
- Make sure you are signed in to your primary Gmail account.
- In the top right corner of the Gmail interface, click on your profile picture or initial. This will display a dropdown menu that shows all the accounts linked to your Gmail.
- From the dropdown menu, click on the account you want to switch to.
- You will be automatically signed in to the selected Gmail account, and the interface will refresh to display the inbox of that account.
When you switch accounts, Gmail will remember your previous actions, such as drafts, emails you were composing, or searches performed, so you can seamlessly continue where you left off on the selected account.
If you frequently switch between multiple Gmail accounts, you can also add them as separate accounts within email clients like Microsoft Outlook or Apple Mail. This enables you to access all your Gmail accounts in a single application, making it even more convenient to manage your emails.
By easily switching between accounts on Gmail, you can efficiently manage your different email addresses and streamline your workflow without the need to constantly sign in and out of each account.
Turning Off Gmail Notifications
Gmail notifications can be helpful for staying updated on important emails, but they can also be distracting and disruptive. If you find yourself receiving too many email notifications on your device, you can easily turn them off. Here’s how you can do it:
- Open the Gmail app on your mobile device or go to the Gmail website on your computer.
- Ensure you are signed in to your Gmail account.
- On the mobile app, tap on the three horizontal lines in the top left corner to open the sidebar. On the website, the sidebar will already be visible on the left side of the screen.
- In the sidebar, scroll down and tap on “Settings”.
- On the settings page, select the account for which you want to turn off notifications.
- Scroll down to the “Notifications” section.
- On the mobile app, tap on “Inbox notifications” to manage the notification settings. Here, you can choose to turn off all notifications or customize which types of notifications you want to receive. On the website, click on “Desktop notifications” to manage the notification settings.
- Toggle off the switch for email notifications to disable them completely.
By turning off Gmail notifications, you can reduce distractions and regain control over your email management. However, keep in mind that disabling notifications will require you to proactively check your inbox for new emails.
Alternatively, if you only want to temporarily silence notifications, you can enable the “Do Not Disturb” or “Quiet Hours” feature on your mobile device. This will prevent notifications from disturbing you during specific periods of time.
Remember that email notifications can also be managed on a system level on your mobile device or computer. By adjusting the notification settings at the operating system level, you can further control the frequency and delivery of Gmail notifications.
By customizing your Gmail notification settings according to your preferences, you can achieve a better balance between staying informed and maintaining your productivity.
Sign Out of Gmail Remotely
If you have forgotten to sign out of your Gmail account on a shared or public device, or if you suspect that someone else has access to your account, you can sign out remotely to ensure the security of your account. Here’s how you can do it:
- Open your web browser and go to the Gmail website.
- Sign in to your Gmail account using your email address and password.
- Scroll down to the bottom of the Gmail interface.
- In the bottom right corner, click on the “Details” link. This will open a new window with information about recent account activity.
- In the new window, click on the “Sign out all other web sessions” button. This will sign you out of all other sessions except for the one you are currently using.
- You will see a confirmation message confirming that you have been signed out of all other sessions.
By signing out remotely, you can ensure that any unauthorized access to your Gmail account is terminated. This is especially important if you suspect that someone else has access to your account or if you have signed in on a public device and forgot to sign out.
Keep in mind that signing out remotely will also sign you out of other Google services associated with your account, such as Google Drive and Google Calendar, on all other devices. Therefore, it is necessary to sign back in if you want to continue using these services.
To maintain the security of your Gmail account, it is also recommended to change your password and enable two-factor authentication for an added layer of protection.
By taking these security measures and signing out remotely when necessary, you can help safeguard your Gmail account and protect your personal information.
Signing Out from Gmail in a Public Computer
If you have signed in to your Gmail account on a public computer or shared device, it is crucial to sign out properly to protect the security of your account. Failing to do so can allow unauthorized access to your personal emails and information. Here’s how you can sign out from Gmail on a public computer:
- Complete your tasks and ensure you are done using your Gmail account.
- In the Gmail interface, locate your profile picture or initial in the top right corner and click on it.
- A dropdown menu will appear with several options. Look for and click on the “Sign out” option.
- You will be signed out of your Gmail account, and the page will be redirected to the Gmail login screen.
Signing out from your Gmail account is essential to prevent unauthorized access to your emails and sensitive information. However, simply signing out may not be enough if you have used a public computer.
To ensure your Gmail account’s security on a public computer, it is recommended to take the additional step of clearing your browsing history, cache, and cookies. Clearing these will remove any traces of your activity and personal data from the computer, reducing the risk of your account being accessed by someone else.
To clear your browsing history, cache, and cookies, follow these steps:
- Click on the browser’s menu icon (typically three dots or lines in the top right corner of the window).
- Select the option that says “History” or “Settings”. This will open the browser’s history and settings page.
- Look for and click on the option to clear the browsing history, cache, and cookies. The location and wording may vary depending on the browser you are using.
- Confirm the action when prompted.
- Once the browsing history, cache, and cookies are cleared, close the browser window to ensure all data is removed.
By signing out of your Gmail account and clearing your browsing history, cache, and cookies on a public computer, you can significantly reduce the risk of unauthorized access to your account and protect your personal information.