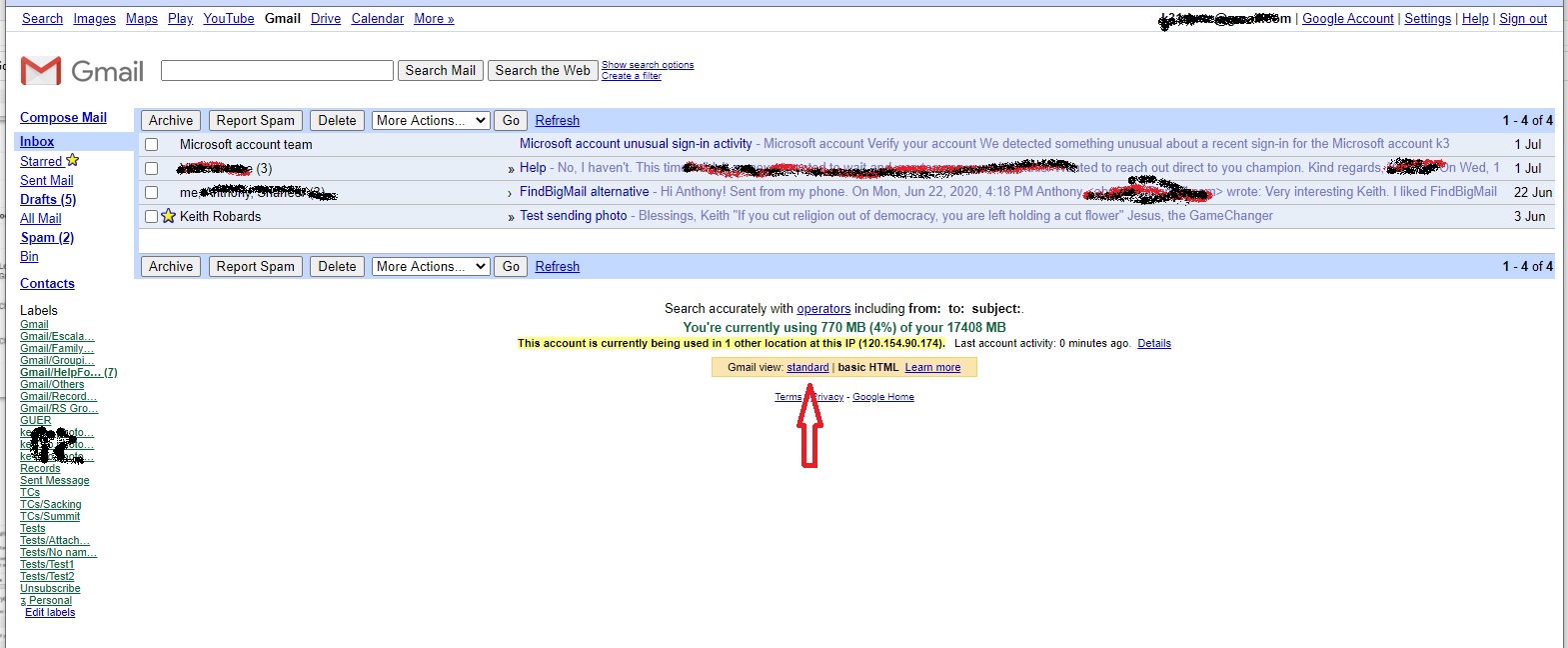Why Use Gmail Basic’s Simple HTML View?
Gmail Basic’s Simple HTML View is a stripped-down version of Gmail that offers a simplified interface without the bells and whistles. While the standard Gmail interface provides a plethora of features and advanced functionality, there are several reasons why you might prefer using the Simple HTML View:
1. Improved Accessibility: This view is ideal for users who have slower internet connections, limited bandwidth, or older devices. By using HTML coding instead of resource-intensive JavaScript and CSS, the Simple HTML View loads faster and consumes less data, making it accessible to users with varying internet speeds.
2. Better Compatibility: Some older browsers or operating systems may not support the latest web technologies required by the standard Gmail interface. The Simple HTML View, on the other hand, is designed to be compatible with a wide range of browsers, ensuring that you can access your emails regardless of your device or software limitations.
3. Enhanced Stability: By removing the more complex features found in the standard interface, the Simple HTML View offers a streamlined and stable environment. This can be particularly beneficial if you experience frequent crashes or freezes when using the regular Gmail interface.
4. Simplicity and Focus: The Simple HTML View prioritizes functionality over aesthetics, providing a clutter-free interface that focuses on the essential aspects of email management. This can help improve productivity by minimizing distractions and allowing you to focus solely on reading, composing, and managing your emails.
5. Reduced Data Usage: For users with limited data plans or those who frequently use public or metered Wi-Fi connections, the Simple HTML View is a great option. Since it uses less data to load and display emails, you can conserve your data allowance and reduce costs.
Whether you have a slow internet connection, prefer a simpler interface, or just want to conserve data, Gmail Basic’s Simple HTML View offers a lightweight and functional alternative to the standard Gmail interface. Switching to this view can enhance your email experience and ensure seamless access to your inbox, regardless of your device or network limitations.
How to Switch to Gmail Basic’s Simple HTML View
If you’re ready to switch to Gmail Basic’s Simple HTML View, follow these steps to access the simplified interface:
Step 1: Sign in to your Gmail account
Open your web browser and navigate to Gmail’s website. Enter your Gmail email address and password to sign in to your account.
Step 2: Go to Settings
Once you’re logged in, click on the gear icon located at the top right corner of the Gmail window. From the dropdown menu, select “Settings.”
Step 3: Access the “General” tab
In the Settings menu, you will see several tabs. Click on the “General” tab to access the general settings of your Gmail account.
Step 4: Locate “Browser connection” settings
Scroll down the General settings page until you find the section labeled “Browser connection.” This is where you can change the view settings for your Gmail account.
Step 5: Enable Simple HTML View
In the “Browser connection” section, you will see two options: “Standard view” and “Basic HTML.” To switch to the Simple HTML View, select the “Basic HTML” option.
Step 6: Save changes and refresh the page
Once you’ve selected the “Basic HTML” option, scroll down to the bottom of the page and click on the “Save Changes” button. After saving the changes, refresh the Gmail page to apply the new view settings.
Step 7: Explore the Simple HTML View interface
Once the page has refreshed, you will be greeted with the Simple HTML View interface. Take some time to familiarize yourself with the simplified layout and features. You can now start using Gmail in the Basic HTML View.
By following these steps, you can easily switch to Gmail Basic’s Simple HTML View and enjoy a more streamlined and accessible email experience. Remember that you can always switch back to the standard view by repeating these steps and selecting the “Standard view” option in the “Browser connection” settings.
Step 1: Sign in to your Gmail Account
In order to switch to Gmail Basic’s Simple HTML View, the first step is to sign in to your Gmail account. Follow these instructions:
1. Open your web browser: Launch your preferred web browser on your device. It can be Chrome, Firefox, Safari, or any other browser that you prefer to use.
2. Navigate to Gmail: In the address bar of your browser, type in “www.gmail.com” and press Enter to access the Gmail login page.
3. Enter your email address: On the Gmail login page, enter your complete Gmail email address in the specified field. Make sure to type it correctly, including the “@gmail.com” part.
4. Enter your password: Below the email address field, enter the password associated with your Gmail account. Double-check to ensure that you are typing the correct password to avoid any login issues.
5. Click “Next” or press Enter: After entering your password, click on the “Next” button or simply press the Enter key on your keyboard. This will initiate the login process and verify your credentials.
6. Complete two-step verification (if enabled): If you have enabled two-step verification for your Gmail account, you will be prompted to enter a verification code sent to your registered mobile device or email. Enter the code and click “Verify” to proceed.
7. Grant access (if prompted): Depending on the device and browser you are using, you may be prompted to grant access to Gmail. This usually appears if it’s your first time signing in from that specific device or browser. Follow the on-screen instructions to provide the necessary permissions.
8. Successfully signed in: Once you have completed the sign-in process and all the necessary verifications, you will be redirected to your Gmail inbox. You have now successfully signed in to your Gmail account and are ready to proceed to the next step of switching to Gmail Basic’s Simple HTML View.
Signing in to your Gmail account is the first step towards accessing Gmail Basic’s Simple HTML View. Once you are signed in, you can continue with the subsequent steps to switch to the simplified interface and enjoy a more streamlined and accessible email experience.
Step 2: Go to Settings
After signing in to your Gmail account, the next step in switching to Gmail Basic’s Simple HTML View is accessing the settings. Follow these instructions:
1. Locate the gear icon: At the top right corner of the Gmail interface, you will see a small gear icon. Click on this icon to access the settings menu.
2. Select “Settings” from the dropdown menu: Once you click on the gear icon, a dropdown menu will appear. Scroll down the menu and click on the “Settings” option. This will take you to the Gmail settings page.
3. Navigate to the “General” tab: On the Gmail settings page, you will find several tabs, such as “General,” “Labels,” “Inbox,” and more. Click on the “General” tab to access the general settings of your Gmail account.
4. Explore other settings (optional): While on the settings page, you can take some time to explore and customize other settings according to your preferences. Feel free to navigate through the different tabs and make any desired changes. However, for the purpose of switching to Gmail Basic’s Simple HTML View, you can proceed to the next step without making any additional modifications.
Accessing the settings is a crucial step in switching to Gmail Basic’s Simple HTML View. It allows you to modify various settings and preferences that govern the behavior and appearance of your Gmail account. Once you have successfully reached the settings page, you can now move on to the next step and continue the process of switching to the simplified HTML view.
Step 3: Access the “General” Tab
After reaching the settings page, the next step in switching to Gmail Basic’s Simple HTML View is accessing the “General” tab. Follow these instructions:
1. Look for the tabs: Once you’re on the settings page, you will notice multiple tabs at the top. Among them, you need to locate and click on the tab labeled “General.” This tab contains the general settings for your Gmail account.
2. Click on the “General” tab: Clicking on the “General” tab will open up a new section with various settings and options related to your Gmail account.
3. Explore the “General” settings: Once you’re in the “General” tab, take a moment to explore the different settings available. Here, you can customize various aspects of your Gmail account, such as language preferences, email templates, and more. However, for the purpose of switching to Gmail Basic’s Simple HTML View, focus on the specific settings related to the view options.
4. Proceed to the next step: After accessing the “General” tab, you are now ready to move on to the next step of the process, which involves locating the specific settings related to the view options. Read on to the next step for further instructions.
Accessing the “General” tab is an important step in switching to Gmail Basic’s Simple HTML View. This tab contains various settings that allow you to customize and manage your Gmail account. By navigating to the “General” tab, you’re one step closer to enabling the simplified HTML view and experiencing a more streamlined and accessible email interface.
Step 4: Locate “Browser Connection” Settings
Once you’ve accessed the “General” tab in your Gmail settings, the next step is to locate the “Browser connection” settings. Follow these instructions:
1. Scroll down the “General” settings: As you explore the “General” tab, scroll down the page until you find the section labeled “Browser connection.” This section contains settings related to the view options for your Gmail account.
2. Find the “Browser connection” settings: Within the “Browser connection” section, you will see two options: “Standard view” and “Basic HTML.” These options control the type of interface you will be using for your Gmail account.
3. Understand the view options: The “Standard view” option refers to the default Gmail interface with all its features and functionalities. On the other hand, the “Basic HTML” option enables Gmail Basic’s Simple HTML View, which offers a simplified and lightweight interface.
4. Familiarize yourself with any additional settings: While in the “Browser connection” settings area, you may also come across other options that relate to browser compatibility and settings. Feel free to explore and familiarize yourself with any additional settings, but keep in mind that the main focus is on switching to the Simple HTML View.
Locating the “Browser connection” settings is an essential step in the process of switching to Gmail Basic’s Simple HTML View. These settings determine the type of interface you will be using for your Gmail account, and locating them takes you closer to enabling the streamlined and accessible HTML view. With the “Browser connection” settings now in sight, you’re ready to proceed to the next step of enabling the Simple HTML View.
Step 5: Enable Simple HTML View
Once you have located the “Browser connection” settings in your Gmail account’s “General” tab, the next step is to enable the Simple HTML View. Follow these instructions to switch to the simplified interface:
1. Choose the “Basic HTML” option: Within the “Browser connection” settings, locate the option labeled “Basic HTML.” This option enables Gmail Basic’s Simple HTML View. Click on this option to select it as your preferred view.
2. Understand the implications: Enabling the Simple HTML View means you will be using a stripped-down version of Gmail. While this view offers a simplified and lightweight interface, it may lack some of the advanced features and aesthetics of the standard Gmail interface. Consider whether the benefits of the Simple HTML View outweigh the potential limitations for your particular needs.
3. Review any additional settings (if applicable): Depending on your account settings, you may be required to save other preferences before enabling the Simple HTML View. Take a moment to review and confirm any additional settings that may be presented to you.
4. Save your changes: Once you have selected the “Basic HTML” option and reviewed any additional settings, scroll down to the bottom of the settings page and click on the “Save Changes” button. This will preserve your preferences and activate the Simple HTML View.
5. Refresh the Gmail page: After saving your changes, it is necessary to refresh the Gmail page for the view settings to take effect. You can do this by clicking the refresh button on your browser or by pressing the F5 key on your keyboard.
By following these steps, you can successfully enable the Simple HTML View in your Gmail account. This streamlined interface offers a lightweight and accessible alternative to the standard Gmail interface, allowing for faster loading times and improved compatibility across devices and browsers. With the Simple HTML View enabled, you can now proceed to explore and enjoy the simplified email management experience.
Step 6: Save Changes and Refresh the Page
After enabling Gmail Basic’s Simple HTML View, the next step is to save your changes and refresh the page to apply the new view settings. Follow these instructions:
1. Scroll to the bottom of the settings page: Once you have made the necessary adjustments in the “Browser connection” settings, scroll down to the bottom of the settings page where you will find the “Save Changes” button.
2. Click on “Save Changes”: Click on the “Save Changes” button to preserve your preferences and enable Gmail Basic’s Simple HTML View. This action ensures that your account settings are updated and the new view options are applied.
3. Wait for the changes to be saved: After clicking “Save Changes,” give Gmail a moment to process and save your preferences. The time taken for the changes to apply can vary depending on your internet connection speed and the current server load.
4. Refresh the Gmail page: Once the changes have been successfully saved, you will need to refresh the Gmail page to see the Simple HTML View in action. To do this, click the refresh button on your browser’s toolbar or press the F5 key on your keyboard.
5. Confirm the new view: After refreshing the page, the Gmail interface will reload, and you should see the Simple HTML View in place. The layout and design will appear simpler and more streamlined compared to the standard view.
6. Begin using Gmail in the Simple HTML View: With the page refreshed, you are now ready to explore and use Gmail Basic’s Simple HTML View. Take some time to navigate through the interface, compose and read emails, and familiarize yourself with the simplified features and functionality.
By saving your changes and refreshing the Gmail page, you have successfully applied the Simple HTML View to your account. This simplified interface offers a lightweight, accessible, and efficient way to manage your emails. Enjoy the streamlined experience as you continue to use Gmail in the Simple HTML View.
Step 7: Explore the Simple HTML View Interface
After switching to Gmail Basic’s Simple HTML View, the final step is to explore the interface and familiarize yourself with its features. Follow these instructions to navigate and make the most of the simplified HTML view:
1. Take a moment to observe the layout: Upon entering the Simple HTML View, you will notice a clean and straightforward layout. The interface is designed to prioritize functionality and efficiency, allowing for easy email management.
2. Access your inbox and folders: Locate the navigation menu on the left side of the screen. This menu provides quick access to your inbox, important, starred, and other folders. Click on the desired folder to view its contents.
3. Read and compose emails: Click on an email to open and read its contents. To compose a new email, look for the “Compose” button, usually found at the top of the interface. Clicking it will open a simple email composition window where you can enter the recipient’s email address, subject, and message.
4. Navigate through email threads: When viewing a conversation or email thread, you can expand or collapse the individual messages to easily follow the conversation flow. Click on the “+” or “-” icons next to each message to expand or collapse them, respectively.
5. Organize and manage your emails: Use the checkboxes next to each email to select them for bulk actions such as archiving, marking as read, deleting, or moving to folders. These options are typically located above or below the email list.
6. Customize your settings: Although the Simple HTML View has limited customization options compared to the standard Gmail interface, you can still manage certain preferences. Look for the settings icon or link, usually located at the top right corner of the interface, to access and modify your account settings as needed.
7. Familiarize yourself with keyboard shortcuts: Gmail Basic’s Simple HTML View also supports keyboard shortcuts, which can help navigate and perform actions quickly. Look for the “Keyboard shortcuts” option in the settings or use the “?” key to view the available shortcuts.
8. Optimize your email workflow: Take the time to explore and experiment with the Simple HTML View to discover how it can enhance your email management workflow. Pay attention to the performance and responsiveness, as well as how efficiently you can accomplish common tasks.
Exploring the Simple HTML View interface allows you to maximize the benefits of this streamlined Gmail experience. By familiarizing yourself with its layout, functionality, and customization options, you can optimize your email management and enjoy an efficient and straightforward email experience.
Benefits of Gmail Basic’s Simple HTML View
Gmail Basic’s Simple HTML View offers several benefits that make it a preferred option for certain users. Here are some advantages of using the simplified HTML view:
1. Improved Accessibility: Simple HTML View is ideal for users with slower internet connections or limited bandwidth. By using HTML coding instead of resource-intensive JavaScript and CSS, the Simple HTML View loads faster and consumes less data, making it accessible to users with varying internet speeds.
2. Enhanced Compatibility: The Simple HTML View is designed to be compatible with a wide range of browsers and operating systems. This ensures that you can access your emails regardless of the device or software limitations, enabling a seamless experience across different platforms.
3. Streamlined Interface: With a focus on simplicity and functionality, the Simple HTML View provides a clutter-free interface. It prioritizes essential aspects of email management, allowing users to focus on reading, composing, and managing emails without unnecessary distractions.
4. Increased Stability: By removing complex features found in the standard interface, the Simple HTML View offers a more stable environment. This can be particularly advantageous for users who encounter frequent crashes or freezes when using the regular Gmail interface, providing a smoother and more reliable experience.
5. Lower Data Usage: For users with limited data plans or those frequently using public or metered Wi-Fi connections, the Simple HTML View is a great option. It uses less data to load and display emails, helping to conserve data allowances and reduce costs associated with excessive data usage.
6. Lightweight and Efficient: The Simple HTML View is designed to be lightweight and efficient, making it quick and responsive for users with older devices or less powerful hardware. It allows for faster email access and navigation, ensuring a streamlined workflow and improved productivity.
7. Reduced Visual Clutter: Compared to the standard Gmail interface, the Simple HTML View presents a cleaner and less visually overwhelming experience. This can be beneficial for users who prefer a more minimalist design or find excessive visual elements distracting.
8. Accessible on-the-go: With its simplified design, the Simple HTML View is more accessible on mobile devices with smaller screens. It offers an optimized experience for browsing and managing emails on smartphones or tablets, ensuring that users can stay connected and productive even when on the move.
These benefits make Gmail Basic’s Simple HTML View a valuable option for users seeking a streamlined, accessible, and efficient email management experience. Whether you have slow internet connections, limited data plans, older devices, or a preference for a simpler interface, the Simple HTML View provides a lightweight and functional alternative to the standard Gmail interface.
Tips for Navigating Gmail Basic’s Simple HTML View
When using Gmail Basic’s Simple HTML View, there are several tips that can help you navigate the interface more efficiently and make the most of its simplified features. Here are some helpful tips:
1. Use keyboard shortcuts: Familiarize yourself with the keyboard shortcuts available in Gmail Basic’s Simple HTML View. This can save you time and effort when navigating through emails, selecting messages, and performing various actions. Press the “?” key to view the available shortcuts.
2. Utilize the search function: Use the search bar at the top of the interface to quickly find specific emails or conversations. Take advantage of advanced search operators to refine your search results and locate the information you need more effectively.
3. Customize your inbox: Explore the settings options available within the Simple HTML View to customize your inbox layout and preferences. You may be able to adjust the number of emails shown per page, choose different sorting options, or enable conversation threading to group related messages together.
4. Organize with labels and folders: Use labels or folders to categorize and organize your emails. This can help you keep track of important messages, sort emails by project or topic, and declutter your inbox. Take advantage of the labeling or foldering features available in Gmail Basic’s Simple HTML View.
5. Avoid excessive email accumulation: Regularly delete or archive old and unnecessary emails to keep your inbox clean and manageable. This helps reduce clutter and improves the overall performance of Gmail Basic’s Simple HTML View.
6. Make use of simple formatting: While Simple HTML View may not offer extensive formatting options, you can still apply basic formatting to your emails. Use options like bold, italics, and bullet points to emphasize key points and make your messages more visually appealing when needed.
7. Take advantage of basic email management features: Simple HTML View still provides essential email management features. Make use of actions such as replying, forwarding, and starring important emails to stay organized and stay on top of your correspondence.
8. Stay up to date with Gmail announcements: Google occasionally introduces updates and improvements to Gmail. Stay informed about new features or changes by checking official Google announcements or following the Gmail blog. This way, you can make the most of any enhancements introduced to Gmail Basic’s Simple HTML View.
By employing these tips, you can navigate Gmail Basic’s Simple HTML View with ease and efficiency. While the interface may be simplified, taking advantage of its available features and using smart email management practices will ultimately enhance your overall Gmail experience.
Troubleshooting Common Issues
While using Gmail Basic’s Simple HTML View can offer a streamlined email experience, it’s not uncommon to encounter some issues or challenges along the way. Here are some common issues users may face and troubleshooting tips to help resolve them:
1. Compatibility Issues: If you’re experiencing compatibility issues with your browser or device, try clearing your browser cache and cookies. Additionally, make sure you’re using an up-to-date version of your browser to ensure optimal compatibility with Gmail Basic’s Simple HTML View.
2. Slow Performance: If you notice slow performance, it could be due to a slow internet connection or excessive browser extensions. Consider disabling unnecessary extensions or plugins that might be weighing down your browser’s performance and try switching to a faster internet connection if possible.
3. Missing Features: Gmail Basic’s Simple HTML View is designed to be lightweight and streamlined, which means some advanced features may not be available. If you require specific features that are missing, you may need to switch back to the standard view for full functionality.
4. Formatting Issues: The Simple HTML View has limited formatting options compared to the standard view. If you encounter formatting issues, check if the formatting is supported in the Simple HTML View. Consider simplifying and using basic formatting options to ensure optimal compatibility.
5. Email Display Problems: In case you experience issues with email display, such as missing images or distorted formatting, try reloading the email or refreshing the page. If the problem persists, it may be due to compatibility issues or email-specific formatting not supported in the Simple HTML View.
6. Inability to Access Certain Emails: If you’re unable to access specific emails, ensure that they are not being filtered by spam or filters. Check the spam or filters settings in your Gmail account and adjust them accordingly to allow access to the desired emails.
7. Account Syncing Issues: If you use multiple devices to access your Gmail account and notice syncing problems, ensure that your devices are connected to the internet and properly logged in. Consider signing out and signing back in to refresh the account sync and resolve any potential syncing issues.
8. Reporting Issues to Google: If you encounter persistent issues that you’re unable to resolve, reach out to Google support for further assistance. Provide them with detailed information about the problem, including any error messages or screenshots, to help them in identifying and resolving the issue.
By being aware of these common issues and implementing troubleshooting tips, you can overcome challenges and enjoy a smoother experience while using Gmail Basic’s Simple HTML View. Remember to stay patient and reach out to Google support whenever necessary for additional assistance.