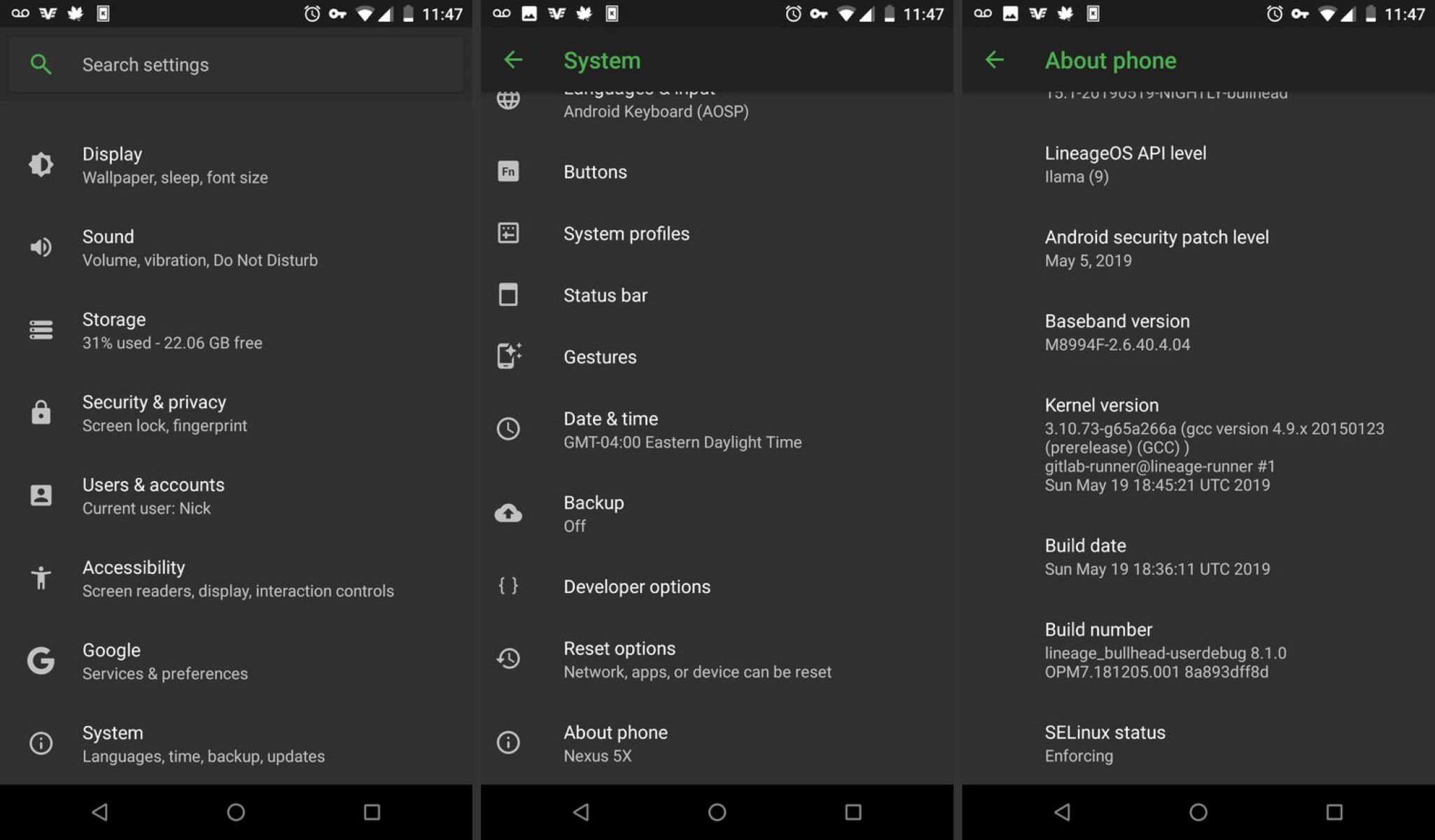What is Sideloading
Sideloading refers to the process of installing and running Android applications (APK files) on your device without going through the official Google Play Store. While the Play Store is the primary source for Android apps, there may be occasions when you want to install an app from a different source, such as when a beta version of an app is released or when an app is not available on the Play Store.
Sideloading offers a convenient alternative for accessing applications that are otherwise unavailable or restricted. It allows you to explore a wider range of apps beyond what the official app store offers. Keep in mind that sideloading does come with some risks, as apps obtained from unofficial sources may not be thoroughly vetted for security and could potentially contain malware. It is crucial to exercise caution and only download apps from trusted sources to protect your device and personal information.
One of the advantages of sideloading is that it gives you more control over your Android device. It allows you to customize your device and experiment with different apps that might not be available on the Play Store. Additionally, sideloading can be particularly useful for developers, as they can test and debug their apps on multiple devices without the need for a Play Store release.
It is important to note that sideloading is not always supported by default on Android devices. Manufacturers often implement security measures to prevent unauthorized installations. Therefore, before you can sideload apps, you may need to adjust the settings on your device to allow installations from unknown sources.
Enable Unknown Sources
Before you can sideload Android apps, you need to enable the installation of apps from unknown sources on your device. This option is usually disabled by default to protect users from potentially harmful applications. Here’s a step-by-step guide to enable unknown sources:
- Open the Settings app on your Android device.
- Scroll down and tap on the “Security” or “Privacy” option.
- Look for the “Unknown Sources” option. Note that the name may vary depending on your device and Android version.
- Toggle the switch to enable installing apps from unknown sources. A warning message may appear, informing you about the risks associated with sideloading apps from unknown sources. Read the message carefully and proceed if you understand the potential risks.
Enabling the unknown sources option allows you to install apps from sources other than the official Google Play Store. It is recommended to exercise caution and only download apps from trusted sources to minimize the risk of installing malicious software on your device.
Once you have successfully enabled unknown sources, you can proceed to the next step, which involves downloading the APK file of the app you want to sideload onto your device.
Download APK File
To sideload an Android app, you will first need to acquire the APK (Android Package) file of the app you want to install. The APK file contains all the necessary files and data required for the installation and running of the app. Here are a few methods to download APK files:
- Download from the developer’s website: Many app developers provide direct download links to the APK files on their official websites. Visit the developer’s website, locate the app you want to install, and look for a download link labeled “APK” or “Download”.
- Third-party app stores: There are several reputable third-party app stores that host a wide range of APK files. Examples include APKMirror, APKPure, and Amazon Appstore. Install one of these app stores on your device and search for the app you want to sideload.
- File sharing platforms: Sometimes, APK files may be shared on file-sharing platforms like Dropbox, Google Drive, or MEGA. If you have a direct link to the APK file, you can download it directly from these platforms.
- Online APK download websites: There are websites that collect and provide APK files for various apps. Be cautious when using these websites and make sure to download from reputable sources to minimize the risk of malware or other security threats.
Once you have obtained the APK file, make sure to verify its authenticity and integrity. Check the file’s source, read reviews and user feedback, and consider using antivirus software to scan the APK file before proceeding with the installation.
Now that you have the APK file ready, the next step is to locate it on your device and initiate the installation process, which will be covered in the following section.
Locate APK File
After downloading the APK file onto your Android device, the next step is to locate the file. By default, downloaded files are often saved in the “Downloads” folder, but depending on your device and settings, the file may be saved in a different location. Here are some common methods to locate the APK file:
- Using a file manager app: Many Android devices come with a pre-installed file manager app that allows you to explore the files and folders on your device. Open the file manager app and navigate to the “Downloads” folder or the folder where you saved the APK file. Look for the file with the .apk extension.
- Using a dedicated downloads app: If you used a third-party app or a web browser to download the APK file, you may be able to locate it within that app itself. Open the app you used for downloading and look for a “Downloads” or “Files” section to find the APK file.
- Using the notification panel: After downloading the APK file, you may receive a notification in the notification panel. Swipe down from the top of your screen to expand the notification panel, and then tap on the notification related to the downloaded APK file. This will usually take you directly to the location of the file.
- Searching using the built-in search function: If you can’t find the APK file using the above methods, you can try using the built-in search function on your device. Swipe up from the home screen to access the app drawer, and then tap on the search bar. Enter the name of the downloaded APK file or a related keyword to search for it on your device.
Once you have located the APK file, you are ready to proceed with the installation process. The next section will guide you through the steps to install the APK file and start using the sideloaded Android app on your device.
Install APK File
Once you have located the APK file on your Android device, you can proceed with the installation process. Sideloading an APK file requires granting certain permissions and initiating the installation procedure. Here’s a step-by-step guide to installing an APK file:
- Tap on the APK file to begin the installation process. A prompt may appear, asking for your confirmation to install the app. Read the permissions and details carefully before proceeding.
- Tap on the “Install” button to initiate the installation. You may need to grant additional permissions for the app during the installation process. These permissions may include access to your device’s storage, camera, microphone, and other features.
- Wait for the installation to complete. The time taken for installation may vary depending on the app’s size and complexity.
- Once the installation is finished, you will see a notification informing you that the app has been successfully installed.
- You can now open the app by tapping on the “Open” button in the installation notification or by finding its icon in the app drawer.
It is important to note that, by default, Android devices may display a prompt or warning message about sideloading apps and potential risks. This is a security feature designed to protect users from installing potentially harmful applications. Always review the app’s permissions and details before proceeding with the installation to ensure you are comfortable with the app’s requirements and purpose.
Keep in mind that sideloaded apps may not receive automatic updates like apps downloaded from the Google Play Store. To update a sideloaded app, you will need to manually download and install the updated APK file from a trusted source.
With the APK file successfully installed, you can now enjoy the benefits of using the sideloaded Android app on your device. The next section will guide you on granting necessary permissions to ensure the app functions properly.
Grant Permissions
After installing an Android app through sideloading, it is crucial to review and grant necessary permissions to ensure the app functions properly. Permissions allow the app to access specific features and information on your device. Here’s how you can grant permissions to a sideloaded app:
- Launch the sideloaded app on your Android device.
- You may be prompted to grant various permissions required by the app. These permissions could include access to your camera, location, contacts, storage, and more.
- Read the permissions carefully and consider whether granting them aligns with your comfort level and the app’s intended functionality.
- To grant a permission, tap on the corresponding toggle switch or button. Some apps may also require you to provide additional information or confirm your consent.
- Repeat the process for all the permissions requested by the app.
Granting permissions allows the sideloaded app to function smoothly and access the necessary features on your device. However, it is important to exercise caution when granting permissions and only grant the ones necessary for the app’s intended purpose. Be mindful of the permissions an app requests, as granting unnecessary permissions may compromise your privacy or security.
Keep in mind that you can review and manage app permissions at any time. To do so, go to the Settings app on your Android device and navigate to the “Apps” or “Applications” section. Find the sideloaded app in the list, tap on it, and then select “Permissions”. From here, you can toggle individual permissions on or off as needed.
By granting the appropriate permissions to a sideloaded app, you can ensure that it functions as intended, providing you with a seamless and enjoyable user experience. In the next section, we will look at adjusting some essential settings to optimize your sideloading experience on Android.
Adjust Settings
After sideloading an Android app, you may need to adjust certain settings on your device to optimize your sideloading experience and ensure smooth app functionality. Here are some key settings you may need to adjust:
- App permissions: As mentioned earlier, you can review and manage app permissions in the device settings. It is important to regularly review and update permissions for each sideloaded app based on your preferences and security concerns.
- Unknown sources: To maintain device security, it is advisable to disable the “Unknown sources” option once you have finished sideloading apps. This prevents any unauthorized installations from external sources.
- Automatic updates: By default, sideloaded apps do not receive automatic updates from the Google Play Store. If you want to keep your sideloaded apps up to date, you might consider enabling the “Allow automatic updates” option in the Play Store settings or manually checking for updates periodically.
- Security settings: Android devices offer various security settings that can be adjusted to enhance device protection. It is recommended to enable features such as device encryption, PIN or password lock, and remote device wipe, depending on your device and Android version.
- Developer options: If you are an advanced user or a developer, you may want to enable the “Developer options” menu on your device. This menu provides additional settings and features that are useful for testing and debugging sideloaded apps.
Adjusting these settings can help ensure a smooth and secure sideloading experience on your Android device. Always exercise caution and only make changes to settings that you understand and are comfortable with. Keeping your device and apps up to date, practicing safe browsing habits, and regularly reviewing permissions and security settings can help maintain a healthy and secure Android ecosystem.
In the next section, we will explore some common troubleshooting steps to help you resolve any issues that may arise during the sideloading process.
Troubleshooting
While sideloading Android apps can be a convenient way to access a wider range of applications, you may encounter certain issues during the process. Here are some common troubleshooting steps to help you resolve any problems you may encounter:
- Verify the APK file: Ensure that the APK file you downloaded is from a trusted source and has not been corrupted. Try re-downloading the file to see if that resolves the issue.
- Check device compatibility: Not all apps are compatible with every Android device. Make sure the app you are trying to sideload is compatible with your device’s version of Android and hardware specifications.
- Enable unknown sources: If you are unable to install the APK file, double-check that the “Unknown sources” option is enabled in your device settings.
- Clear cache and data: If the app is experiencing issues or crashing after installation, try clearing its cache and data. This can be done by going to the app’s settings in the device settings menu.
- Restart device: Sometimes, a simple device restart can resolve various issues with sideloading. Try restarting your Android device and then attempt to install the APK file again.
- Incompatible app version: If you are trying to install an app that is not designed for your specific device or Android version, it may not work properly or at all. Check for alternative versions or consider reaching out to the app developer for assistance.
- Check for app conflicts: Certain apps or settings on your device may conflict with the sideloaded app. Try disabling or uninstalling any recently installed apps that might be causing conflicts.
- Consider factory reset: If none of the above steps work, you might consider performing a factory reset on your device. Note that this will erase all data on your device, so create a backup before proceeding.
If you are unable to resolve the issue using the troubleshooting steps above, it may be helpful to seek assistance from the app developer or a dedicated Android support forum. Remember to provide specific details about the issue and any error messages you encounter to help diagnose the problem more effectively.
By following these troubleshooting steps, you can overcome common challenges during the sideloading process and enjoy a seamless experience with your Android apps.