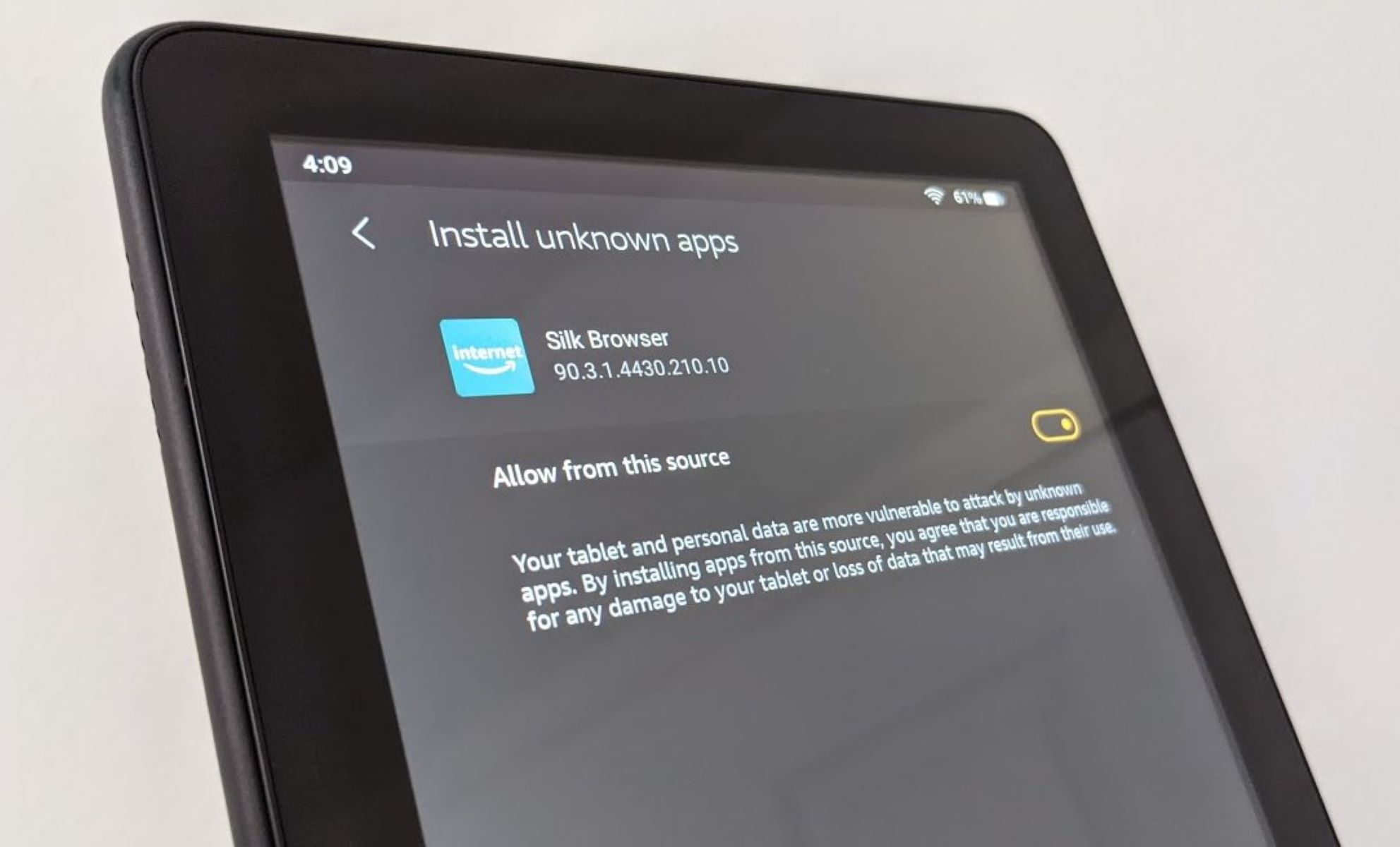What is Sideloading?
Sideloading refers to the process of installing and running applications on mobile devices, such as the Kindle Fire, from sources other than the official app stores. When you sideload an app, you bypass the usual method of downloading and installing apps directly from the app store, allowing you to access a wider range of applications.
Unlike other platforms like Android and iOS, the Kindle Fire runs on a modified version of the Android operating system and relies on the Amazon Appstore for app distribution. While the Amazon Appstore offers a decent selection of apps, there are certain applications that may not be available in the store. This is where sideloading becomes useful, as it allows you to install apps from third-party sources.
Sideloading can be particularly beneficial for those who want to try out alternative app stores, access apps that are not available in the Amazon Appstore, or use custom Android apps that are not specifically designed for the Kindle Fire. It opens up a world of possibilities and allows you to customize your device to your preferences.
However, it’s important to note that sideloading comes with certain risks. When installing apps from outside the official app store, you are bypassing the security measures put in place to protect users. This means that there is a higher chance of encountering potentially harmful or malicious applications. It is recommended to only download apps from trusted sources to ensure the safety of your device.
That being said, when done correctly and responsibly, sideloading can greatly expand the functionality and versatility of your Kindle Fire.
Why Sideload Apps to Kindle Fire?
The Kindle Fire is a popular tablet device that offers a wide range of features and functionality. However, the Amazon Appstore, which is the default app marketplace for the Kindle Fire, may not have all the apps you need or want. This is where sideloading apps can be beneficial. Here are a few reasons why you might want to sideload apps to your Kindle Fire:
- Access to a wider range of apps: By sideloading apps, you can access apps that are not available in the Amazon Appstore. This gives you the opportunity to explore and use a wider variety of applications on your Kindle Fire.
- Alternative app stores: Sideloaded apps can be obtained from alternative app stores, such as the Google Play Store or third-party app marketplaces. These stores often provide a larger selection of apps and allow you to discover new and exciting options for your Kindle Fire.
- Customization: Sideloading apps enables you to customize your Kindle Fire to your liking. You can install apps that offer different themes, launchers, or widgets, allowing you to personalize your device’s appearance and functionality.
- Specialized apps: Some apps may be designed specifically for other Android devices but are still compatible with the Kindle Fire. By sideloading these apps, you can take advantage of their unique features and capabilities on your device.
- Experimental features: Certain apps or features that are not officially supported by Amazon may be available only through sideloading. This allows you to try out new features, beta versions, or experimental apps that can enhance your Kindle Fire experience.
It’s worth noting that sideloading apps does come with some risks. Since these apps are sourced from outside the official app store, there is a higher chance of encountering malware or malicious software. It’s important to exercise caution and ensure that you download apps only from trusted sources to protect the security of your device.
Overall, sideloading apps to your Kindle Fire can open up a world of possibilities, providing access to a wider range of apps, customization options, and experimental features. It gives you the freedom to explore and enhance your Kindle Fire experience beyond the limitations of the Amazon Appstore.
How to Enable App Installation from Unknown Sources
Before you can sideload apps onto your Kindle Fire, you need to enable the option to install apps from unknown sources. By default, the Kindle Fire only allows app installation from the Amazon Appstore. Here’s how you can enable app installation from unknown sources:
- Go to the home screen of your Kindle Fire and tap on the “Settings” icon. It looks like a gear or cogwheel.
- In the Settings menu, scroll down and tap on “Security & Privacy.”
- Under the “Advanced” section, you will find the “Apps from Unknown Sources” option. Toggle the switch next to it to enable app installation from unknown sources. A warning message will appear, informing you about the potential risks of installing apps from unknown sources. Read the message and proceed if you understand the risks involved.
- A confirmation prompt will appear. Tap “OK” to confirm your decision and enable app installation from unknown sources.
Once you have enabled app installation from unknown sources, your Kindle Fire is now ready to accept and install apps from sources other than the Amazon Appstore. Keep in mind that enabling this option increases the risk of installing malicious apps, so make sure to download apps only from trusted sources.
It’s a good practice to disable app installation from unknown sources after you have finished sideloading apps onto your Kindle Fire. This helps maintain the security of your device and prevents accidental installations of potentially harmful apps in the future.
Enabling app installation from unknown sources gives you the freedom to install apps that are not available in the Amazon Appstore, expanding the capabilities of your Kindle Fire.
How to Download APK Files
In order to sideload apps onto your Kindle Fire, you will need to obtain the APK (Android Package Kit) files for the apps you wish to install. APK files are the installation files for Android applications. Here’s how you can download APK files:
- Use a trusted APK website: There are various websites that offer a wide range of APK files for download. Some popular options include APKMirror, APKPure, and Aptoide. Visit one of these sites through a web browser on your Kindle Fire and search for the app you want to sideload. Make sure to choose a reliable and reputable website to ensure the safety and integrity of the APK files.
- Download from the developer’s website: Some developers offer APK files directly from their official websites. If you know the app you want to sideload, visit the developer’s website and look for a download link or section dedicated to APK files. This method ensures that you are obtaining the APK file directly from the source.
- Transfer from another Android device: If you already have the APK file on another Android device, you can transfer it to your Kindle Fire. Connect both devices using a USB cable and transfer the APK file to a location on your Kindle Fire’s internal storage or SD card. Make sure to scan the APK file for viruses or malware before transferring it.
It’s important to note that when downloading APK files, only choose files from trusted sources. Malicious APK files can pose a significant security risk to your device, so exercise caution and avoid downloading from unknown or unverified sources.
Once you have obtained the APK files, you are ready to proceed with the next steps of sideloading apps onto your Kindle Fire.
How to Transfer APK Files to Kindle Fire
After downloading the APK files for the apps you want to sideload, the next step is to transfer them to your Kindle Fire. There are a few methods you can use to transfer APK files to your device:
- Transfer via USB Cable: Connect your Kindle Fire to your computer using a USB cable. On your Kindle Fire, swipe down from the top of the screen to access the notification panel, and tap on “USB connected.” This will open the “USB computer connection” screen. Choose “Transfer files” or “File Transfer” to establish a USB connection. Your Kindle Fire should now appear as a storage device on your computer. Open the folder for your Kindle Fire, and navigate to the appropriate location for APK files (usually the “Download” or “Documents” folder). Copy the APK files from your computer and paste them into the desired folder on your Kindle Fire.
- Transfer via Cloud Storage: If you use cloud storage services, such as Dropbox or Google Drive, you can upload the APK files to your cloud storage account from your computer. Install the corresponding cloud storage app on your Kindle Fire and sign in to your account. Locate the APK files in your cloud storage app on your Kindle Fire and download them to your device. Once downloaded, you can access the APK files and proceed with the installation process.
- Transfer via Email: Another method is to email the APK files to yourself. Attach the APK files to an email on your computer and send it to your Kindle Fire’s email address. On your Kindle Fire, open the email app and locate the email with the attached APK files. Download the attachments, and once downloaded, you can find and install the APK files.
Ensure that the transferred APK files are stored in a location that is easily accessible on your Kindle Fire, such as the “Download” or “Documents” folder. This will make it easier to locate and install the sideloaded apps.
Once you have successfully transferred the APK files to your Kindle Fire, you are ready to proceed with the installation process.
How to Install Sideloaded Apps on Kindle Fire
Once you have transferred the APK files to your Kindle Fire, the next step is to install the sideloaded apps. Here’s how you can install sideloaded apps on your Kindle Fire:
- Locate the APK file: Open the file manager app on your Kindle Fire and navigate to the folder where you transferred the APK files. You can typically find them in the “Download” or “Documents” folder.
- Tap on the APK file: Tap on the APK file of the app you want to install. A warning message may appear, informing you about the potential risks of installing apps from unknown sources. Read the message and proceed if you understand and accept the risks involved.
- Confirm the installation: A screen will appear with information about the app and the required permissions. Review the information and tap on the “Install” button to proceed with the installation.
- Wait for the installation to complete: The installation process may take a few moments. Once the app is installed, you will see a notification confirming the successful installation.
- Find the app: To access the newly installed app, go to the home screen or the app drawer on your Kindle Fire. The app should now be visible among your other installed applications.
Keep in mind that not all sideloaded apps may be fully optimized for the Kindle Fire. Some apps may not function properly or display correctly on the device due to compatibility issues. In such cases, you may need to explore alternative apps or find versions specifically designed for the Kindle Fire.
It’s important to note that sideloaded apps do not receive automatic updates from the Amazon Appstore. To ensure you have the latest version of a sideloaded app, you will need to manually update the app by repeating the installation process with the updated APK file.
By following these steps, you can install sideloaded apps onto your Kindle Fire and expand the range of applications available on your device.
How to Manage Sideloaded Apps on Kindle Fire
Once you have successfully installed sideloaded apps on your Kindle Fire, it’s important to know how to manage them effectively. Here are some tips on how to manage your sideloaded apps on the Kindle Fire:
- Organize your apps: As you install more sideloaded apps, it’s a good idea to keep them organized. You can create app folders on your home screen or in the app drawer to group similar apps together. To create a new folder, press and hold on an app icon until it starts to wiggle, then drag it on top of another app icon. This will create a new folder containing both apps.
- Backup APK files: It’s recommended to keep a backup of the APK files for your sideloaded apps. This way, if you need to reinstall an app or transfer it to another device, you’ll have the APK file readily available. You can store the backup files on your computer or in cloud storage for easy access.
- Check for updates: Since sideloaded apps do not receive automatic updates from the Amazon Appstore, it’s a good practice to periodically check for updates manually. Visit the websites or app stores from where you obtained the APK files to see if there are newer versions available. If an updated APK file is available, follow the same installation process to update the app on your Kindle Fire.
- Uninstall unwanted apps: Over time, you may find that certain sideloaded apps are no longer useful or needed. To uninstall an app, press and hold on its icon, then select the “Uninstall” option. Confirm the action by tapping on “OK” when prompted. This will remove the app from your Kindle Fire and free up storage space.
- Manage app permissions: Some sideloaded apps may request certain permissions during installation. It’s important to review these permissions and understand what access the app requires. To manage app permissions, navigate to the “Settings” menu on your Kindle Fire, then select “Apps & Games” and choose the app you want to manage. From there, you can adjust the app’s permissions as needed.
By effectively managing your sideloaded apps, you can keep them organized, up-to-date, and remove any unnecessary apps, ensuring a smooth and efficient experience on your Kindle Fire.
Common Issues and Troubleshooting Tips
While sideloading apps onto your Kindle Fire can greatly enhance its functionality, you may encounter some common issues along the way. Here are a few troubleshooting tips to help you address these issues:
- App not installing: If you’re having trouble installing a sideloaded app, make sure that you have enabled app installation from unknown sources in the device settings. Additionally, double-check that the APK file is compatible with your Kindle Fire model and Android version. Some apps may require specific versions of Android to work properly.
- App compatibility issues: Not all apps are optimized for the Kindle Fire, and you may experience compatibility issues. If an app is not functioning correctly or displays incorrectly on your device, try searching for an alternative version specifically designed for the Kindle Fire or a similar app with similar functionality.
- App crashes or freezes: If a sideloaded app crashes or freezes frequently, try clearing the app cache and data. Go to the “Settings” menu, select “Apps & Games,” choose the problematic app, and tap on “Clear Cache” and “Clear Data.” This may resolve any temporary issues with the app.
- Insufficient storage space: Sideloaded apps can take up storage space on your Kindle Fire. If you receive an error indicating insufficient storage, try uninstalling unused apps or moving files to an external storage device, such as an SD card, to free up space.
- Security risks: Sideloading apps carries some inherent security risks, as you are bypassing the official app store’s security measures. To minimize these risks, only download APK files from trusted sources. Enable app installation from unknown sources on a temporary basis and disable it when not needed to maintain the security of your device.
- App update issues: Some sideloaded apps may not receive automatic updates, requiring manual installations of updated APK files. Check the app’s official website or the source from where you originally obtained the APK file to see if a newer version is available, and repeat the installation process to update the app.
Remember that sideloading apps can have its limitations and risks. Always exercise caution and ensure that you are obtaining apps from reliable sources to maintain the security and integrity of your Kindle Fire.