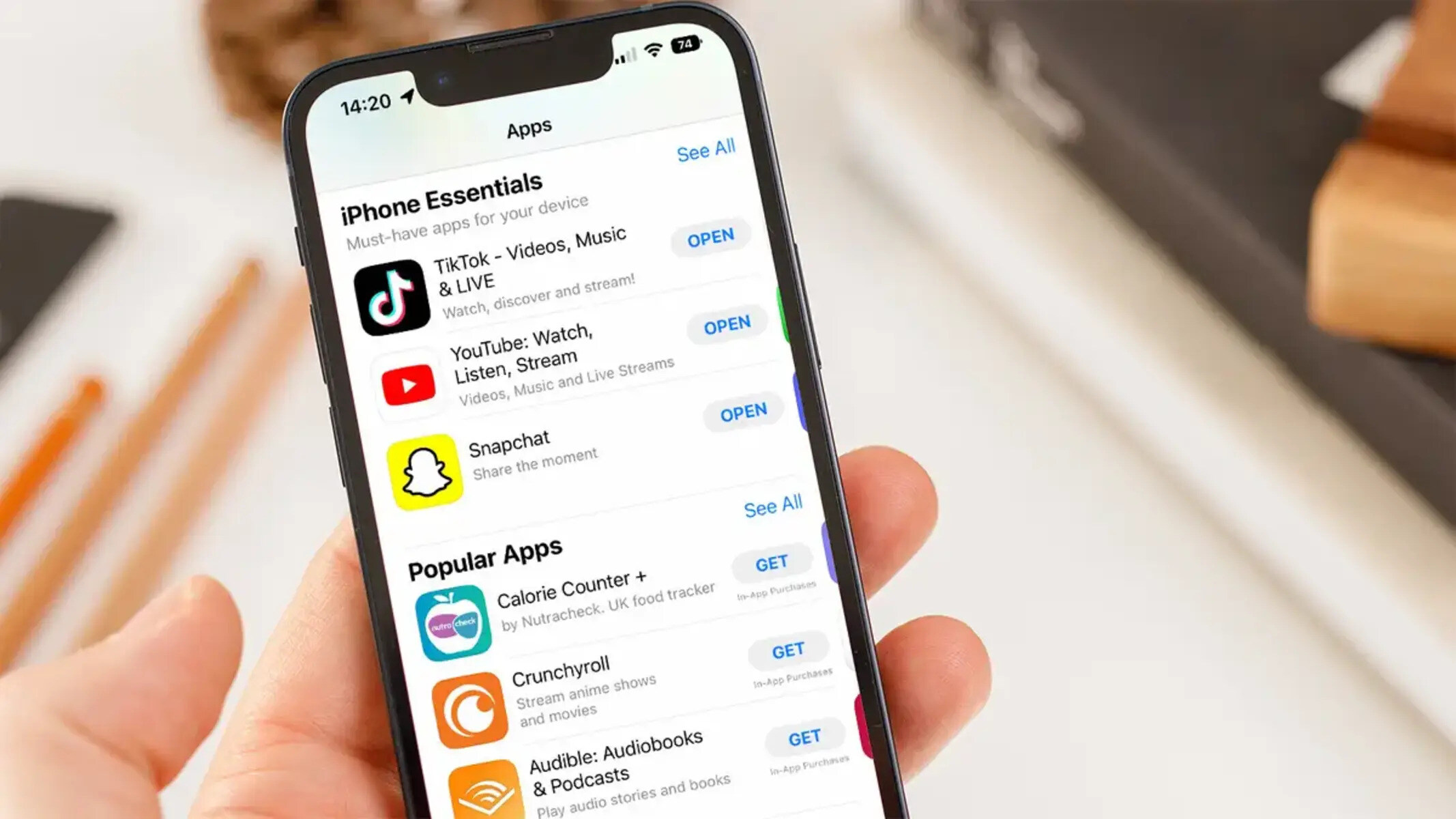Jailbreaking Your iOS Device
If you want to get apps that are not available in the official App Store, one option is to jailbreak your iOS device. Jailbreaking allows you to gain root access to your device’s operating system, giving you the ability to install unofficial apps and customize your device in ways that are not possible on a non-jailbroken device.
It’s important to note that jailbreaking your iOS device comes with certain risks and drawbacks. While it can provide access to a wide range of apps and tweaks, it can also void your warranty and make your device more susceptible to malware and security vulnerabilities. Additionally, Apple does not support or endorse jailbreaking, so it is an activity that is undertaken at your own risk.
If you still decide to proceed with jailbreaking, there are a few steps you need to follow:
- Backup Your Device: Before jailbreaking, it’s crucial to create a backup of all your data using iTunes or iCloud. This ensures that you can restore your device to its original state if anything goes wrong during the jailbreaking process.
- Select a Jailbreaking Tool: There are several jailbreaking tools available, such as Pangu, TaiG, and unc0ver. Research these tools to find one that is compatible with your iOS version and device model.
- Follow the Instructions: Each jailbreaking tool has specific instructions that you need to follow. These instructions typically involve connecting your device to your computer, running the jailbreaking tool, and waiting for the process to complete.
- Install a Package Manager: Once your device is jailbroken, you can install a package manager like Cydia or Sileo. These package managers provide access to a vast repository of apps, tweaks, and modifications that are not available through the App Store.
- Install Apps from the Package Manager: Using the package manager, you can search for and install apps that are not available in the official App Store. These apps can range from customizable system tweaks to third-party app stores that host a variety of unofficial apps.
Jailbreaking your iOS device can be a complex process, and it is not recommended for novice users or individuals who rely heavily on their device’s stability and security. Proceed with caution and take the necessary precautions to protect your data and device.
Sideload Apps Using Third-Party App Installers
If you don’t want to jailbreak your iOS device but still want to install apps that are not available in the App Store, you can sideload them using third-party app installers. These installers allow you to install apps without going through the official App Store approval process.
One popular third-party app installer is AltStore. AltStore uses a unique method to install apps on your iOS device by utilizing an app-specific password from your Apple ID. To sideload apps using AltStore, follow the steps below:
- Download AltStore: Visit the official AltStore website and download the AltStore app to your computer.
- Install AltStore: Connect your iOS device to your computer and open the AltStore app. Follow the instructions to install AltStore on your device.
- Trust Developer Certificate: Once AltStore is installed on your device, go to Settings > General > Device Management and trust the developer certificate associated with AltStore.
- Install Apps: With AltStore successfully installed, you can now open the app and browse for apps to install. AltStore features a selection of popular apps that are not available in the App Store.
- Sign Apps: If you want to install and use apps that are not available in AltStore, you can sign them using AltServer on your computer. Simply download the IPA file of the app and use AltServer to sign and sideload it onto your device.
Although sideloading apps using third-party app installers provides a way to access apps outside the App Store, it’s important to exercise caution. Be aware that sideloaded apps may not go through the same level of security checks as those in the App Store, so ensure that you only download apps from trusted sources to minimize the risk of malware or compromised software.
Furthermore, Apple periodically revokes the certificates associated with third-party app installers like AltStore, which can render the installed apps unusable. In such cases, you will need to reinstall AltStore and any sideloaded apps using the same process outlined above.
Using third-party app installers to sideload apps can be a viable alternative for those who want to explore apps not available in the App Store without jailbreaking their iOS device. However, proceed with caution and stay vigilant while installing and using sideloaded apps.
Using External App Stores
If you’re looking for apps that are not in the official App Store, you can try using external app stores. These app stores offer a wide range of apps, including ones that may not have been approved by Apple for various reasons.
One popular external app store is “Cydia, which is often associated with jailbroken devices. Cydia offers a vast collection of apps, tweaks, and modifications that can be installed on jailbroken iOS devices. To install Cydia, you will need to jailbreak your device using one of the available jailbreaking tools.
Another external app store is “TutuApp”, which is available for both jailbroken and non-jailbroken devices. TutuApp provides a variety of apps, including modified versions of popular apps and games. To install TutuApp, you will need to visit the official website and follow the instructions to download and install the app.
Other external app stores worth considering include “PandaHelper,” “AppValley,” and “TweakBox.” These app stores offer a vast selection of apps, including modified versions of popular apps, games with added features, and apps not available in the App Store.
It’s important to note that while external app stores can provide access to a wider range of apps, they may come with certain risks. Since these apps are not vetted by Apple, there is a higher chance of encountering malware or compromised software. Therefore, it is crucial to exercise caution when downloading and installing apps from external app stores.
Before installing apps from external app stores, make sure to research the store and read user reviews to verify its reliability and safety. Additionally, regularly update your device’s security settings and use reputable antivirus software to minimize the risk of downloading malicious apps.
Using external app stores can be a great way to explore a wider variety of apps and find unique offerings that are not available in the official App Store. However, it’s important to be cautious and prioritize your device’s security when using these third-party platforms.
Downloading Apps from Developer Websites
If you’re unable to find a particular app in the official App Store, another option is to download apps directly from developer websites. Many developers offer their apps for download on their official websites, especially for platforms like macOS and Windows. This allows you to bypass the restrictions of traditional app stores and access apps directly from the source.
To download apps from developer websites, follow these steps:
- Identify the App: Start by identifying the specific app you want to download. Visit the developer’s website or do a quick online search to find the official website of the app.
- Navigate to the Download Page: Once you’re on the developer’s website, look for a section or page dedicated to downloads. Typically, this can be found in the “Downloads” or “Get” section of the website.
- Check Compatibility: Make sure to check the app’s system requirements and compatibility with your device’s operating system version. Some apps may only work on specific versions of macOS or Windows.
- Download the App: Look for the download link or button associated with the app. Click on it to start the download process. Depending on the app and website, the download may start automatically or prompt you to choose a location to save the file.
- Install the App: Once the download is complete, locate the downloaded file on your device and double-click on it to begin the installation process. Follow the on-screen instructions to install the app.
While downloading apps from developer websites can provide access to specific apps that are not available in app stores, it’s important to exercise caution. Make sure to download apps only from trusted and reputable developers to minimize the risk of malware or compromised software.
Additionally, keep in mind that downloading apps outside of official app stores means that you may not receive automatic updates for those apps. It’s essential to keep track of updates released by the developer and manually download and install them when necessary to ensure you have the latest features and security patches.
Downloading apps from developer websites can be a viable solution for finding apps that are not listed in traditional app stores. It gives you direct access to apps from the source and allows you to explore a wider range of options for your specific needs.
Sideloading Apps on Android Devices
Android devices provide more flexibility when it comes to installing apps from sources other than the official Google Play Store. This process, known as sideloading, allows users to install apps from APK files obtained from external sources. Sideloading apps on Android devices can be useful when you want to access apps that are not available in the Play Store or test apps that are still in development.
Here’s how you can sideload apps on your Android device:
- Enable Unknown Sources: By default, Android devices block the installation of apps from unknown sources for security reasons. To sideload apps, you need to enable this option. Go to Settings > Security (or Privacy) > Unknown Sources and toggle the switch to enable it. Keep in mind that enabling this option exposes your device to potential security risks, so proceed with caution.
- Download the App: Find a trusted website or source that provides the APK file for the app you want to sideload. Ensure that you download the APK file from a reliable source to minimize the risk of malware or compromised software.
- Locate the APK File: Once the APK file is downloaded, navigate to the location where it is saved on your device. This is usually in the “Downloads” folder or the folder you specified during the download process.
- Install the App: Tap on the APK file to start the installation process. You may be prompted with a security warning about installing apps from unknown sources. Confirm that you want to proceed with the installation.
- Complete the Installation: Follow the on-screen instructions to complete the installation of the app. Once the installation is finished, you can find the app icon on your home screen or in the app drawer.
It’s important to note that sideloading apps from unknown sources can expose your device to potential security risks. To protect your device, only sideload apps from reputable sources and ensure that you have reliable antivirus software installed.
Additionally, be aware that sideloaded apps might not receive automatic updates from the Play Store. It’s crucial to periodically check for updates on the respective app’s official website or the source from which you downloaded the APK file.
Sideloading apps on Android devices can be a convenient way to access apps not available on the Google Play Store. However, exercise caution, stick to trusted sources, and be mindful of potential security risks associated with sideloading apps.
Installing Apps from APK Files
Android app installations are typically done through the Google Play Store, but there are times when you may need to install apps from APK files directly. APK files are the installation packages for Android apps, similar to EXE files on Windows or DMG files on macOS. This allows you to install apps without relying on the official app store.
Here’s how you can install apps from APK files on your Android device:
- Enable Unknown Sources: To install apps from APK files, you first need to enable the “Unknown Sources” option. Go to Settings > Security (or Privacy) > Unknown Sources and toggle the switch to enable it. Keep in mind that enabling this option exposes your device to potential security risks, so proceed with caution.
- Download the APK File: Find a trusted website or source that provides the APK file for the app you want to install. Ensure that you download the APK file from a reliable source to minimize the risk of malware or compromised software.
- Locate the APK File: Once the APK file is downloaded, navigate to the location where it is saved on your device. This is usually in the “Downloads” folder or the folder you specified during the download process.
- Install the App: Tap on the APK file to start the installation process. You may be prompted with a security warning about installing apps from unknown sources. Confirm that you want to proceed with the installation.
- Complete the Installation: Follow the on-screen instructions to complete the installation of the app. Once the installation is finished, you can find the app icon on your home screen or in the app drawer.
It’s important to note that installing apps from APK files can expose your device to potential security risks. To protect your device, only install apps from trusted sources and ensure that you have reliable antivirus software installed.
Furthermore, it’s crucial to keep your apps updated. Unlike apps from the Google Play Store, sideloaded apps do not receive automatic updates. Check for updates regularly on the respective app’s official website or the source from which you downloaded the APK file, and install any available updates.
Installing apps from APK files can offer you flexibility and access to apps that may not be available in the official app store. However, exercise caution, verify the source of APK files, and be cautious of potential security risks when installing apps from unknown sources.
Enabling Unknown Sources on Android Devices
By default, Android devices block the installation of apps from unknown sources as a security measure. Unknown sources refer to any app or file that is not downloaded from the official Google Play Store. However, there might be instances when you need to install apps from unknown sources, such as APK files obtained from external websites or app stores.
To enable the installation of apps from unknown sources, follow the steps below:
- Open the Settings App: Tap on the “Settings” app on your Android device to access the device’s settings.
- Navigate to Security Settings: Scroll down and find the “Security” (or “Privacy”) option. Tap on it to enter the security settings.
- Enable Unknown Sources: Look for the “Unknown Sources” option within the security settings and toggle the switch to enable it. You may receive a warning about the potential risks of enabling unknown sources. Read the warning message carefully and, if you understand the risks, proceed by accepting the prompt.
- Confirm the Change: The switch should now be enabled, indicating that you can install apps from sources other than the Google Play Store.
It’s important to proceed with caution when enabling the unknown sources option. Installing apps from unknown sources can expose your device to malware or compromised software. Therefore, it’s crucial to only install apps from trusted sources and verify their authenticity before downloading and installing on your Android device.
Keep in mind that enabling the unknown sources option can impact the security of your device. Be vigilant while downloading apps from external sources and ensure that you have reliable antivirus software installed on your device to mitigate potential risks.
Remember to disable the unknown sources option when you no longer need to install apps from external sources. Leaving the option enabled can leave your device vulnerable to malicious apps downloaded from untrusted sources.
Enabling the unknown sources option can provide flexibility in installing apps from sources other than the Google Play Store. However, exercise caution, verify the source and authenticity of apps or files, and always prioritize the security of your Android device.
Using Third-Party App Stores on Android
While the Google Play Store is the primary source for Android apps, there are third-party app stores available that offer an alternative to discover and download apps. These app stores often feature a diverse range of apps, including those not available on the Google Play Store.
Here is a guide on how to use third-party app stores on Android:
- Research and Choose a Trusted App Store: There are several third-party app stores available for Android, such as Amazon Appstore, APKMirror, Aptoide, and F-Droid. Ensure you choose a well-known and reputable app store to minimize the risk of downloading malicious or compromised apps.
- Enable Unknown Sources: To install apps from third-party app stores, you will need to enable installations from unknown sources. Go to Settings > Security (or Privacy) > Unknown Sources and toggle the switch to enable it. Be cautious when enabling this option as it can expose your device to security risks.
- Download and Install the App Store: Visit the official website of your chosen third-party app store and download the APK file for the app store. Once the APK file is downloaded, tap on it to initiate the installation process. Follow the on-screen instructions to complete the installation.
- Browse and Search for Apps: Open the installed third-party app store and browse through the available apps. You can use the search functionality to find specific apps or explore different categories.
- Download and Install Apps: Once you find an app you want to install, tap on it to view its details. Check the app’s description, ratings, and reviews to ensure it meets your requirements. If you are satisfied with the app, tap the “Install” or “Download” button to begin the installation process.
- Manage and Update Apps: Like the Google Play Store, third-party app stores generally have a section to manage and update your installed apps. It is important to regularly check for updates and install them to ensure you have the latest versions of your apps.
While using third-party app stores provides access to a wider selection of apps, it’s crucial to exercise caution. Only download apps from trusted sources and be mindful of potential security risks. Additionally, keep your device’s security settings and antivirus software up to date to minimize the risk of downloading malicious apps.
Remember that some apps available on third-party app stores may not go through the same level of scrutiny and verification as those on the Google Play Store. Be vigilant while installing apps and thoroughly review permissions and app details to make informed decisions about their safety and functionality.
Using third-party app stores on Android can offer an alternative source for discovering and downloading apps. However, it is essential to prioritize your device’s security and only utilize reputable app stores to minimize potential risks.
Installing Apps on Windows
Installing apps on Windows is a straightforward process thanks to the Microsoft Store, which serves as the primary source for downloading and installing apps. The Microsoft Store provides a wide range of apps, from productivity tools to entertainment apps and games. Here’s how you can install apps on Windows:
- Open the Microsoft Store: Click on the Start menu and search for “Microsoft Store.” Click on the Microsoft Store app to launch it.
- Browse or Search for Apps: Once in the Microsoft Store, you can browse through various categories or use the search function to find specific apps. Explore the featured apps and top charts to discover popular titles.
- Select an App: When you find an app you want to install, click on its icon or title to access its page. Here, you can read a description, reviews, and details about the app’s features and compatibility.
- Click on the Install Button: If you decide to install the app, click on the “Install” button on the app’s page. The button may display “Get” or “Download” depending on the app’s status.
- Wait for the Installation: The Microsoft Store will download and install the app automatically. The progress of the installation will be displayed on the app’s page. Larger apps or games may take longer to download and install.
- Access the Installed App: Once the app is installed, you can launch it from the Start menu, desktop shortcut, or by searching for the app’s name in the taskbar search.
Note that some apps may require additional permissions or account sign-in to function properly. Follow the prompts provided during the installation or when launching the app for the first time.
While the Microsoft Store is the primary source for Windows apps, there may be instances where you need to install apps from external sources. In such cases, ensure you download apps from trusted websites and only install software from reputable developers to minimize the risk of malware or compromised files.
Keep in mind that managing your installed apps can be done through the “My Library” section of the Microsoft Store app, where you can view and update your installed apps.
Installing apps on Windows is a straightforward process through the Microsoft Store. From productivity tools to entertainment apps, the Microsoft Store offers a wide variety of apps to enhance your Windows experience.
Using Windows App Stores
Windows app stores are digital platforms where you can discover, download, and install apps specifically designed for Windows devices. These app stores provide a convenient and secure way to find a wide range of apps, including productivity tools, entertainment apps, and games. Here’s how you can make the most of Windows app stores:
- Explore the App Store: Launch the Windows app store on your device. Depending on your Windows version, you may find the Microsoft Store or Microsoft Store for Business. Browse through the categories and featured apps to discover new and trending apps.
- Search for Apps: If you have a specific app in mind, use the search function in the app store to find it quickly. Simply type in the name of the app, and relevant results will be displayed.
- Read App Details: Click on an app to view its details, including its description, screenshots, user reviews, and ratings. Take the time to read through these details to determine if the app meets your requirements and has positive feedback from other users.
- Check System Requirements: Before installing an app, ensure that your device meets the system requirements specified in the app’s details. This ensures optimal performance and compatibility.
- Install the App: Click on the “Install” button to begin the installation process for the selected app. The app will now be downloaded and installed automatically on your Windows device.
- Use and Manage Installed Apps: Once the installation is complete, you can access the app from your device’s start menu or desktop. Windows app stores also provide options to manage your installed apps, including updating them to the latest versions.
Windows app stores offer a secure environment for downloading and installing apps on your device. The apps available in these stores undergo screening and verification processes to ensure quality, safety, and compatibility with Windows devices.
Keep in mind that while the Windows app store is the primary source for apps, there may be instances where you need to download apps from external sources. In such cases, exercise caution and only download apps from reputable and trusted websites to minimize the risk of installing malware or compromised software.
Windows app stores provide a convenient way to access a wide range of apps tailored for Windows devices. Whether you’re looking for productivity tools, entertainment apps, or games, these app stores are designed to enhance your Windows experience.
Sideloading Apps on macOS
Sideloading apps on macOS allows you to install apps from sources other than the Mac App Store. This can be useful when you want to download apps that are not available through the official store or test apps that are still in development. Here’s how you can sideload apps on macOS:
- Download the App: Find a trusted website or source that offers the app you want to sideload. Ensure that you download the app from a reputable source to minimize the risk of malware or compromised software.
- Open System Preferences: Click on the Apple menu in the top-left corner of your screen and select “System Preferences” from the dropdown menu.
- Security & Privacy: In the System Preferences window, click on “Security & Privacy.”
- Allow App Downloads from: Under the “General” tab, you might see a message stating that the app you downloaded is from an unidentified developer. Click on “Open Anyway” to allow the app to run.
- Authenticate the Change: Depending on your system settings, you may need to enter your administrator username and password to authenticate the change.
- Open the App: Once you have authorized the app to run, locate the downloaded file and double-click on it to open the app.
- Complete the Installation: Follow the on-screen instructions provided by the app installer to complete the installation process.
Note that macOS might display additional security warnings when opening the app, especially if it’s the first time you’re launching an app from an unidentified developer. Always ensure that you have downloaded the app from a trusted and reputable source.
It’s important to exercise caution when sideloading apps on macOS. Only download apps from trusted sources to minimize the risk of malware or compromised software. It’s also recommended to use reliable antivirus software to scan any downloaded apps for potential threats.
Sideloading apps on macOS provides more flexibility in terms of the apps you can install on your Mac. However, it’s crucial to verify the source and authenticity of the apps you intend to sideload to ensure the security and stability of your macOS system.
Installing Apps from Third-Party Sources on macOS
While the Mac App Store is the primary source for installing apps on macOS, there may be instances when you need to install apps from third-party sources. These sources can provide access to apps that are not available in the official store or beta versions of applications. Here’s how you can install apps from third-party sources on macOS:
- Download the App: Find a trusted website or source that offers the app you want to install. Ensure that you download the app from a reputable source to minimize the risk of malware or compromised software.
- Locate the Downloaded File: Once the app is downloaded, locate the file in your Downloads folder or the location you specified during the download process.
- Check for a DMG File: In most cases, the downloaded file will be in the form of a Disk Image (DMG) file. Double-click on the DMG file to open it. A new window will appear, displaying the app’s contents.
- Drag the App Icon: In the DMG window, you will typically see the app’s icon. Simply drag the app icon to the Applications folder in your Finder sidebar or the Applications shortcut on your Dock.
- Authenticate the Installation: Depending on your system settings, you may need to enter your administrator username and password to authenticate the installation process.
- Complete the Installation: Close the DMG window and eject the disk image. The app is now installed on your macOS system and can be accessed from the Applications folder or Launchpad.
It’s important to exercise caution when installing apps from third-party sources on macOS. Only download apps from trusted websites and sources to minimize the risk of malware or compromised software. Additionally, consider scanning the downloaded app with reliable antivirus software to ensure its safety.
Since apps from third-party sources bypass the security measures provided by the Mac App Store, it’s essential to carefully review and research the apps before installation. Always verify the source, read user reviews, and ensure that the app comes from a reputable developer.
Keep in mind that apps installed from third-party sources may not receive automatic updates through the Mac App Store. It’s important to periodically check for updates on the developer’s website or the source from which you downloaded the app and manually install any available updates.
Installing apps from third-party sources on macOS can provide access to a wider range of applications and beta versions. However, it’s crucial to exercise caution, verify the source and authenticity of apps, and prioritize the security and stability of your macOS system.
Sideloading Apps on Linux
Linux provides users with the freedom to install applications from a variety of sources. Sideloading apps on Linux allows you to install software that is not available through the official package manager or software repositories. This can be particularly useful for accessing beta versions of applications, niche software, or applications not officially supported on your Linux distribution. Here’s how you can sideload apps on Linux:
- Download the App: Find a trusted website or source that offers the app you want to sideload. Ensure that you download the app from a reputable source to minimize the risk of malware or compromised software.
- Locate the Downloaded File: Once the app is downloaded, locate the file in your Downloads folder or the location you specified during the download process.
- Extract the Archive (if applicable): In many cases, the downloaded app will be in the form of a compressed archive, such as a .tar.gz or .zip file. Use the appropriate command-line tool or graphical archive manager to extract the contents of the archive to a desired location.
- Make the App Executable: In some cases, the permission to execute the app may not be granted automatically. To make the app executable, open a terminal window and navigate to the folder where the app is located. Use the chmod command to grant execution permission to the app, e.g., “chmod +x appname”.
- Launch the App: To launch the app, either double-click on the executable file or open a terminal window, navigate to the app’s folder, and run the command “./appname” or “sh appname.sh”.
It’s important to exercise caution when sideloading apps on Linux. Only download apps from trusted websites and sources to minimize the risk of malware or compromised software. Additionally, consider scanning the downloaded app with reliable antivirus software to ensure its safety.
Sideloading apps on Linux may require additional dependencies or libraries not present in your system. In such cases, you may need to install the required dependencies manually or follow the instructions provided by the app developer.
Keep in mind that sideloaded apps on Linux may not receive automatic updates from the official package manager or software repositories. It’s important to regularly check for updates on the developer’s website or the source from which you downloaded the app and manually install any available updates.
Sideloading apps on Linux provides users with the flexibility to install software from various sources, expanding the range of applications available. However, exercise caution, verify the source, and ensure the app is compatible with your Linux distribution to maintain the security and stability of your system.
Installing Apps from the Package Manager on Linux
One of the greatest advantages of using Linux is the availability of package managers, which provide a streamlined and secure way to install and manage software. The package manager handles the installation, removal, and updating of applications, ensuring compatibility and resolving dependencies. Here’s how you can install apps from the package manager on Linux:
- Open the Terminal: Launch the terminal on your Linux distribution. The terminal can usually be accessed through the applications menu or by pressing the keyboard shortcut Ctrl+Alt+T.
- Update the Package Lists: To ensure you have the latest information about available packages, update the package lists by running the following command:
sudo apt updateThis command fetches the latest package information from the repositories.
- Search for the App: Use the package manager’s search command to find the app you want to install. For example, to search for the “firefox” web browser, run:
sudo apt search firefoxThe package manager will display a list of packages related to your search term.
- Install the App: Once you’ve identified the package you want to install, use the package manager’s install command. For instance, to install “firefox,” run:
sudo apt install firefoxThe package manager will handle the download, installation, and configuration of the app and any necessary dependencies.
- Authenticate and Confirm: During the installation process, you may be prompted to authenticate with your user password. Once you provide the authentication, the package manager will proceed with the installation.
It’s important to note that package manager commands may vary depending on the Linux distribution you’re using. The commands provided here are applicable to Ubuntu and Debian-based distributions, which use the APT package management system. Other distributions, like Fedora (DNF) or openSUSE (zypper), may have different package manager commands.
Using the package manager to install apps ensures that you’re getting software from trusted repositories. The package manager automatically handles updates and security patches, making it easy to keep your applications up to date.
Remember to periodically run the command “sudo apt update && sudo apt upgrade” to update your installed packages and maintain the security and stability of your Linux system.
Installing apps from the package manager on Linux gives you a reliable and efficient way to discover, install, and manage software on your system. It simplifies the process and ensures that you have access to a wide range of applications with the peace of mind of a secure and well-maintained installation.