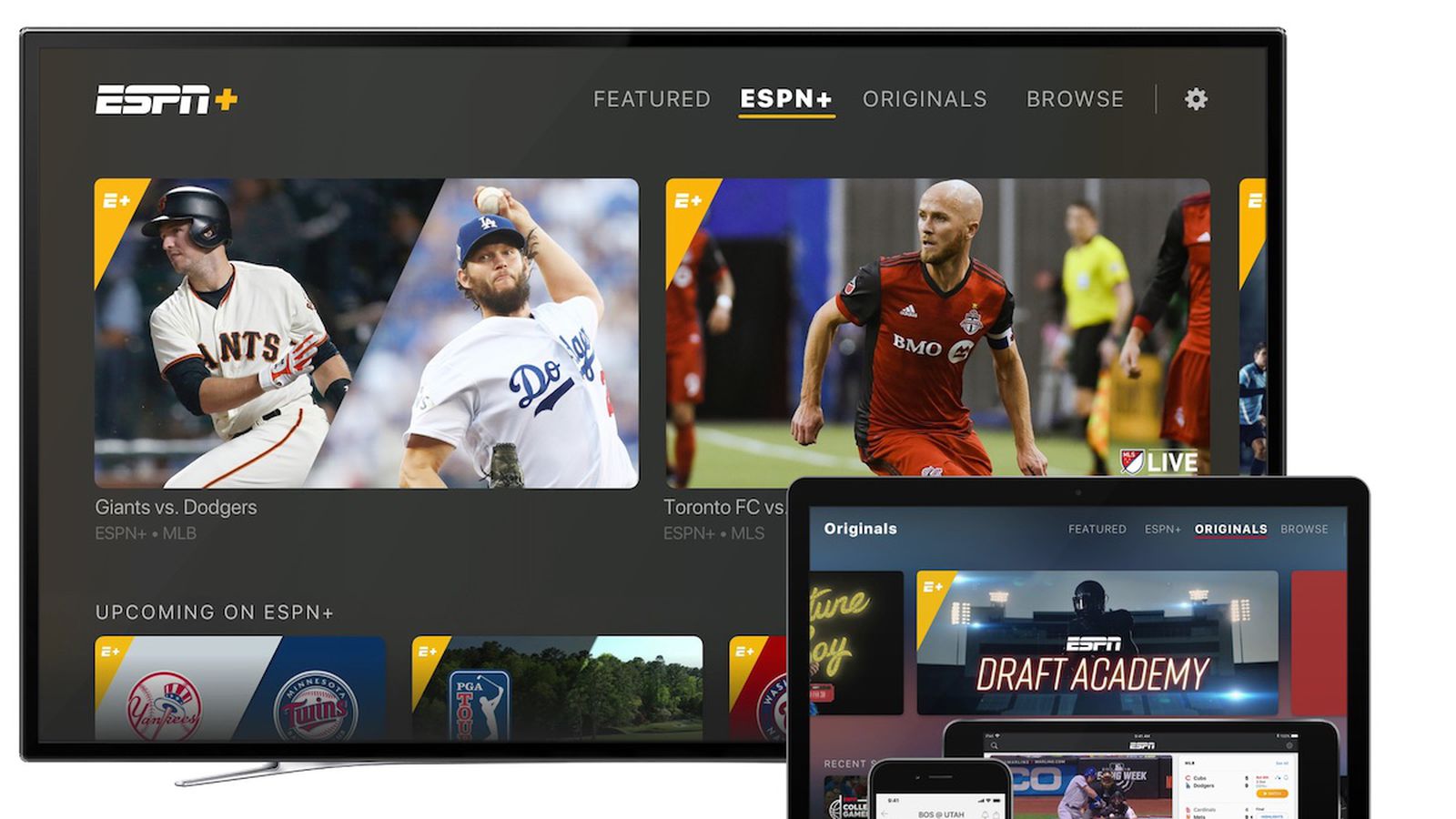Setting Up ESPN Plus on Your TV
Watching your favorite sports events on ESPN Plus can be even more enjoyable when you can view them on the big screen of your TV. Luckily, ESPN Plus offers several options for setting up the service on your television. Whether you have a streaming device, a smart TV, a gaming console, or a casting device, here’s a guide on how to get ESPN Plus up and running on your TV.
1.
Streaming Devices:
If you own a streaming device such as a Roku, Amazon Fire TV, or Apple TV, you’re in luck. These devices provide a seamless way to watch ESPN Plus on your TV. Simply follow these steps:
- Connect your streaming device to your TV and ensure it is connected to the internet.
- Go to the app store on your streaming device and search for the ESPN app.
- Download and install the ESPN app on your device.
- Launch the ESPN app and select the ESPN Plus tab.
- Sign in to your ESPN Plus account or subscribe if you haven’t already.
- Enjoy watching ESPN Plus on your TV!
2.
Smart TVs:
Many smart TVs come pre-installed with the ESPN app, making it easy to access ESPN Plus. Here’s how to set it up:
- Turn on your smart TV and connect it to the internet.
- Navigate to the app store on your smart TV and search for the ESPN app.
- Download and install the ESPN app on your TV.
- Launch the ESPN app and select the ESPN Plus section.
- Sign in to your ESPN Plus account or subscribe if you haven’t already.
- Now you can enjoy ESPN Plus on your smart TV!
3.
Gaming Consoles:
If you own a gaming console like Xbox or PlayStation, you can also access ESPN Plus through these devices. Follow these steps to set it up:
- Connect your gaming console to your TV and ensure it is connected to the internet.
- Go to the respective app store on your gaming console (such as Xbox Store or PlayStation Store).
- Search for the ESPN app and download it.
- Launch the ESPN app on your console.
- Sign in to your ESPN Plus account or subscribe if you haven’t already.
- You’re all set to enjoy ESPN Plus on your gaming console!
4.
Casting Devices:
If you have a casting device, such as Google Chromecast or Apple AirPlay, you can cast ESPN Plus from your smartphone or tablet to your TV. Here’s how:
- Connect your casting device to your TV and ensure it is connected to the same Wi-Fi network as your mobile device.
- Open the ESPN app on your mobile device.
- Select the content you want to watch on ESPN Plus.
- Tap on the cast icon within the app.
- Choose your casting device from the list.
- Your chosen content will now play on your TV via the casting device.
With these options, you can easily set up ESPN Plus on your TV and enjoy all the exciting sports action right from the comfort of your living room. Choose the method that works best for your devices and start streaming your favorite sports events today!
Option 1: Streaming Devices
If you own a streaming device like Roku, Amazon Fire TV, or Apple TV, setting up ESPN Plus on your TV is a breeze. These devices offer a dedicated ESPN app that allows you to access ESPN Plus with ease. Here’s a step-by-step guide:
1. Connect your streaming device to your TV: Plug in the streaming device to an HDMI port on your TV and connect it to a power source.
2. Connect to the internet: Ensure that your streaming device is connected to the internet either via Wi-Fi or an Ethernet cable.
3. Navigate to the app store: Use your TV remote to navigate to the app store on your streaming device.
4. Search for the ESPN app: Once in the app store, search for the ESPN app using the search function. In most cases, it will be available for download.
5. Download and install the ESPN app: Select the ESPN app from the search results and click on the download or install button. Allow the app to download and install on your device. This process may take a few moments.
6. Launch the ESPN app: Once the installation is complete, navigate to your list of installed apps and launch the ESPN app.
7. Select ESPN Plus: Inside the ESPN app, you will find a section dedicated to ESPN Plus. Click on the ESPN Plus tab to access the content available on the platform.
8. Sign in or subscribe: If you already have an ESPN Plus subscription, sign in using your credentials. If you’re new to ESPN Plus, you can subscribe to the service directly within the app.
9. Enjoy ESPN Plus on your TV: Once signed in or subscribed, you can now enjoy ESPN Plus on your TV. Browse through the available sports events, live streams, and on-demand content and start watching your favorite games and shows.
Streaming devices offer a user-friendly experience and provide an easy way to access ESPN Plus on your TV. Whether you’re a Roku user, an Amazon Fire TV aficionado, or an Apple TV enthusiast, setting up ESPN Plus on your streaming device of choice is a seamless process. So grab your remote, follow these steps, and get ready to immerse yourself in the world of sports entertainment!
Option 2: Smart TVs
If you own a smart TV, you’re in luck because accessing ESPN Plus is typically built right into the television’s functionality. Here’s a step-by-step guide on how to set up ESPN Plus on your smart TV:
1. Connect your smart TV to the internet: Ensure that your smart TV is connected to the internet either via Wi-Fi or an Ethernet cable. Refer to your TV’s user manual for specific instructions on how to connect to the internet.
2. Access the app store: On your smart TV’s home screen, look for an app store or a dedicated button to access the app store. This may vary depending on the brand and model of your smart TV.
3. Search for the ESPN app: Inside the app store, navigate to the search function and search for the ESPN app. Look for the official ESPN app developed by ESPN Inc.
4. Download and install the ESPN app: Once you’ve found the ESPN app in the app store, select it and click on the download or install button. Wait for the app to download and install on your smart TV. The installation process may take a few minutes.
5. Launch the ESPN app: After the app has successfully installed, go back to your smart TV’s home screen or the list of installed apps. Locate the ESPN app and select it to launch.
6. Select ESPN Plus: Inside the ESPN app, you will find a section dedicated to ESPN Plus. Click on the ESPN Plus tab to access the content available on the platform.
7. Sign in or subscribe: If you already have an ESPN Plus subscription, sign in using your account credentials. If you’re a new subscriber, you can easily sign up for ESPN Plus directly within the app.
8. Enjoy ESPN Plus on your smart TV: Once signed in or subscribed, you can now enjoy ESPN Plus on your smart TV. Explore the wide range of sports events, live streams, and on-demand content available on ESPN Plus. Sit back, relax, and enjoy the thrilling sports action on the big screen of your smart TV.
With a smart TV, accessing ESPN Plus is a straightforward process. Just follow these simple steps to set up the ESPN app on your smart TV and start enjoying the vast selection of sports content. It’s a convenient way to watch your favorite games and immerse yourself in the world of sports entertainment.
Option 3: Gaming Consoles
If you’re a gaming enthusiast who owns a gaming console like Xbox or PlayStation, you can easily access ESPN Plus on your TV through these devices. Here’s a step-by-step guide on how to set up ESPN Plus on gaming consoles:
1. Connect your gaming console to your TV: Plug in your gaming console to an HDMI port on your TV and ensure it’s powered on.
2. Connect to the internet: Ensure that your gaming console is connected to the internet either through a wired Ethernet connection or via Wi-Fi. Refer to your console’s user manual or settings menu for instructions on how to connect to the internet.
3. Access the app store: On your gaming console’s home screen, navigate to the respective app store (such as Xbox Store for Xbox or PlayStation Store for PlayStation).
4. Search for the ESPN app: Use the search function within the app store to look for the ESPN app. Make sure to find the official ESPN app developed by ESPN Inc.
5. Download and install the ESPN app: Once you’ve located the ESPN app in the app store, select it and click on the download or install button. Allow some time for the app to download and install on your gaming console.
6. Launch the ESPN app: After the app has successfully installed, go back to your console’s home screen or list of installed apps. Locate the ESPN app and select it to launch.
7. Select ESPN Plus: Within the ESPN app, you’ll find a dedicated section for ESPN Plus. Click on the ESPN Plus tab to access the content available on the platform.
8. Sign in or subscribe: If you already have an ESPN Plus subscription, sign in using your account credentials. If you’re new to ESPN Plus, you can easily subscribe directly within the app.
9. Enjoy ESPN Plus on your gaming console: Once signed in or subscribed to ESPN Plus, start exploring the wide range of sports events, live streams, and on-demand content available on the platform. Get ready to immerse yourself in the exciting world of sports right from your gaming console.
With gaming consoles like Xbox or PlayStation, accessing ESPN Plus on your TV is a breeze. Follow these steps to set up the ESPN app on your gaming console and start enjoying your favorite sports events with ESPN Plus. It’s a fantastic way to combine your love for gaming and sports entertainment into one seamless experience.
Option 4: Casting Devices
If you have a casting device like Google Chromecast or Apple AirPlay, you can easily stream ESPN Plus from your smartphone or tablet to your TV. Here’s a step-by-step guide on how to set up ESPN Plus using casting devices:
1. Connect your casting device to your TV: Plug in your casting device (such as Google Chromecast) into an HDMI port on your TV. Ensure that it is properly connected and powered on. Make sure that your casting device and your TV are on the same Wi-Fi network.
2. Open the ESPN app on your mobile device: Ensure that you have the ESPN app installed on your smartphone or tablet. Open it and sign in to your ESPN Plus account if you already have one, or subscribe to ESPN Plus if you’re a new user.
3. Select the content you want to watch: Browse through the ESPN app to find the sports event or show you want to watch.
4. Tap on the cast icon: Look for the cast icon within the ESPN app. It is usually located at the top corner of the screen. Tap on the cast icon to begin the casting process.
5. Choose your casting device: A list of available casting devices will appear on your screen. Select your casting device (e.g., “Chromecast”) from the list.
6. Your content will start playing on your TV: After selecting your casting device, the selected content from the ESPN app will start playing on your TV. You can control playback using your smartphone or tablet.
Casting devices provide a convenient way to stream ESPN Plus content from your mobile device to your TV. Whether you’re using Google Chromecast, Apple AirPlay, or any other casting device, following these steps will allow you to enjoy the thrilling sports action on the big screen.
By utilizing casting devices, you can make your viewing experience more enjoyable and immersive, all while taking advantage of the portability and convenience of your smartphone or tablet. So, get ready to cheer for your favorite teams and athletes as you cast ESPN Plus onto your TV and witness the excitement of live sports in the comfort of your own home.
Troubleshooting Tips
Setting up ESPN Plus on your TV may sometimes come with a few challenges. Here are some troubleshooting tips to help you overcome common issues:
1. Check your internet connection: Ensure that your TV, streaming device, smart TV, gaming console, or casting device is connected to a stable internet connection. Poor internet connectivity can lead to buffering or slow streaming.
2. Restart your devices: Occasionally, technical glitches can occur. Try restarting your TV, streaming device, or gaming console, and then relaunch the ESPN app to see if that resolves any issues.
3. Update the ESPN app: Make sure that you have the latest version of the ESPN app installed on your device. App updates often include bug fixes and improvements that can improve performance.
4. Clear cache and data: If you’re experiencing persistent issues, clearing the cache and data of the ESPN app can help. Go to your device’s settings, find the list of installed apps, locate the ESPN app, and clear its cache and data.
5. Check for device compatibility: Ensure that your device is compatible with the ESPN app. Some older streaming devices or smart TVs may not support the latest app versions. Refer to the device’s documentation or contact the manufacturer for more information.
6. Verify your subscription: If you’re having trouble accessing ESPN Plus content, double-check that your subscription is active and up to date. Sign out of the ESPN app and then sign back in to refresh your account.
7. Contact customer support: If you’ve tried the above troubleshooting tips and are still experiencing issues, reach out to ESPN Plus customer support for assistance. They can provide further guidance and troubleshoot specific problems related to your device and account.
Remember to consult the device’s user manual or support documentation for device-specific troubleshooting steps. Each device may have unique settings and configurations that can affect the performance of the ESPN app.
By following these troubleshooting tips, you’ll be well-equipped to address any issues that may arise while setting up or using ESPN Plus on your TV. Enjoy uninterrupted sports entertainment and get ready to cheer on your favorite teams and athletes!